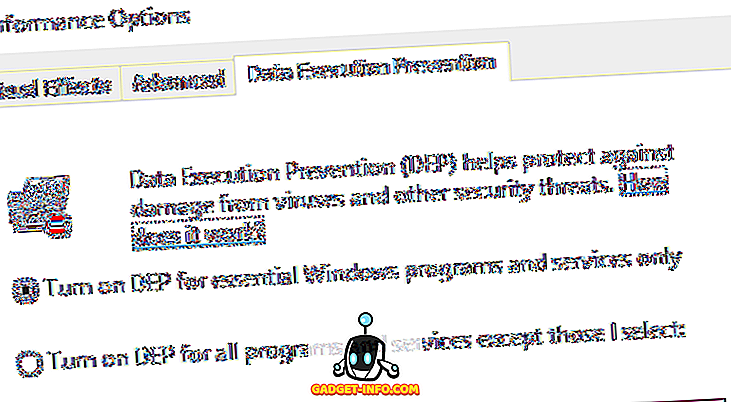Google’ın Chrome OS platformu şimdi beş yıldan fazla bir süredir burada olabilir, ancak hala gelişen bir ekosistem olarak kabul edildiği bir aşamada. Windows veya OS X gibi olgun bir masaüstü platformundan geliyorsanız, Chrome OS'nin geleneksel yöntemlerle yazdırma yeteneğinden yoksun olduğunu görünce şaşıracaksınız. Temel olarak, Chromebook'larda doğrudan yazıcılara bağlanmak için bir bağlantı noktası yoktur ve ayrıca USB yazıcıları desteklemezler.
Dolayısıyla, bir Chromebook kullanıyorsanız ve bir belge, web sayfası, resim vb. Yazdırmak istiyorsanız, tek bir yol var ve bu Google Cloud Print'ten geçiyor. İşte, Google Cloud Print'i bir Chromebook'ta nasıl kuracağınız:
Chromebook'ta Google Cloud Print'i Ayarlayın
1. Chrome'u açın ve sağ üstteki menüdeki üç nokta düğmesine basın ve “ Ayarlar ” a gidin.

2. Ayarlar sayfasında, aşağı kaydırın ve “ Gelişmiş Ayarları Göster ” e tıklayın. Ardından, aşağı kaydırın ve bir Google Cloud Print bölümü bulmalısınız. Burada “ Yönet ” e tıklayın.

3. Geçmişte herhangi bir yazıcıyı Google hesabınıza eklediyseniz, onları burada listelenen bulacaksınız. İlk defa kullanıyorsanız, “ Yazıcı ekle ” ye tıklayabilirsiniz.

4. Daha sonra, sizinle aynı WiFi ağına bağlı ve kayıt için uygun olan Google Cloud Print destekli yazıcıların bir listesini göreceksiniz. Kullanmak istediğiniz yazıcıları seçin ve " Yazıcı ekle " yi tıklayın.

Bir kez yapıldığında, yazıcılar Chromebook'taki tüm yazdırma ihtiyaçlarınız için hazır olacaktır. Bir yazıcıyı kaldırmak veya eklenen yazıcıları kontrol etmek için Chrome Ayarları üzerinden yine Cloud Print yönet sayfasına gidebilirsiniz.
Cloud Print'e yerel bir yazıcı ekleyin
Cloud Print destekli yazıcınız yoksa, devam etmek ve klasik veya yerel yazıcılarınızı bir Mac veya Windows PC üzerinden eklemek zorundasınız . Bunu yapmak için önce yerel yazıcıyı Windows ve OS X'deki normal “Yazıcı ve tarayıcılar” ayarlarınızla eklemeniz gerekir.


Yerel yazıcı PC'nize veya Mac'inize eklendikten sonra, bir Mac veya PC'de Chrome'u açmanız ve Cloud Print ile Google hesabınıza yazıcılar eklemek için yukarıda belirtilen adımları tekrarlamanız gerekir . Bir kez yaptıktan sonra, Chromebook'unuzda aynı Google hesabıyla giriş yapabilirsiniz ve sizin için uygun yazıcıları bulacaksınız.
Chromebook'ta Yazdırmaya Başlayın
Cloud Print özellikli yazıcıları ayarlayıp Google hesabınıza ekledikten sonra, Chromebook'unuzdan yazdırmaya başlayabilirsiniz.
Bir Chromebook'tan yazdırmak için yazdırmak istediğiniz dosyayı, belgeyi, web sayfasını veya resmi açın ve Ctrl + P tuş bileşimine basın veya sayfada herhangi bir yere sağ tıklayın ve “Yazdır” ı seçin . Yazdırmaya başlamak için Menü-> Yazdır seçeneğine de gidebilirsiniz.
Açılan tuşa veya yazdır düğmesine bastıktan sonra, baskının önizlemesini göreceksiniz.

Burada, yazıcıyı değiştirmek için “Hedef” yanındaki “ Değiştir ” düğmesine tıklayabilirsiniz. Yazıcıyı seçtikten sonra, “Yazdır” düğmesini tıklatabilirsiniz; belgeniz, resminiz veya web sayfanız yazdırılacaktır.

Chromebook'unuzda yazdırmaya hazır mısınız?
Cloud Print özellikli yazıcıların bir Chromebook'a eklenmesi oldukça kolay olsa da, yerel yerel yazıcıları yerel olarak yerel bir yazıcı olan Chrome OS'ye eklemenin bir yolu yoktur; bu utanç vericidir. Bunu, yalnızca bir Windows PC veya Mac'iniz olduğunda, Chromebook'un bağımsız bir bilgisayar olma amacını kesinlikle bozan bir şey olduğunda yapabilirsiniz.
Ancak, bununla ilgili sorun yaşarsanız, Chromebook'unuzdan yazdırmaya başlamak için devam edip yukarıda belirtilen adımları uygulayabilirsiniz. Aynı konuda herhangi bir şüpheniz varsa bize bildirin. Aşağıdaki yorumlar bölümündeki sesi kapatın.