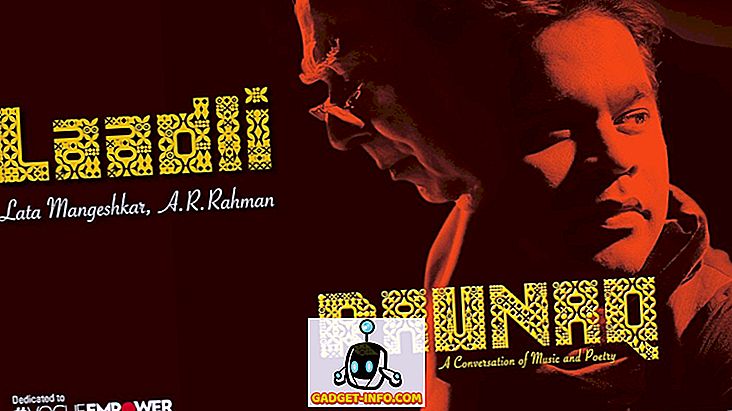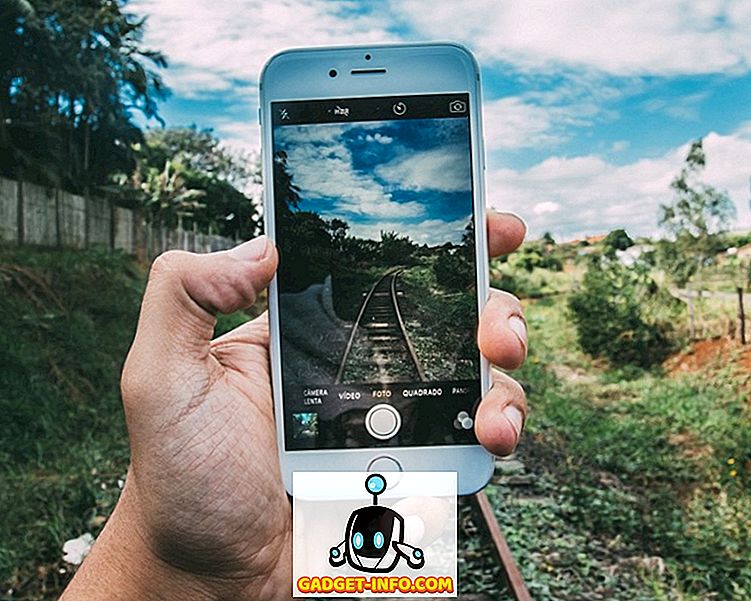Bir iPhone kullanıyorsanız, iOS'un sunduğu özelleştirmenin hiçbir şeyin yanında olmadığını açıkça biliyorsunuzdur. Duvar kağıdını değiştirebilir, uygulama simgelerini düzenleyebilirsiniz ve hepsi bu. iOS, hiçbir zaman bir kullanıcının çok fazla özelleştireceği bir işletim sistemi olarak tasarlanmamıştır. Sadece çalışmak içindir . Ancak, ana ekranınızın görünümünü özelleştirmek istiyorsanız, şansınız yaver gidiyor. Bu yazıda, iPhone ana ekranınızın görünümünü, jailbreak olmadan nasıl kişiselleştirebileceğinizi anlatacağım.
Ana Ekranı Özelleştirmek için iEmpty Kullanın
iEmpty, iOS için özelleştirme araçları sunan ve iPhone ana ekranınızın görünümünü özelleştirmek için kullanabileceğiniz bir web sitesidir. Bu web sitesi, ana ekranınız için boş simgeler oluşturmanıza olanak tanır; bu, ana ekranınızdaki simgeleri, aralarında boşluk bırakarak, istediğiniz şekilde düzenlemenizi sağlar. iEmpty, iPhone'unuz için özel uygulama simgeleri oluşturmak ve cihazınızı sarsmak zorunda kalmadan tüm bu işlemler için de kullanılabilir.
Size boş simgeler oluşturmak için iEmpty'yi nasıl kullanabileceğinizi ve uygulamalarınızı istediğiniz şekilde düzenlemek için bu boş simgeleri nasıl kullanabileceğinizi anlatacağım. Ayrıca, ana ekranınız için özel uygulama simgeleri oluşturmak için iEmpty'yi nasıl kullanabileceğinizi de anlatacağım.
1. Ana Ekranı Boş Simgelerle Özelleştirin
Ana ekranınızı boş simgeler kullanarak özelleştirmek için aşağıdaki adımları izleyin:
- İPhone'unuzdaki Safari'de, iEmpty web sitesine gidin. Burada, “ Boş Simgeler Yaratın ” üzerine dokunun.
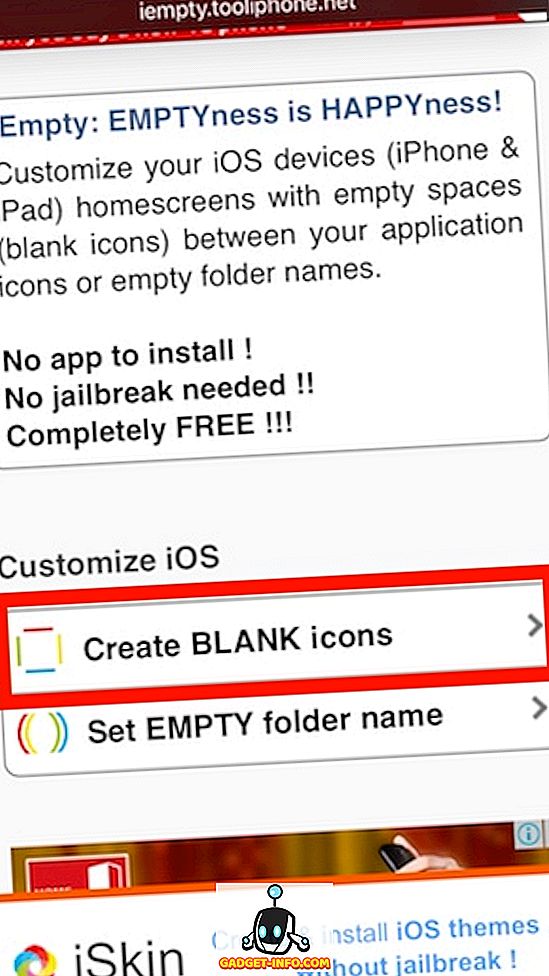
- Bir sonraki ekranda, “Özelleştir” başlığı altındaki “Ekle” üzerine dokunun . Bu sizi ana ekranınızın ekran görüntüsünü yüklemeniz gereken bir yükleme sayfasına götürecektir. Bunu yapmak için önce “düzenleme” moduna girmek için ana ekranınızdaki herhangi bir simgeye uzun dokunun. Ardından, yalnızca ana ekran gösterildiğinde boş ana ekrana erişene kadar sola kaydırın. Bu ekranın ekran görüntüsünü alın ve iEmpty'ye yükleyin.
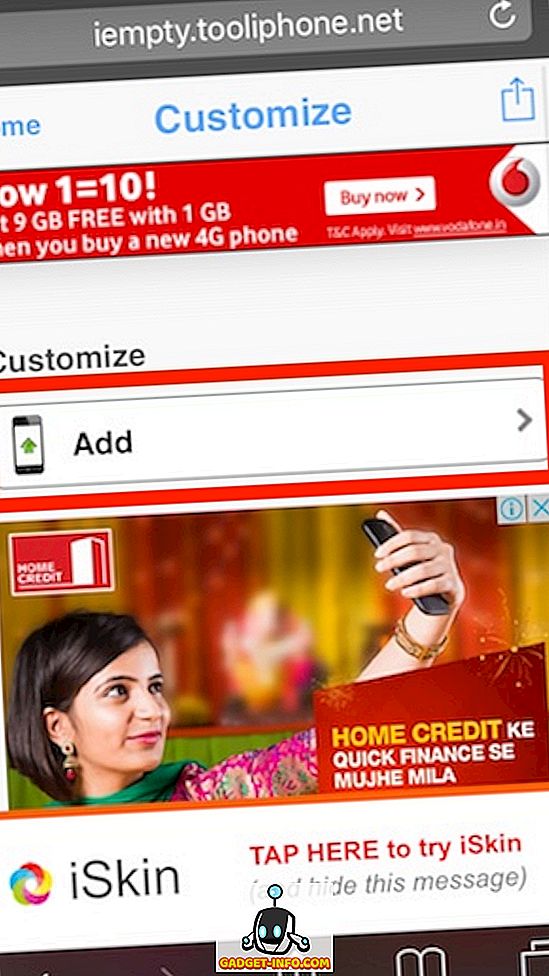
- “ Dosya Seç ” e tıklayın ve Fotoğraf Kitaplığınızdan ekran görüntüsünü seçin. Ardından, “ Fotoğraf Yükle ” ye dokunun.
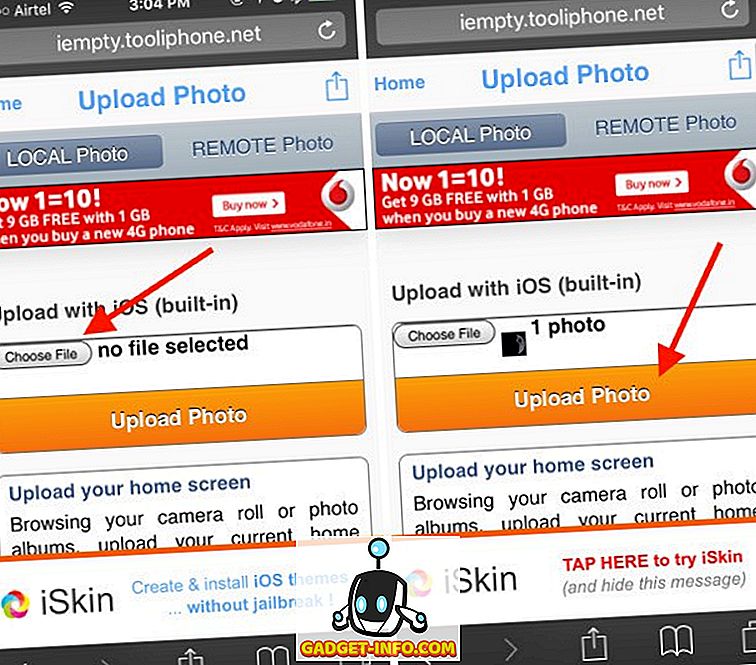
- Aşağı doğru kaydırdığınızda, ana ekranın üzerine yerleştirilmiş boş simgelerle birlikte görünür. Boş bir simgenin görünmesini istediğiniz konuma dokunabilirsiniz . Şimdilik 3 × 3'ü seçeceğim.
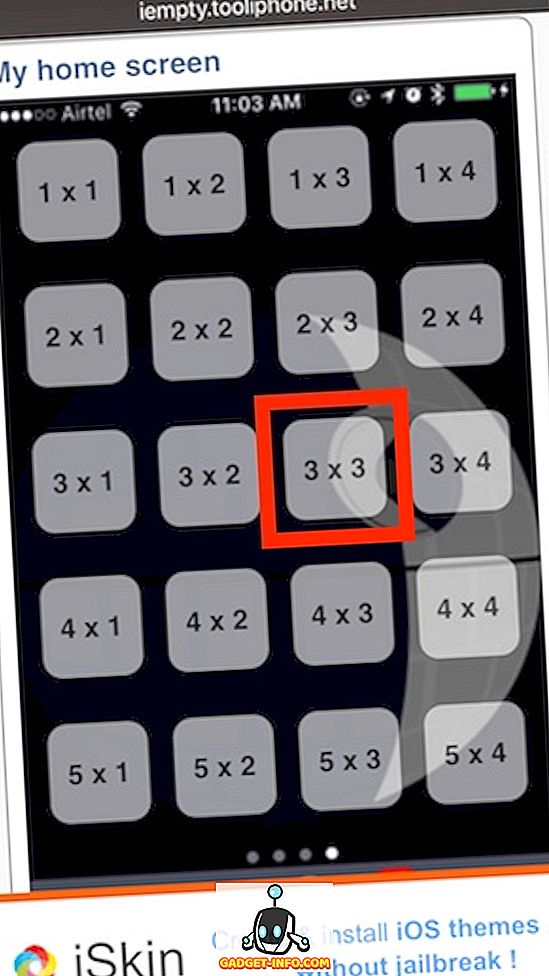
- iEmpty daha sonra simgesiyle birlikte bir sayfa açacaktır. Şimdi, Safari'deki paylaşım simgesine dokunup “ Ana ekrana ekle ” yi seçin.
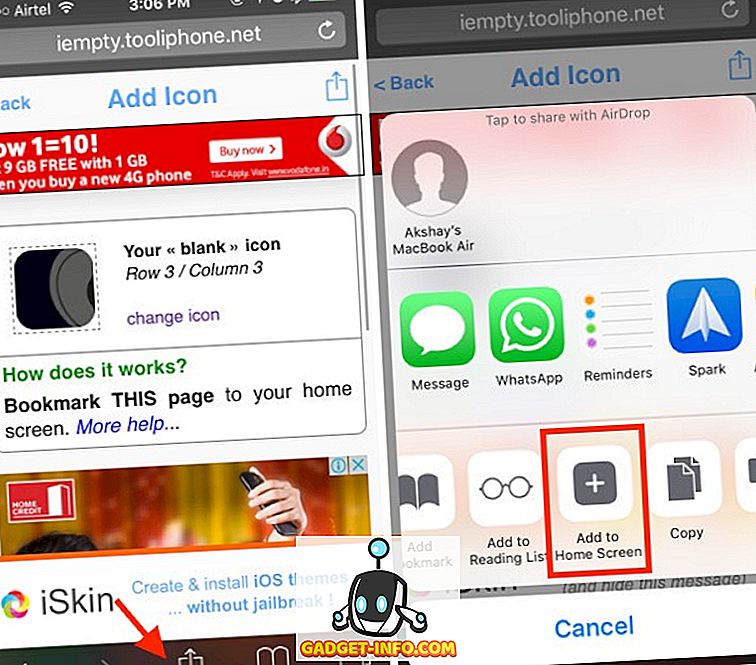
- Bir soru işareti ile birlikte simgesini göreceksiniz. Basitçe “Ekle” üzerine dokunun.
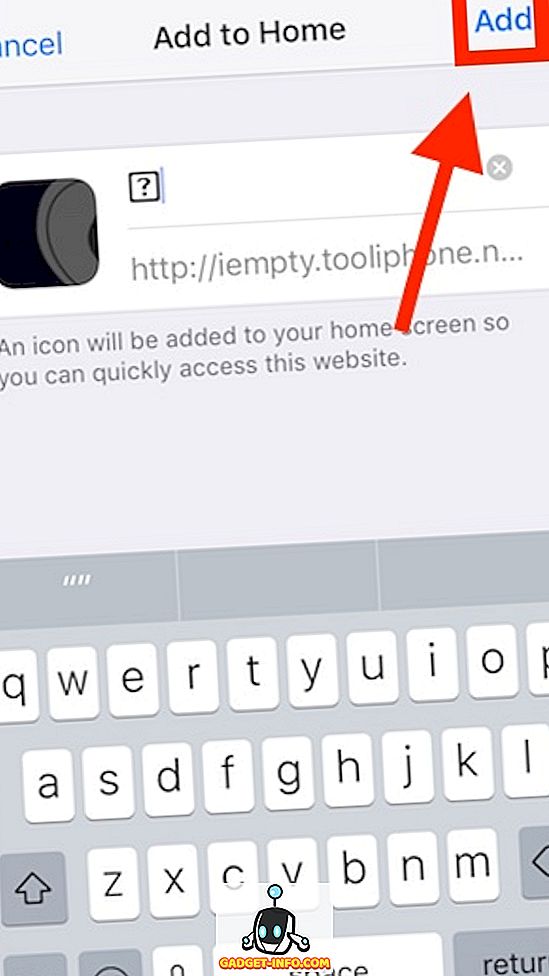
- Ana ekranda simgenin göründüğünü göreceksiniz. Basitçe bu ikona dokunup basılı tutun ve arka planda görünecek şekilde yerine yerleştirin.
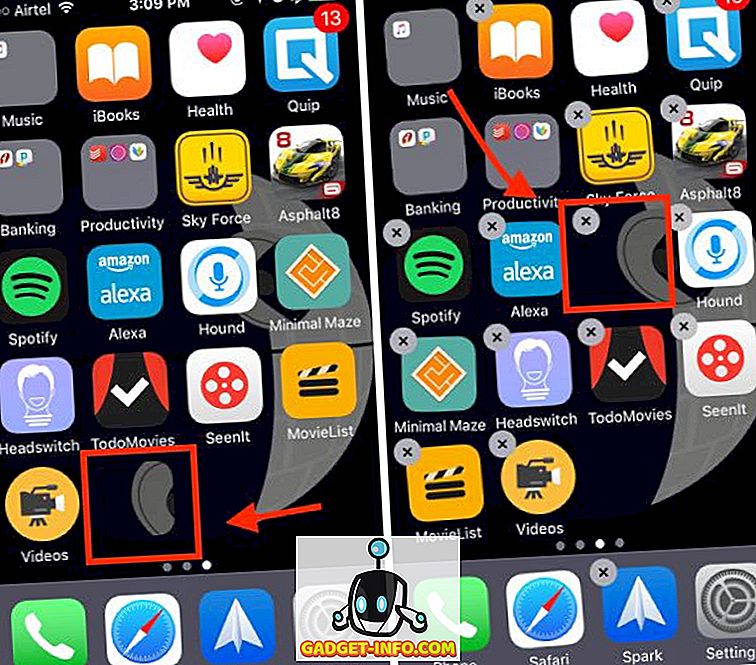
Şimdi ev düğmesine bastığınızda, simgenin arka planla mükemmel şekilde eşleştiğini göreceksiniz ve iki uygulama simgesi arasında boş bir alanın yanılsamasını yaratıyorsunuz. Uygulama simgeleriniz için her türlü düzenlemeyi oluşturmak amacıyla bu adımları ana ekranda birden fazla konum için tekrarlayabilirsiniz. Bu boş simgelerden kurtulmak istiyorsanız, herhangi bir uygulama simgesine dokunup basılı tutmanız ve kaldırmak için boş simgenin kutusundaki haç simgesine dokunmanız yeterlidir.
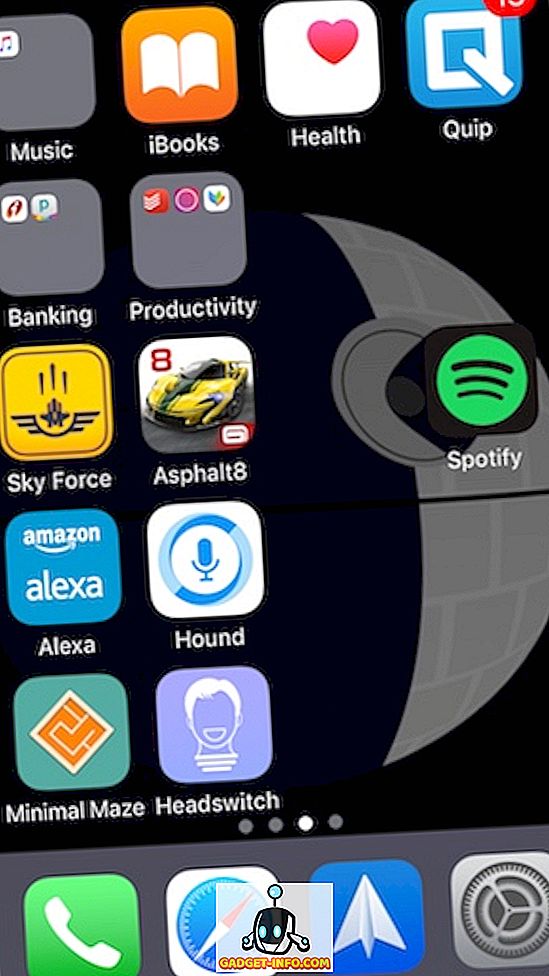
2. Özel Uygulama Simgeleri Oluşturun
İOS'ta özel uygulama simgeleri oluşturmak, iEmpty kullanılarak da mümkündür. Teknik olarak, bunlar özel uygulama simgeleri değildir; Özel bir simge istediğiniz uygulamalar için kısayollardır. Boş simgelerle aynı numarayı kullanırlar, ancak bu durumda istediğiniz simgeyi seçebilirsiniz. Ancak, sadelik uğruna, ben sadece onlara özel uygulama simgeleri arayacağım. Dolayısıyla, özel uygulama simgeleri oluşturmak için aşağıdaki adımları izleyin:
- İPhone'unuzdaki Safari'de, iEmpty web sitesine gidin. Aşağı kaydırın ve “iCustom: Custom app icons” üzerine dokunun. Açılan sayfada, “ Şimdi Başlayın! “.
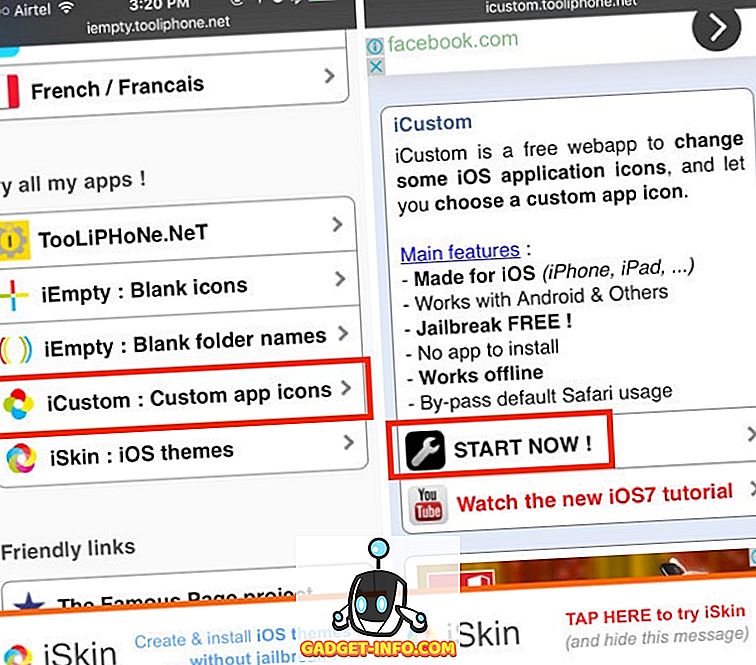
- Aşağı kaydırın ve özel bir simge istediğiniz uygulamayı seçin. Bunu Videolar'da deneyeceğim. Ardından, simge olarak kullanılmak üzere bir PNG veya JPG resmi yükleyin veya URL'den bir tane ekleyin.
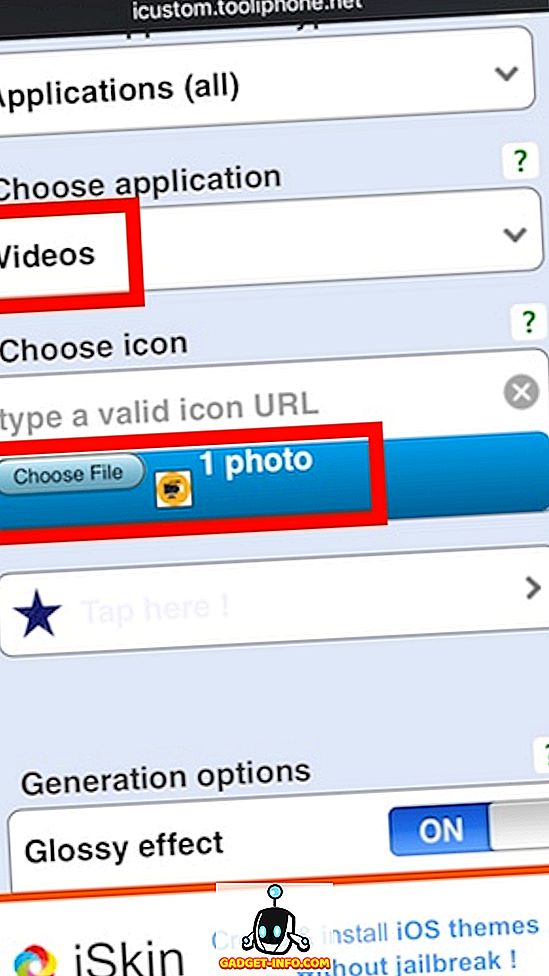
- Bir kez tamamladıktan sonra aşağı kaydırın ve “ Let's Go ” üzerine dokunun. Web sitesi sizin için bir kısayol bağlantısı oluşturacak. Tamamlandıktan sonra, “ Açılır Pencereyi Aç ” a dokunun.
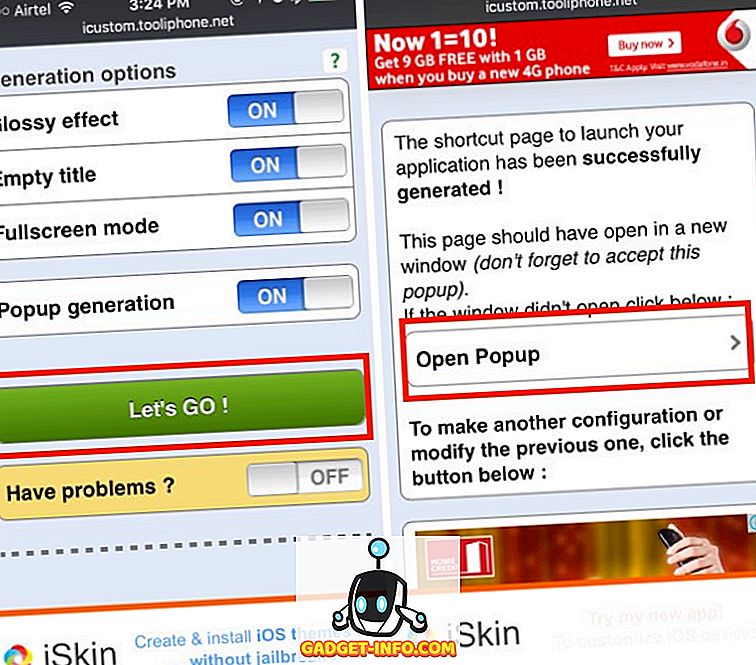
- Bir sonraki sayfada, Safari'de “ Paylaş ” simgesine ve ardından “ Ana Ekrana Ekle ” ye dokunun.
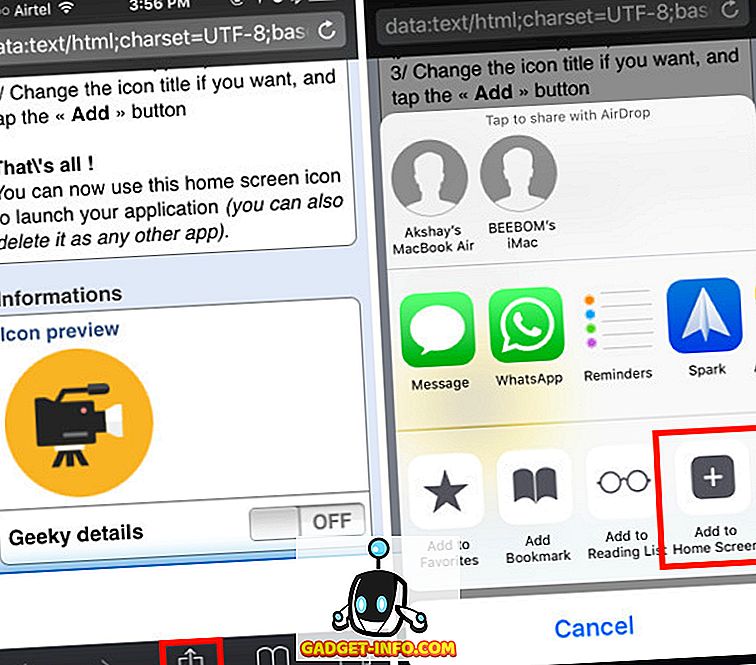
- Soru işaretini silin ve ana ekranda simgesinin olmasını istediğiniz adı yazın. “ Videolar ” ile gidiyorum. Ardından, " Ekle " üzerine dokunun.
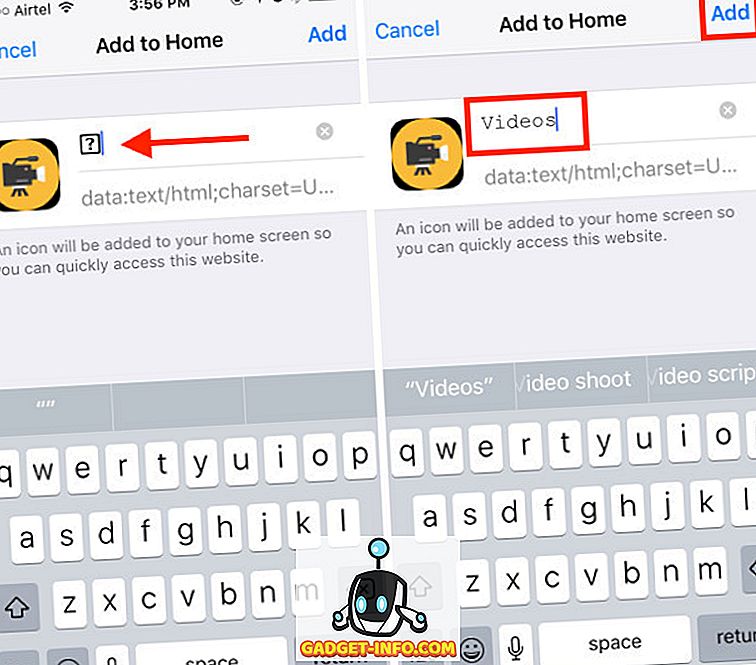
Seçtiğiniz özel simgeyle ana ekranda “Videolar” başlıklı bir simge göreceksiniz. İPhone'unuzdaki Videolar uygulamasını başlatmak için bu ikona dokunabilirsiniz. İEmpty gibi web sitelerini kullanan birçok uygulama için bunlar gibi kısayol simgeleri oluşturabilirsiniz.
İEmpty sizin için yeterince iyi çalışmıyorsa, makeovr iPhone ana ekranını kişiselleştirmek için kullanabileceğiniz çok iyi bir web sitesidir . Ana ekranınız için boş simgeler oluşturmak üzere iEmpty ile aynı yöntemleri kullanır ve yeterince iyi çalışır. Ancak şahsen ben, "Ölüm Yıldızı" duvar kağıdımda daha iyi hizalanacak şekilde iEmpty'nin ikonlarını buldum.
İPhone ana ekranını özel uygulama simgeleriyle özelleştirin
Ana ekranınız için eğlenceli ve harika düzenler oluşturmak için iEmpty ve Makeovr gibi web sitelerini kullanabilirsiniz. Evet, çok fazla iş var, ancak aklınızda serin bir şey varsa, boş simgeler ve özel uygulama logoları kullanarak gerçekten iyi sonuç verebilir. Öyleyse, devam edin ve iPhone'unuz ve iPad'iniz için harika özel ana ekran düzenleri oluşturun ve bunları bizimle paylaşın. Ayrıca, bu web sitelerini kullanmakla ilgili herhangi bir sorun yaşarsanız, bunları aşağıdaki yorumlar bölümünde tartışmaktan çekinmeyin.