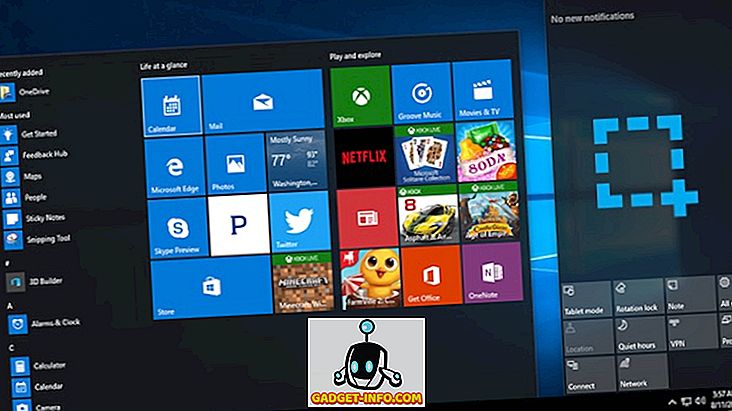Google Chrome, şu ana kadar gezegendeki en popüler tarayıcıdır. Tarayıcının pazar payının% 65'inden fazlasını ele geçirdiğini söylüyorum, bu oldukça olağanüstü bir şey. Tarayıcı, kutunun dışına bir cazibe gibi çalışsa da, deneyiminizi daha da iyi hale getirebilecek bazı gizli ayarlar ve özellikler vardır. Bu yazıda, Chrome'u sizin için daha iyi hale getirmek için değiştirmeniz gereken tüm gizli ayarlara bir göz atacağız. Öyleyse, değiştirmeniz gereken 15 Chrome ayarı:
Değiştirmeniz Gereken Chrome Ayarları
Google Chrome, hem masaüstü hem de mobil tarayıcı olarak kullanılabildiğinden, bu makaleyi sizin için kolaylaştırmak için iki bölüme ayırdık.
- Chrome Desktop ayarları
- Chrome Mobile ayarları
Değiştirmeniz Gereken Chrome Masaüstü Ayarları
1. Uzantılar için Klavye Kısayolları Atama
Chrome'un popülaritesinin ardındaki en büyük sebeplerden biri, kullanıcıların Chrome'u değiştirmesine ve ona daha fazla güç vermesine olanak tanıyan devasa uzantı desteğidir. Varsayılan olarak Google Chrome, uzantı galerinize erişmeyi çok kolaylaştırırken, işlemi daha da sürtünmesiz bir şekilde yapmak istiyorsanız , favori uzantılarınıza klavye kısayolları atayabilirsiniz . Örneğin, daha sonra okuduğunuz hizmet olarak “Cep” kullanıyorsanız, makaleleri Cep içine kaydedebilecek bir klavye kısayolu atayabilirsiniz.

Bu size klavye kısayollarıyla neler yapabileceğinizi göstermek için sadece bir örnek. Chrome uzantıları için klavye kısayolları ayarlamak için önce uzantı kısayolları sayfasına (chrome: // extensions / kısayollar) gidin ve farklı uzantılar için klavye kısayolunuzu yazın. Bu ayar, Chrome ile hayatımı çok daha kolaylaştırdı ve bence bunun da tadını çıkaracaksınız.
2. Gizli Modda Uzantılara İzin Ver
Uzantılar hakkında konuşurken, bilmeniz gereken başka bir ayar var. Web’i “gizli” modda gezdiniz mi ve tüm uzantılarınızın nerede olduğunu merak ettiniz mi? Peki, varsayılan olarak Chrome, uzantıların gizli modda çalışmasına izin vermez, çünkü hiçbir modda sizi bu modda izlemesini istemezsiniz. Ancak, Chrome'u onsuz kullanamayacağınız bir uzantı varsa, uzantıların gizli modda kullanılmasına izin vermenin bir yolu vardır.

Bunu yapmak için, uzantı yöneticisi sayfasını açın (“chrome: // extensions /”) ve ardından gizli olarak kullanmak istediğiniz uzantının “Ayrıntılar” düğmesini tıklayın . Şimdi, “Gizlide izin ver” seçeneğini bulun ve kaydırıcı düğmesine tıklayarak etkinleştirin.

3. Chrome'un Kapatıldığında Arka Plan Uygulamalarını Çalıştırmasını Durdurma
Birçok kişi bunu bilmiyor ama varsayılan olarak, Chrome tüm uygulamalarını arka planda çalıştırıyor. Uygulamayı kapattıktan sonra Chrome'un hiçbir şeyi çalıştırmasını istemiyorum çünkü bu kabul edilemez. Neyse ki, bunun olmasını engelleyebileceğiniz bir ayar var. Bunu yapmak için Chrome'u açın ve ardından Ayarlar -> Gelişmiş'e gidin ve “Google Chrome kapalıyken arka plan uygulamalarını çalıştırmaya devam et” seçeneğini devre dışı bırakın . Bu, Chrome kullanmadığınızda hem pil hem de sistem kaynaklarını koruyacaktır.

4. Adobe Flash'ı devre dışı bırakın
Adobe Flash, şimdiye kadar ölmüş olması gereken arkaik bir yazılımdır, ancak halen kullanan binlerce web sitesi sayesinde hala canlı ve sağlamdır. Google, Chrome tarayıcısı şimdi varsayılan olarak Flash’ı çalıştırmadan önce size sorduğundan harekete geçti, ancak yine de yeterince iyi değil. Flash'ı çalıştırmanın getirdiği yüksek güvenlik riski vardır ve verilerinize ve çevrimiçi güvenliğinize değer veriyorsanız, onu kalıcı olarak devre dışı bırakmanız gerekir . Chrome tarayıcınızda Flash’ı devre dışı bırakmak için, Flash ayarları sayfasına gidin (chrome: // settings / content / flash) ve sonra geçişi kapatarak devre dışı bırakın.

5. Ödeme Yöntemlerini Ekle / Kaldır
Google Chrome tarayıcısını kullanarak çevrimiçi bir satın alma işlemi yapmak için kredi kartı veya bankamatik kartı kullandığınızda, bir dahaki sefere daha kolay kontrol etmek için bu bilgileri kaydetmeniz istenir. Pekala, çoğumuz bilerek veya bilmeyerek, cihazınız sizden başka biri tarafından kullanılıyorsa, sorun olan Chrome'da kaydetmeyi kabul ediyoruz. Cihazınızın tek kullanıcısı olsanız bile, Chrome'un size sahip olduğu ödeme bilgilerine bir göz atmalı ve Chrome'un sahip olmasını istemediklerinizi silmelisiniz.

Aksine, gelecekteki çevrimiçi alışverişleri kolaylaştırmak istiyorsanız, ödeme yöntemleri de ekleyebilirsiniz. Ödeme ayrıntılarını eklemek veya kaldırmak istediğinizde, bu ayar hakkında bilmeniz gereken nokta budur. Ödeme yöntemlerinizi yönetmek için Chrome'daki (“chrome: // settings / ödemeler”) ödemeler sayfasına gidin ve kaydedilen tüm bilgileri inceleyin. Burada, yeni ödeme yöntemleri eklemek için “Ekle” düğmesine tıklayabilir veya aynısını devre dışı bırakmak için “Ödeme yöntemlerini kaydet ve doldur” seçeneğini devre dışı bırakabilirsiniz.
6. Adresleri Yönet
Ödeme bilgilerine benzer şekilde Chrome, gelecekte form doldurmayı kolaylaştırmak için diğer otomatik doldurma ayrıntılarını da kaydeder. Kaydedilen bilgiler adreslerinizi, telefon numaralarınızı ve daha fazlasını içerir. Ancak, çok fazla zaman, Chrome eksik veya yanlış adresleri doldurur. Bunu düzeltmek istiyorsanız, “chrome: // settings / autofill” e gidebilir ve eksik veya yanlış adresleri kaldırabilirsiniz; doğru ve tam adresleri eklerken Chrome'un bir sonraki doldurduğunuzda doğru adresi otomatik olarak doldurmasını sağlayabilirsiniz. Form.

7. Web’e Özel Olarak Daha Çok Göz Atmak İçin Konuk Profilini Etkinleştirme
İnternette herkese açık veya arkadaşınızın bilgisayarında dolaşıyorsanız ve herhangi bir özelliği kaybetmeden çevrimiçi gizliliğinizi korumak istiyorsanız, konuk profili oluşturmak harika bir seçenektir. Konuk profili kullanarak internette gezinirken, görüntülediğiniz sayfalar tarayıcı geçmişinde görünmez ve tüm açık Konuk pencerelerini kapattıktan sonra bilgisayarda çerezler gibi başka izler bırakmazlar. Ayrıca, Konuk profilleri kişisel verilerinize erişemez, bu nedenle Konuk profili ile ziyaret ettiğiniz web siteleri de kişisel verilerinize erişemez, bu da ek bir avantajdır.
Chrome'da Misafir modunda gezinmek için sağ üstteki profil simgesine tıkla ve "Misafir Penceresini Aç" ı tıkla. İnternette gezinmeyi tamamladığınızda, sadece tüm Konuk pencerelerini kapatın; tarama bilgileriniz silinecektir.

8. Tüm Sitelerin Sinir bozucu Pop-up'ları Engellemesi için Bildirimleri Devre Dışı Bırak
İnternette gezinmekle ilgili en sinir bozucu şeylerden biri, çoğu web sitesinin size bildirim göndermek ve ziyaret ettiğinizde bir pop-up bildirmek istemesidir. Bu çok can sıkıcı ve yanlışlıkla bir web sitesinin size bildirim göndermesine izin verdiğinizde gerçek bir sorun haline geliyor. Bu ayar, sitelerin yalnızca size bildirim göndermesini engellemekle kalmayacak, aynı zamanda bildirimi etkinleştirmek için izninizi isteyen gelecekteki pop-up'ları da önleyecektir.

Tüm sitelerin rahatsız edici pop-up'ları engellemesi için bildirimi devre dışı bırakmak için Chrome'un bildirim sayfasına (“chrome: // settings / content / notifications) gidin ve “ Göndermeden önce sor (önerilir) ”seçeneğinin yanındaki geçişi devre dışı bırakın.
Değiştirmeniz Gereken Chrome Mobil Ayarları
1. Site İzinlerini Yönetin
Mobil cihazlarımız, konumumuz, mikrofonumuz ve kamera erişimimiz ve daha fazlası dahil olmak üzere birçok kişisel bilgiye sahiptir ve şansınız, telefonunuzun bu verileri web siteleriyle paylaşmasını istemiyor olmanızdır. Bu nedenle, farklı web sitelerine verilen izinleri yönetmeniz ve web siteleriyle rahatça paylaşamadığınız şeylere erişimi iptal etmeniz önemlidir. Site izinlerini yönetmek için üç nokta menüsünü tıklayın ve ardından Ayarlar -> Site Ayarları'na gidin ve web sitelerinin erişmesini istemediğiniz şeylerin izinlerini görmek ve reddetmek için ayrı seçeneklere tıklayın .

2. Güvenli Taramayı Açın
İnternet zararlı web siteleriyle doludur ve internette gezinirken asla çok dikkatli olamazsınız. Neyse ki, Chrome'un güvenli olmadığını düşündüğü web sitelerini engellemesini sağlayan yerleşik bir güvenli tarama seçeneği vardır. İnternetin kötü amaçlı saldırı korkusu olmadan tadını çıkarmak isteyen herkes bu ayarı etkinleştirmelidir. Bu ayarı etkinleştirmek için, sadece Ayarlar -> Gizlilik bölümüne gidin ve “Güvenli Tarama” seçeneğini açın.

3. Kullanım Raporu Paylaşımını Devre Dışı Bırak
Chrome, varsayılan olarak, tarayıcınızı gelecekte daha iyi hale getirmek için kullanım raporlarınızı Google’a gönderir. Ayrıca, gizliliğinizi korumak için veriler gizli tutulurken, Google'ın sizden toplayabileceği veriler konusunda daha dikkatli olmak istiyorsanız, paylaşımın tümünü birlikte devre dışı bırakabilirsiniz. Google ile kullanım raporu paylaşımını devre dışı bırakmak için, Ayarlar -> Gizlilik -> Kullanım ve kilitlenme raporlarına gidin ve kapatın.

4. Ana Ekrana Websiteleri Ekleme
Bu, değiştirmeniz gereken bir Chrome ayarından başka bir hiledir, ancak çok yararlıdır, bu yüzden bu listeye dahil olmayı kendimden alamadım. Düzenli olarak ziyaret etmeyi sevdiğiniz bir web sitesi veya web siteleri listesi varsa, Chrome, ana ekran kısayolları oluşturarak onlara anında erişmenizi sağlar. Bu kısayolları oluşturmak için, önce kısayol oluşturmak istediğiniz web sitesini ziyaret edin ve ardından üç nokta menüsünde simgesine dokunun. Burada kısayolunuzu oluşturmak için “Ana ekrana ekle” seçeneğine dokunun. Ana ekranınıza eklemek istediğiniz her web sitesi için bunu tekrarlayın.

5. Varsayılan Arama Motorunu Değiştirin
Google şu anda pazardaki en iyi arama motoru olsa da, kişisel nedenlerden dolayı alternatif arama motorlarını kullanmayı tercih eden insanlar var. Bunlardan biriyseniz, bunu mobil cihazınızda Chrome'u açıp ardından Ayarlar -> Arama motoru'na gidip mevcut seçenekler listesinden seçerek yapabilirsiniz.

6. Otomatik Doldurma özelliğini Açık / Kapalı konumuna getirin.
Dikkat etmeniz gereken bir diğer Chrome mobil ayarı, Chrome'un şifreler, adresler, ödeme bilgileri ve daha fazlası gibi şeyleri otomatik olarak doldurmasını sağlayan otomatik doldurma ayarıdır. Chrome'un tüm bu bilgilere erişmesini isteyip istemediğiniz seçiminizdir ve kesinlikle ayarları gözden geçirmelisiniz. Otomatik doldurma tercihlerinizi görmek için Ayarlar'ı açın ve “Temel Bilgiler” altında “ Şifreler”, “Ödeme yöntemleri” ve “Adresler ve daha fazlası” seçeneklerine bakın. Burada, web sitelerinde verileri otomatik olarak doldurmak için bir geçişin yanı sıra kaydedilmiş bilgilerinizi bulacaksınız. Chrome mobil'de otomatik doldurmayı devre dışı bırakmak için bu geçişi kapatabilirsiniz.

7. Veri Tasarrufunu Açın
Birçoğumuz mobil cihazlarımızda sınırlı bir veri planındayız ve bu nedenle mümkün olan her yerde veriyi kaydetmek gerekiyor. Neyse ki, Chrome, açıldığında% 60 daha az veri tüketimi ile sonuçlanan bir veri tasarrufu ayarına sahiptir. Bu ayarı etkinleştirmek için Ayarlar -> Veri Tasarrufu bölümüne gidin ve geçişi açın.

Bonus
Yukarıdaki onbeş, bakmanızı istediğimiz ana Chrome ayarları olsa da, dikkat etmeniz gereken birkaç ek ayar var:
1. Sık ziyaret ettiğiniz web siteleri için kısayollar oluşturun.
Chrome Masaüstü tarayıcısı, ziyaret etmek istediğiniz web siteleri için kısayollar oluşturmanıza olanak sağlar. Örneğin, Chrome tarayıcımda "xb" kısayolunu yazıp enter tuşuna bastığımda, kendi web sitemizi açar. Bu kısayolları oluşturmak ve kaydetmek için Chrome'daki (chrome: // settings / searchEngines) arama motoru ayarları sayfasına gidin ve “Diğer arama motoru” menüsünün yanındaki “Ekle” düğmesini tıklayın. Buraya ilk alana web sitesinin adını, ikinci alana kullanmak istediğiniz kısayolu ve üçüncü alana web sitesinin URL'sini girin . Tüm bilgileri ekledikten sonra, kısayolu eklemek için “Ekle” düğmesine tıklayın.

2. E-postanızı Doğrudan Adres Çubuğundan Arama
Yukarıdaki işlemi kullanarak, doğrudan tarayıcının URL çubuğundan e-postaları aramaya izin verecek Gmail hesabı için özel bir arama da oluşturabilirsiniz. Bu özel arama çubuğunu eklemek için, daha önce olduğu gibi, ekleme sayfasına gidin ve ilk alana ve ikinci alana kısayolu (Gmail için arama yaparken Gmail'i kullanın) girin. Şimdi, son alana, aşağıda verilen özel bir Gmail arama URL’si eklemeniz gerekecek.
//mail.google.com/mail/ca/u/0/#search/%s Son olarak, bu özel aramayı eklemek için “Ekle” düğmesine tıklayın. Şimdi, ne zaman bir e-posta aramak istediğinizde, sadece özel kısayolunuzu yazın ve sekme veya boşluk düğmesine basın. Şimdi arama sorgunuzu yazın ve arama sonuçlarını almak için tekrar enter tuşuna basın.

Bu Muhteşem Ayarlarla Google Chrome'un Kontrolü Elinize Alın
Bu, Chrome tarayıcısından en iyi şekilde yararlanmak için değiştirmeniz gereken en önemli Google Chrome ayarları hakkındaki makalemizi sonlandırır. Bu sayfada belirtilen ayarlardan herhangi birini yönetmekte sorun yaşıyorsanız, aşağıdaki yorumlar bölümünde bana bildirin, size yardımcı olacağım. Kaçırdığımız ve bizimle paylaşmak istediğiniz önemli bir Chrome ayarı varsa, aşağıya da bırakın.