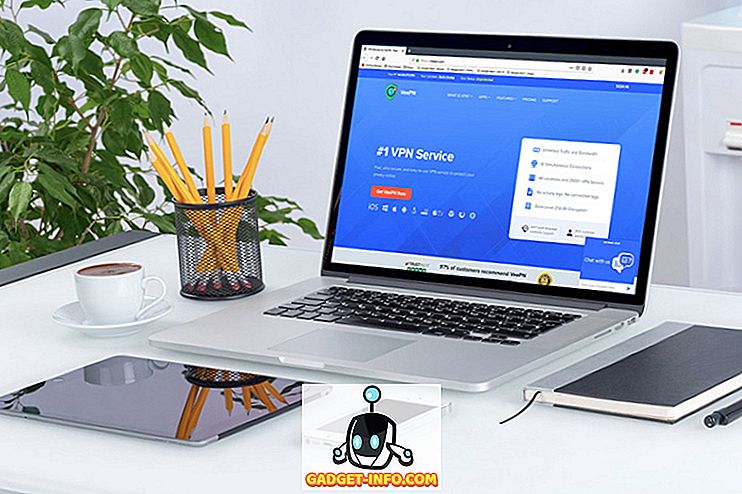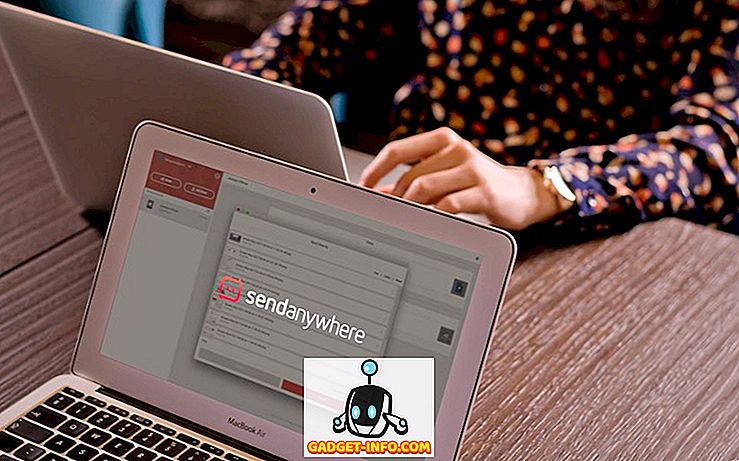Dock'un değeri macOS'ta kardinal olup on yıldan uzun bir süredir var. Dock, Mac'in ekranının altındaki açık uygulamaları gösteren ve uygulamalara ve klasörlere hızlı bir şekilde erişmek için sabitlemenizi sağlayan yer tutucudur. Dock, müşterinin cenneti olmak üzere üretilmedi, ancak her macOS güncellemesinde ince özellikler kazandı. Mac'in Dock'unu canlandırmak istiyorsanız doğru yerdesiniz. Mac'i özelleştirmenin birkaç yolu:
MacOS Dock'u Dahili Sistem Tercihlerini Kullanarak Özelleştirme
İlk önce, yerleşik ayarları kullanarak Dock'u özelleştirelim. Dock ayarlarını açmak için Spotlight aramasını getirmek üzere CMD + space tuşunu tıklayın, " Dock " yazıp enter tuşuna basın. Alternatif olarak, Sistem Tercihleri > Dock seçeneğine giderek Dock ayarlarına erişebilirsiniz .

Ekrandaki Dock Boyut, Büyütme ve Konum Değiştirme
- Bu ekrandaki sürgüleri kullanarak Dock'un boyutunu ve büyütme oranını ayarlayabilirsiniz. Büyütme, adından da anlaşılacağı gibi, imleci üzerlerine getirdiğinizde büyütmek için Dock simgelerini büyütür. İsterseniz, ilgili onay kutusundaki işareti kaldırarak büyütmeyi tamamen kapatabilirsiniz.
- Varsayılan olarak, ekranın altında Dock görünür. İsterseniz konumunu ekranın soluna veya sağına değiştirebilirsiniz .

Animasyonları Değiştir veya Devre Dışı Bırak
- Dock'ta bir pencereyi simge durumuna küçültürken iki farklı animasyon arasından seçim yapabilirsiniz. Ayrıca, uygulamaları soğuk başlattığınızda hemen çıkaran " Açılış uygulamalarını canlandır " seçeneğini etkinleştirmeyi / devre dışı bırakmayı da seçebilirsiniz.

Diğer çerezler
- Aynı bölmede, Dock'u otomatik olarak gizlemeyi ve göstermeyi seçebilirsiniz. Bu seçenek masaüstündeki Dock'u gizler ve Dock alanının üzerine geldiğiniz anda yeniden hayata döndürür.
- Açık uygulamalar için göstergeyi etkinleştirmeyi / devre dışı bırakmayı da seçebilirsiniz. Varsayılan olarak, çalışan uygulamaları "sabitlenmiş" uygulamalardan ayırt edebilmeniz için açık uygulamanın simgesinin altına küçük siyah bir nokta yerleştirilir.

- Dock için karanlık bir arka plan etkinleştirmek istiyorsanız, Sistem tercihleri > Genel seçeneğine gidin ve " Karanlık menü çubuğunu ve Dock kullan " yazan kutuyu işaretleyin.

İpucu: Dock'taki ayırıcı çizgiyi sağ tıklatarak Dock tercihlerine hızlı bir şekilde erişebilirsiniz. Her seferinde Dock tercihlerine gitmek zorunda kalmadan, Dock'un anında hareket halindeyken boyutunu değiştirmek için bölücü çizgiyi de sürükleyebilirsiniz.

MacOS Dock'u cDock Kullanarak Özelleştirme
cDock, Dock'un görünüşünü ve davranışını önemli ölçüde değiştirebilen güçlü bir uygulamadır. OS X macOS 10.9 ve üstü için ücretsiz bir yüklemedir, ancak macOS 10.11 El Capitan veya daha yenisindeyseniz, yüklemeden önce “ Sistem Bütünlüğü Koruması ” nı (AKA rootless) devre dışı bırakmanız gerekir. Eski makalemize bakın ve macOS 10.11 El Capitan veya sonraki sürümlerinde SIP'yi devre dışı bırakmak için ilk adımı izleyin. SIP'yi devre dışı bıraktıktan sonra, normalde yaptığınız gibi cDock'u indirip yükleyebilirsiniz.
Dock İçin Özel Temalar Ayarla
- cDock önceden kurulmuş 12'nin üzerinde harika tema ile birlikte geliyor. Bunlardan hiçbiri tarzınıza uymuyorsa, üçüncü taraf cDock temaları için web’de arama yapabilir ve bunları uygulayabilirsiniz. Dock için ayarlayabileceğiniz bazı temalara hızlıca bakabilirsiniz.

Dock Simgelerini Özelleştirme
- Dock'taki uygulamaların simgelerini değiştirmek istiyorsanız, üçüncü taraf uygulamaları kullanmadan macOS'ta bunu yapmanın kolay bir yolu var. Uygulama simgesini değiştirdikten sonra, değişiklik Dock'a yansıtılmalıdır. Hemen yansıtılmazsa, uygulamayı manuel olarak her zaman el ile sürükleyip bırakabilirsiniz.
- cDock, simge yansımaları, simge etiketleri, simge gölgeleri, renk gösterge ışıkları vb. gibi simgeleri özelleştirmek için bazı ek seçenekler sunar.

Dock arka planını özelleştirme
- Bir tema hayranı değilseniz, Dock arka planının rengini el ile yapılandırabilir veya Dock için özel bir arka plan görüntüsü belirleyebilirsiniz .
- cDock ayrıca macOS'ta “Suck” olarak adlandırılan gizli bir animasyonu da açar . Böylece, Dock'ta bir pencereyi simge durumuna küçültürken üç farklı animasyon arasından seçim yapabilirsiniz. Merak ediyorsanız “Emme” animasyonunun nasıl göründüğü:

Bunların dışında Dock ile ilgili birçok başka çeşitli ayarlar var.
Dock Davranışını Değiştir
CDock'taki “Dock” sekmesi Dock'un davranışını değiştirebilecek birçok ayar ortaya koyuyor. Autohide, büyütme ve boyut gibi ayarlardan bazıları “ Sistem Tercihleri” nden değiştirilebilir, bazıları cDock'a özeldir.
- Dock'unuzdaki karmaşayı kaldırmak için , yalnızca etkin uygulamaları göstermeyi , gizli uygulamaları karartmayı ya da Dock'u tek bir uygulama moduna ayarlamayı seçebilirsiniz. Tek bir uygulama modu etkinleştirildiğinde, bir uygulamaya tıklamak diğer pencereleri de gizleyerek açılır. Örneğin, gizli uygulamaları karartmayı seçtiğinizde Dock nasıl görünür (yarı saydam simgeleri olan uygulamalar gizlenir):

- Son uygulamalara hızlı erişim için Dock'a bir “ Son Uygulamalar ” klasörü de ekleyebilirsiniz.

- Sonunda Dock'u istediğiniz şekilde kişiselleştirmeyi tamamladığınızda, “ Dock içeriklerini kilitle ” seçeneği vardır; böylece hiç kimse Dock'a simgeler ekleyemez veya kaldıramaz (ve oluşturulan düzeni bozabilir!).

Elbette, bir süre sonra Dock'ta daha fazla değişiklik yapmaya karar verirseniz, bu ayarın işaretini kaldırmanız gerekir.
Yukarıda belirtilen püf noktalarından bazıları bir Terminal komutuyla da gerçekleştirilebilir. Bunun için cDock'u kullanmayı seçmemin nedeni, bu ayarları etkinleştirmek / devre dışı bırakmak için kullanımı kolay bir arayüz sağlamasıdır. Bu, uğraşma ve belirli Terminal hileleri için web'de arama yapma gereksinimini ortadan kaldırır.
Mac Dock'u Özelleştirmek için Diğer Üçüncü Taraf Uygulamaları
Birkaç yıl önce, Mac için özelleştirme uygulamalarında sıkıntı yoktu. Ancak, geliştiricilerin çoğu macOS El Capitan 10.11'de SIP uygulamasından sonra onlara destek düştü. Bugün, doğru ürün desteğine sahip, macOS Sierra 10.12 ile uyumlu sınırlı sayıda Dock özelleştirme uygulaması bulunmaktadır. Aşağıda birkaç iyi olanı listeleyeceğim:
Mac için HyperDock
- Windows’un aksine, Mac size Dock’taki bir pencerenin önizlemesini göstermiyor. Windows tarzını tercih ediyorsanız, HyperDock'a girin. Dock simgesinin üzerine getirilirken pencere önizlemeleri ekler, böylece Windows dönüştürmeleri kesinlikle evde hissedebilir.

İndir (9, 95 $)
9. uBar 3
MacOS'un Dock bar hayranı değilseniz, Dock'un tamamen değiştirilmesini düşünmelisiniz. uBar, pencere önizlemeleri, uygulama rozetleri, uygulama flaşları ve daha pek çok özellik içeren tam özellikli bir Dock değişimidir.
(Alternatif açıklama: macOS Dock'u Windows'un görev çubuğuyla değiştirir).

İndir (20 YTL)
Bu İpuçları Kullanarak Mac Dock'u Özelleştirme
Bu ipuçlarını ve üçüncü taraf uygulamalarını kullanarak, (aksi takdirde güzel vanilya) Dock'u macOS'ta özelleştirebilir ve bir sonraki seviyeye taşıyabilirsiniz. Mac Dock'u özelleştirmek için herhangi bir yöntemi kaçırdığımı düşünüyorsanız veya şüpheniz varsa, bana bildirin. Ayrıca Dock'u özelleştirmeyi seviyor musunuz yoksa olduğu gibi bırakmayı mı tercih ediyorsunuz? Aşağıdaki yorumlar bölümünde düşüncelerinizi susturun.