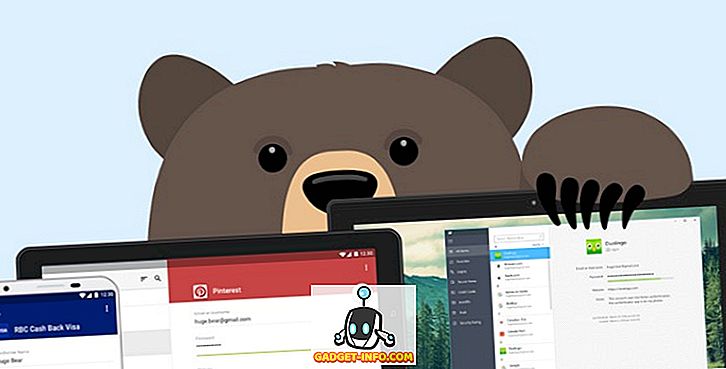Google Asistanı - Google’ın en iyi olduğunu iddia eden tüm AI asistanlarına yanıtı, şu anda en iyisidir. Mükemmel değil, çok uzak değil, ama işi diğer seçeneklerden çok daha iyi yapıyor. Bu yüzden, Google Android 6.0 ve üzeri sürümlere sahip her Android telefonunda Google Asistan'ı piyasaya sürdüğünde, bu çok büyük bir şeydi. Bu nedenle, Windows, Mac ve Linux'ta da Google Asistan'ı (Kullanıcı Arabirimini Sans) alabilirsiniz. Öyleyse, bu sizi heyecanlandırıyorsa ve “kullanıcı arayüzü sans” olması, Terminal'i kullanacağınız anlamına gelir, sizi korkutmaz , Windows, Mac ve Linux sistemlerinde Google Asistan'ın nasıl kullanılacağı:
Not : Bu yöntem, kullanıcının Terminal'i (Windows'ta Komut İstemi) kullanarak Google Asistan'a erişmesine olanak sağlar ve GUI dahil değildir. Ancak, tüm komutlar kusursuz çalışıyor.
Google Asistan'ın Ön Koşulları
Google Asistan servisini çalıştırmadan önce (Google, Google Asistan API’sini yayınladığı için), birkaç şey bilmeniz ve birkaç tane daha kurmanız gerekir:
- Google Yardımcısı'nı kurmak ve çalıştırmak için Terminal'i macOS veya Linux'ta ve Windows'ta Komut İstemi'ni kullanmanız gerekir.
- Sisteminizde Python 3'ün kurulu olması gerekecektir. Çoğu Mac ve Linux sistemleri önceden yüklenmiş Python ile birlikte gelirken, genellikle sürüm 2.x'tir. Öyleyse, Python web sitesine gittiğinizden emin olun ve bu eğitimin amaçları için Python 3.x'i indirin .
Google Assistant API'sini Ayarlama
Google Asistan’ı Windows, Mac veya Linux bilgisayarınızda kullanmadan önce, Google Asistan API'sini yapılandırmanız gerekir. Sadece aşağıda verilen adımları izleyin:
- Google Cloud Platform Console web sitesinde “Projeler” e gidin ve “Proje Oluştur” a tıklayın .

- Projenize uygun bir isim verin . Bu adı “Google Asistanım” olarak kullandım ancak “Siri'den daha iyi bir şekilde” de işe yarayacak. Ardından, “Oluştur” düğmesine tıklayın .

- Bulut Platformu Konsolunun projenizi oluşturması biraz zaman alacak ve sağ üstte bir ilerleme çemberi görebileceksiniz. Tamamlandıktan sonra “zil simgesine” ve ardından projenizle ilgili bildirime tıklayabilirsiniz .

- Açılan sayfada “API Yöneticisi” üzerine tıklayın.

- “Kütüphane” ye gidin ve ardından “Google Asistan” ı arayın .

- Sonuçlarda görünen “Google Asistan API” ını ve ardından Etkinleştir’i tıklayın .

- Google, API’yı kullanmak için kimlik bilgilerine ihtiyacınız olabileceğini size söyleyecektir. “ Kimlik bilgileri oluştur ” a tıklamanız yeterlidir.

- Açılan formda, “ API'yi nereden arayacaksınız? Altında“ Diğer Kullanıcı Arabirimi (örn. Windows, CLI) ” seçeneğini seçin. “Ve“ Hangi verilere erişeceksiniz? ”İçindeki“ Kullanıcı Verileri ”ni seçin. “. Sonra “ Hangi kimlik bilgilerine ihtiyacım var? ” Seçeneğini tıklayın. “.

- Bir müşteri kimliği oluşturun. İstediğin ismi verebilirsin. Bir kez yapıldığında, “ Müşteri kimliği oluştur ” a tıklayın.

- Bir sonraki adımda, “ Kullanıcılara gösterilen ürün adı ” nda projenizin adını kullanın ve ardından “Devam Et” i tıklayın .

- Kimlik bilgilerini indirme seçeneğini alırsınız. “Bitti” ye tıklayın . Kimlik bilgilerini daha sonra indiririz.

- Aktivite Kontrolleri'ne gidin ve tüm geçişlerin açık olduğundan emin olun. Bu, Google Asistan'ın kişiselleştirilmiş yanıtlar vermesi için gereklidir.

- Bir sonraki ekranda, oluşturduğunuz müşteri kimliğini görebileceksiniz. Ekranın sağındaki indirme simgesine tıklayın. Bu, bilgisayarınıza bir JSON dosyasını indirecektir. Kolayca ulaşabileceğiniz bir yere kaydedin. Bunu “ / Users / akshaygangwar / assistant / “ adresinde sakladım .
Google Asistan Örnek Projesini Kur
- Terminali (Windows'ta Komut İstemi) başlatın ve aşağıdaki komutu yazın:
python3 -m pip install google-assistant-sdk[samples]

- Komut tamamlandığında, aşağıdaki komutu yazın:
python3 -m googlesamples.assistant.auth_helpers --client-secrets "path_to_the_downloaded_JSON_file"

- Terminalde çıktı olarak bir URL alacaksınız. Tarayıcınızda bu URL'ye gidin, onay kodunu kopyalayıp web sayfasından Terminal'e yapıştırın ve Enter tuşuna basın.
Windows, Mac ve Linux'ta Google Assistant'ı kullanın
Artık gerekli tüm ayarları yaptınız, şimdi Google Asistan'ı test etme ve kullanmaya başlama zamanı.
- Terminal'i başlatın ve aşağıdaki komutu çalıştırın:
python3 -m googlesamples.assistant.audio_helpers
Bu , 5 saniyelik bir ses kaydını başlatacak ve daha sonra çalınacaktır. Çalmayı başarıyla duyabiliyorsanız, Google Asistan'ı kullanabilirsiniz.

- Google Asistan’ı Windows, Mac ve Linux’ta kullanmak için aşağıdaki komutu kullanmanız yeterlidir:
python3 -m googlesamples.assistant

Daha sonra Windows, Mac ve Linux'ta Google Assistant'ı kullanmaya başlayabilirsiniz. Google Asistan API, Google Asistan'ın Android'de ve Google Ana Sayfa'da desteklediği her komutu desteklemektedir.
Google Asistan'ı Windows, Mac veya Linux Bilgisayarınızda Alın
Google Asistan'ı Windows, Mac veya Linux bilgisayarınızda çalıştırmak için bu adımları uygulayabilirsiniz. GUI olmasa da Terminal'i (veya Komut İstemi) kullanarak Google Asistan'la etkileşim kurmanız gerekecek olsa da, Google Asistan'ın bilgisayarınızda çalışmasını sağlamak için eğlenceli bir yoldur. Ayrıca, Google’ın Yardımcısı API’sini açmak harika bir şey çünkü geliştiriciler artık uygulamalarına entegre edebiliyor ve harika deneyimler yaratabiliyorlar… umarım. Ancak tüm bunlar görülmeye devam ediyor.