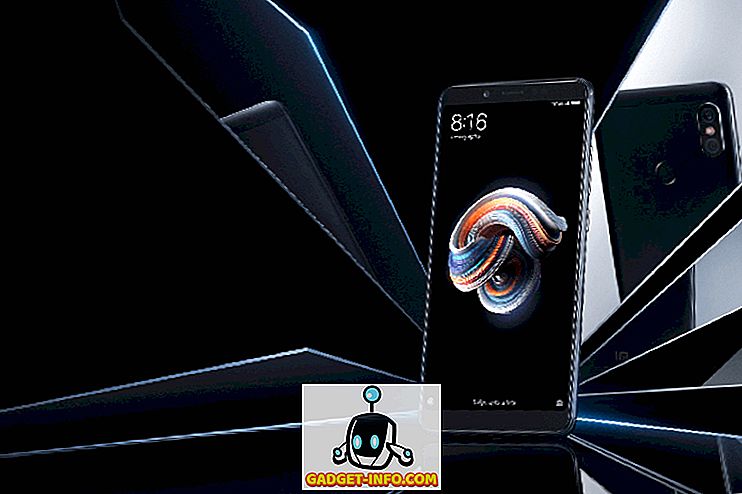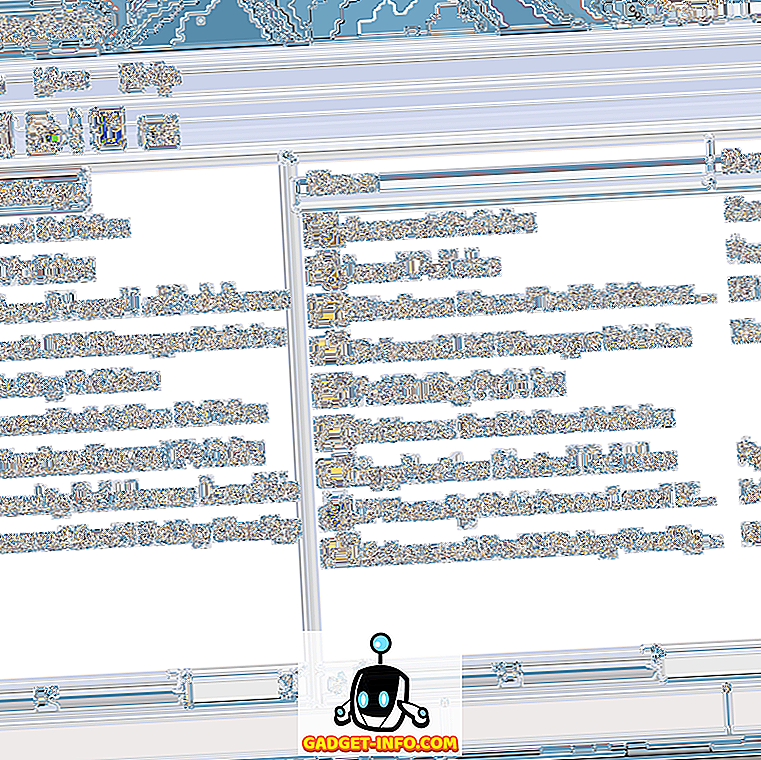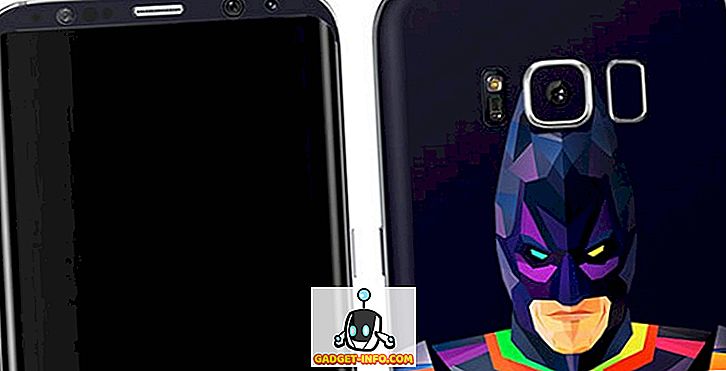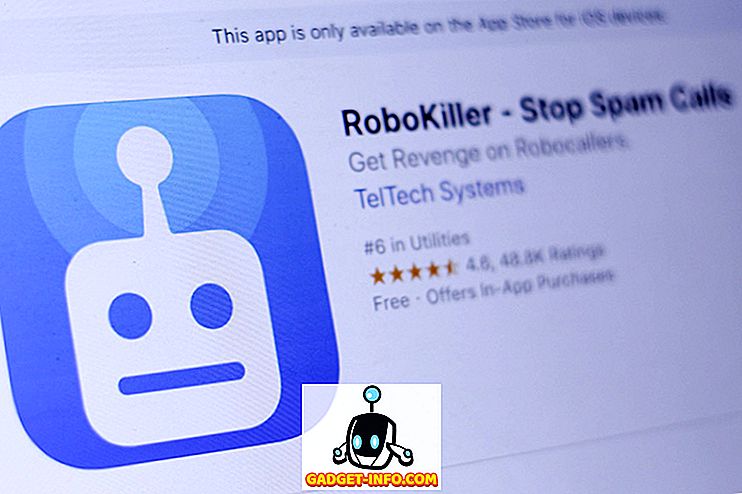Bazen güvenmediğimiz bir uygulamayı çalıştırmamız gerekir, ancak Linux sistemleri kötü amaçlı yazılımlara daha az eğilimli olsa da, tamamen bağışık olmadıklarından kişisel verilerimize bakmasından veya silinmesinden korkuyoruz. Belki gölgeli bir web sitesine erişmek istersiniz. Belki de banka hesabınıza veya hassas özel bilgilerle ilgilenen diğer sitelere erişmeniz gerekir. Web sitesine güvenebilirsiniz, ancak tarayıcınızda yüklü olan eklentilere veya uzantılara güvenmeyin.
Yukarıdaki durumların her birinde, kumlama yararlıdır. Fikir, güvenilmeyen bir uygulamayı yalıtılmış bir kapta - bir sanal alanda - sınırlandırmaktır, böylece kişisel verilerimize veya sistemimizdeki diğer uygulamalara erişemez. İhtiyacımız olanı yapan Sandboxie adlı bir yazılım olsa da, yalnızca Microsoft Windows için kullanılabilir. Ancak Linux kullanıcılarının endişelenmesine gerek yok, çünkü iş için Firejail kullanıyoruz .
Bu yüzden daha fazla uzatmadan, Firejail'i bir Linux sisteminde nasıl kuracağımızı ve Linux'taki uygulamaları sanal ortamda nasıl kullanacağımızı görelim:
Firejail'i yükleyin
Debian, Ubuntu veya Linux Mint kullanıyorsanız, Terminal'i açın ve aşağıdaki komutu girin:
[sourcecode] sudo apt yükleme firejail [/ sourcecode]
Hesap şifrenizi girin ve Enter tuşuna basın. Onay istenirse, y yazın ve tekrar Enter tuşuna basın.
Fedora veya başka bir RedHat tabanlı dağıtım kullanıyorsanız, apt ile yum değiştirin. Talimatların geri kalanı aynı kalır:
[kaynak kodu] sudo yum firejail yükle [/ sourcecode]
Artık Firejail'i çalıştırmaya hazırsınız.
İsteğe bağlı: Grafik Arayüzünü Kur
Firetools adlı Firejail için resmi grafik ön uç kurmayı seçebilirsiniz . Resmi depolarda mevcut değildir, bu yüzden manuel olarak kurmak zorunda kalacağız.
1. Sisteminiz için kurulum dosyasını indirin. Debian, Ubuntu ve Mint kullanıcıları .deb ile biten dosyayı indirmelidir. 64-bit firetools_0.9.40.1_1_amd64.deb kurulumundayım, bu yüzden firetools_0.9.40.1_1_amd64.deb .
2. İndirme işlemi tamamlandıktan sonra Terminal'i açın ve cd ~/Downloads. çalıştırarak İndirilenler klasörünüze gidin cd ~/Downloads.
3. Şimdi sudo dpkg -i firetools*.deb komutunu çalıştırarak Firetools paketini kurun.
4. Parolanızı girin, Enter tuşuna basın ve işlemi tamamlayın.
Temel kullanım
Bir Terminalde, firejail ve ardından çalıştırmanız gereken komutu yazın. Örneğin, Firefox’u çalıştırmak için :
[kaynak kodu] firejail firefox [/ sourcecode]
Önce tüm Firefox pencerelerini kapattığınızdan emin olun. Bunu yapmazsanız, şu anki oturumda yeni bir sekme veya pencere açar - Firejail’den alacağınız herhangi bir güvenlik avantajını reddeder.
Benzer şekilde, Google Chrome için :
[kaynak kodu] firejail google-chrome [/ kaynak kodu]
Bunun gibi komutları çalıştırmak, uygulamanın yalnızca birkaç gerekli yapılandırma dizinine ve İndirilenler klasörüne erişmesine izin verir. Dosya sisteminin geri kalanına ve Ana klasörünüzdeki diğer dizinlere erişim sınırlıdır. Bu, ev klasörüme Chrome'dan erişmeye çalışırken gösterilebilir:
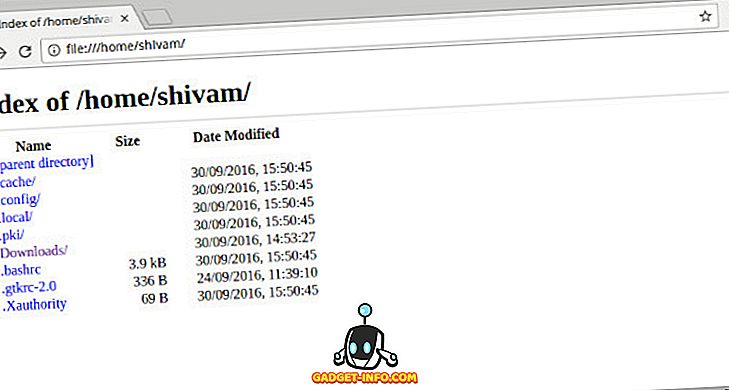
Gördüğünüz gibi, Resimler, Belgeler ve diğerleri dahil olmak üzere klasörlerimin çoğuna, sanal alan kromundan erişilemiyor. URL’yi değiştirerek onlara hala erişmeye çalışırsam, bir Dosya bulunamadı hatası alıyorum:
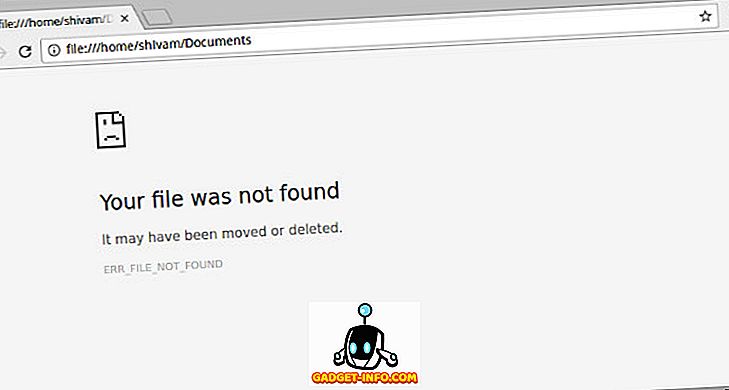
Uygulamaları Daha Fazla Kısıtlama
Bazen, daha fazla kısıtlamaya ihtiyaç duyabilirsiniz, örneğin, geçmişi olmayan ve eklentileri olmayan tamamen yeni bir tarayıcı profili kullanmak isteyebilirsiniz. Diyelim ki web tarayıcınızın İndirilenler klasörüne de erişmesini istemediğinizi. Bunun için özel seçeneği kullanabiliriz. Uygulamayı aşağıdaki gibi çalıştırın:
[kaynak kod] firejail google-chrome –özel [/ kaynak kod]
Bu yöntem uygulamayı tamamen kısıtlar - her zaman yeni bir durumda başlar ve yeni dosyalar oluşturamaz veya indiremez.
Grafik Arayüzünü Kullanma - Firetools
Her seferinde bir komut çalıştırmak yerine bir GUI kullanmayı tercih ederseniz, Firetools adlı Firejail için grafik ön ucunu kullanabilirsiniz . Terminal'i açın ve firetools komutunu çalıştırın. Bunun gibi bir pencere göreceksiniz:
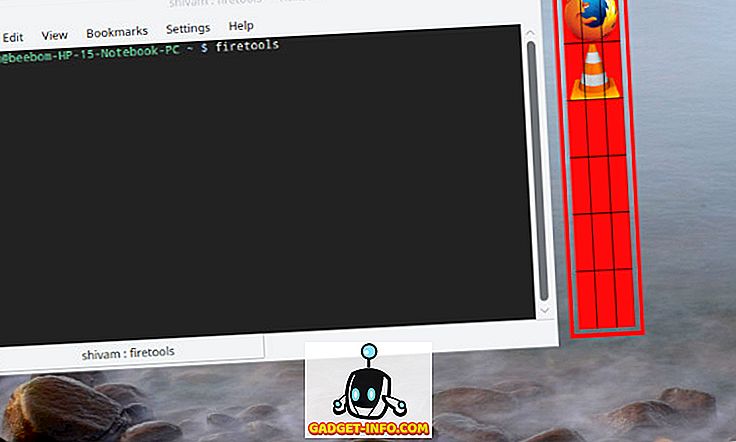
Koruma alanını çalıştırmak için önceden yapılandırılmış herhangi bir uygulamaya (buradaki Firefox ve VLC) çift tıklayabilirsiniz . Bir uygulama eklemek istiyorsanız, Firetools uygulamasında boş bir alana sağ tıklayın ve Düzenle üzerine tıklayın:
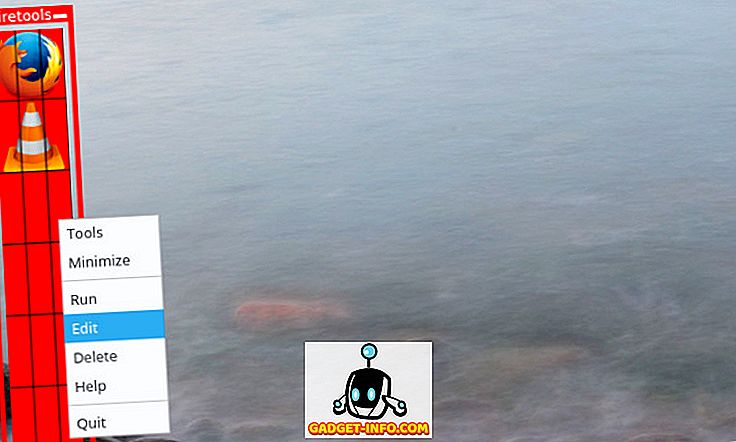
Şimdi çalıştırmak istediğiniz adı, açıklamayı ve komutu girebilirsiniz. Komut, bir konsolda çalıştırdığınız ile aynı olacaktır. Örneğin, Google Chrome için özel modda çalıştırmak istediğiniz bir simge oluşturmak için aşağıdakileri girersiniz:
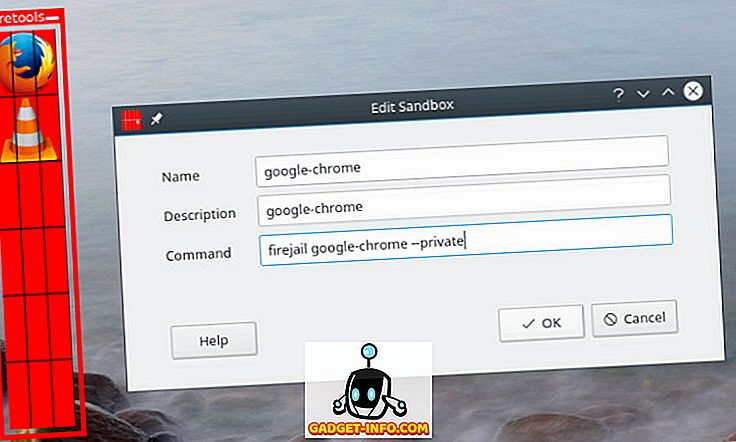
Şimdi sadece uygulamayı başlatmak için oluşturduğunuz simgeye çift tıklayın:
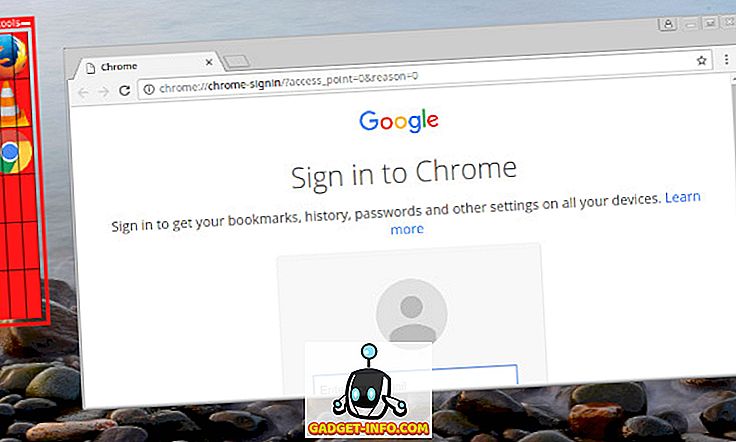
Firejail İle Linux Üzerinden Şüpheli Uygulamaları Güvenle Çalıştırın
Linux'ta Firejail ile güvenilir olmayan uygulamaları sandboxing konusunda bizim tarafımızdan budur. Firejail'in sunduğu gelişmiş sanal alan seçenekleri hakkında daha fazla bilgi edinmek istiyorsanız, resmi belgelere bakın. Firejail'i ne için kullanıyorsunuz? Sizi kötü amaçlı uygulamalardan veya web sitelerinden kurtardı mı? Aşağıdaki yorumlar bölümünde bize bir satır bırakarak bize bildirdiğinizden emin olun.