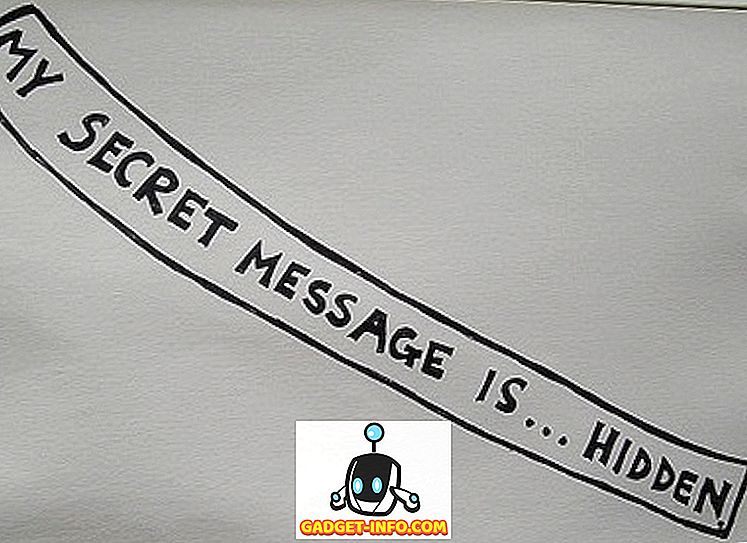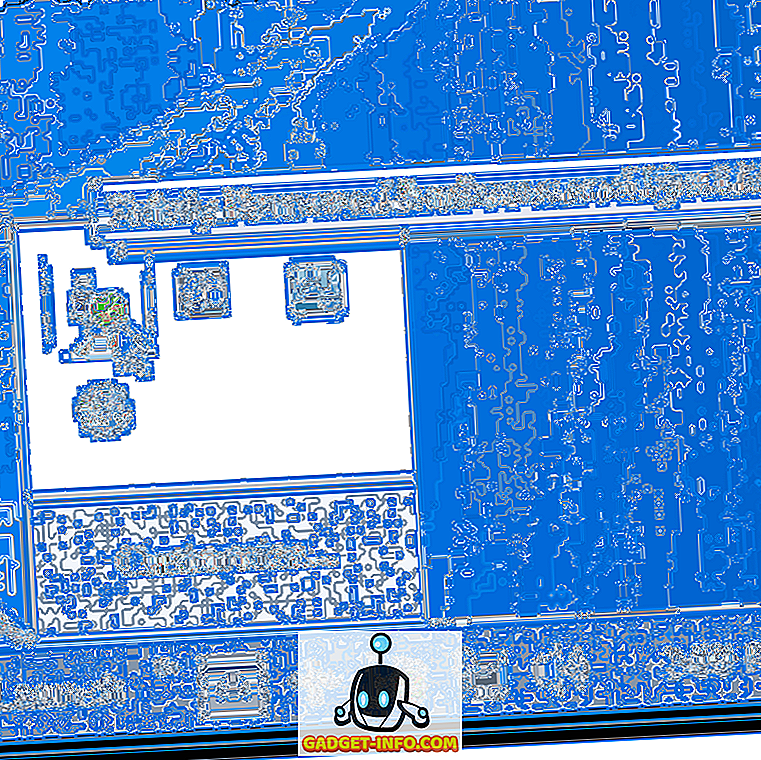Aylar geçtikten sonra Oreo adı Android 8.0'ın kararlı sürümüyle birlikte nihayet ortaya çıktı. Android Oreo için geliştirici betalar uzun süredir kullanılmakta ve tonlarca yeni özellik ve iyileştirme getirmiştir. Google ayrıca Pixel, Pixel XL, Nexus 5X, Nexus 6P, Pixel C tablet ve Nexus oynatıcı set üstü kutusu için Android Oreo’nun kararlı yapılarının halka tanıtımını resmen başlattı. Android O'nun özelliklerinin çoğuna kolayca erişilebilirken, farkında olmadığınız bazı şık gizli özellikler vardır. Bu nedenle, akıllı telefonunuzda Android Oreo varsa ve cihazınızdan en iyi şekilde nasıl yararlanabileceğinizi merak ediyorsanız, size bilmeniz gereken 12 harika Android 8.0 Oreo hilesini getirdiğimiz için okumaya devam edin :
1. Resim İçinde Resim Modunu Etkinleştirme ve Kullanma
Android Oreo'nun en büyük katılımlarından biri, Resim İçinde Resim modunu desteklemesidir. Bunun asıl anlamı, e-postanızı kontrol ederken veya arka planda başka işler yaparken birisini görüntülü olarak arayabilir veya YouTube'da bir video izleyebilmenizdir. PiP modu Marshmallow'dan bu yana Android TV'de zaten bulunsa da, şimdi sonunda Android Oreo'ya da yöneldi. Resim içinde Resim modunu etkinleştirmek için aşağıdaki adımları izleyin:
- Android ayarlarınıza gidin ve “Uygulamalar ve bildirimler” üzerine dokunun. Bir kez orada, daha fazla seçenek ortaya çıkarmak için "Gelişmiş" üzerine dokunun.

- Şimdi, “Özel uygulama erişimi” seçeneğine dokunun. Bir kez orada, çeşitli uygulamalar için mevcut yeni bir özel erişim kontrolleri listesi açılacaktır. Listeden “Resim içinde resim” seçeneğini seçin.

- Şimdi size resim içinde resim destekleyen tüm uygulamaların bir listesi ile sunulacak. İstediğiniz uygulamaya hafifçe vurun ve “Resim içinde resme izin ver” seçeneğinin yanında bulunan geçişi etkinleştirin.

Artık, istediğiniz uygulamalar için Resim içinde Resim modunu kullanabilirsiniz. Örneğin, WhatsApp'taki birisini arayan video, tam ekran görüntülü arama penceresini açacaktır. Şimdi, sohbet menüsünü açmak için sadece "mesaj" simgesine dokunabilir ve ayrıca görüntülü aramanın açılan penceresini bir köşede bırakarak arka planda görevlerinizi yapabilirsiniz. Şık, değil mi?

2. Apps içinde Otomatik Doldurma kullanın
Android Oreo'nun bir diğer harika özelliği de Otomatik Doldurma API'sinin eklenmesi. Web sitesine ilk defa giriş yaptığınızda, şifrelerinizi temelde saklayan Google Smart Lock'u zaten biliyor olabilirsiniz. Daha sonra web sitesine tekrar giriş yapmak istediğinizde aynı bilgileri size sunar. Android Oreo'da, bu özellik uygulamalar içinde de çalışacak şekilde genişletildi. Google, temelde şifrelerinizi kaydedecek ve bir uygulamaya bir daha giriş yapmaya çalıştığınızda doğrudan doğrudan giriş yapmanızı sağlayacak.
Bir uygulamaya ilk giriş yaptığınızda, Google size hesap bilgilerini kaydetmenizi önerecektir. Bunu yapmak için, “Google ile Otomatik Doldurma Kaydet” bildiriminde “Kaydet” düğmesine dokunun.

Şimdi, bir dahaki sefere hesabınıza giriş yapmaya çalıştığınızda, Google size otomatik olarak kaydedilmiş kimlik bilgilerinin bir listesini sunar . Tercih ettiğiniz kimliğe tıklamanız yeterlidir; Google bilgilerinizi otomatik olarak doldurur.

Ayrıca, Google, LastPass ve Dashlane gibi üçüncü taraf uygulamaların da uygulamalar içinde çalışmasına izin vererek şifre yönetimi sürecini basitleştirmiştir. Bunu yapmak için aşağıdaki adımları izleyin:
- Burada, LastPass Password Manager'ı Twitter içinde nasıl kullanacağınızı göstereceğim. Yöntem, tüm şifre yöneticileri ve diğer tüm uygulamalar için aynı kalır. Başlamak için, LastPass'ı indirip yükleyin ve “Erişilebilirlik” bölümüne gidin. Oradayken, “İndirilen Hizmetler” altındaki “LastPass” düğmesine dokunun ve etkinleştirin.

- Ardından, LastPass'ı açın ve tüm kaydedilmiş şifrelerinizi içeren LastPass hesabınızla giriş yapın . Henüz kaydedilmiş şifreniz yoksa, Yüzen İşlem Düğmesi yardımıyla bunları ekleyebilirsiniz.
- Şimdi, giriş yapmak istediğiniz uygulamayı açın. Bir kez orada, Google'ın Otomatik Doldurma hizmetine benzer şekilde, kaydedilmiş kimlik bilgileri için bir öneri alırsınız. Kayıtlı hesabınıza giriş yapmak için basitçe üzerine dokunun. Ve bu kadar. LastPass artık kendi uygulamasına kaydettiğiniz giriş bilgilerini otomatik olarak giriş sayfasına girecektir .

Son olarak, şifre yöneticileri arasında geçiş yapmak isterseniz, bunu Ayarlar -> Sistem -> Diller ve giriş -> Gelişmiş -> Otomatik Doldurma servisine giderek yapabilirsiniz. Burada, Google Otomatik Doldurma, LastPass veya yüklediğiniz diğer tüm otomatik doldurma servisleri gibi çeşitli Otomatik Doldurma servisleri arasından seçim yapabilirsiniz. Alternatif olarak, özelliği beğenmediyseniz, onu “Yok” olarak da ayarlayabilirsiniz.

3. Bildirim Rozetlerinin Yardımıyla Daha Fazlasını Yapın
Bildirim Rozetleri, Android Oreo ile birlikte gelen bir başka yeni özellik. Bildirimlerinizi her zaman bildirimler panelinden görüntüleyebilseniz de, tonlarca bildirimin olduğu durumlarda, aradığınız bildirimi bulmak için listede gezinmek oldukça sıkıcı olabilir. Bildirim Rozetleri sayesinde tüm süreç basitleştirildi. Piksel Başlatıcı'da (veya desteklenen başka bir başlatıcıda), bir uygulama bir bildirim aldığında, üzerlerinde bir bildirim noktası olacaktır. Bu simgeye uzunca basmak, söz konusu uygulamanın bildirim rozetini ortaya çıkarır ve bu da kullanıcının söz konusu uygulamaya ilişkin bildirimi kolayca görüntülemesini sağlar.

Ayrıca, bildirim rozetlerinin altında, başka bir şekilde uygulamayı açmanızı gerektiren çeşitli uygulamalarla ilgili görevleri yapmak için kullanabileceğiniz çeşitli uygulama kısayollarının listesi de bulunur. Son olarak, seçilen uygulama için mevcut bir widget varsa, bildirim rozetinde de gösterilir. Bu düğmeyi kullanarak doğrudan ana ekrana bir widget ekleyebilirsiniz .

4. Arka Planda Çalışan Uygulamaları Kontrol Edin
Herhangi bir mobil kullanıcı için, pil optimizasyonu herhangi bir işletim sisteminin önemli bir yönüdür. Android Oreo, tonlarca pil optimizasyonuna sahip olsa da, kullanıcıya arka planda çalışan uygulamaların izin vermesi konusunda da kontrol sağlar. Temel olarak, Android Oreo kullanıcıya hangi uygulamaların arka planda çalıştığını gösterir ve etkin bir şekilde kapatmaya zorlamasını sağlar. Bunu yapmak için adımlar oldukça basittir ve aşağıdaki gibidir:
- Android Sisteminin arka planda çalışan tüm uygulamaların listesiyle ilgili bildirimini ortaya çıkarmak için bildirim panelini açın. Uygulamanın bilgi sayfasına gitmek için üzerine dokunun.

- Bir kez orada, uygulamanın arka planda çalışmasını durdurmak için “Zorla Durdur” a tıklamanız yeterli.

5. Bildirim Kanallarını Kullanarak Uygulama Bildirimlerini Filtreleme
Android Oreo ile başka bir yeni özellik geliyor, bu Bildirim Kanalları. Daha önce, uygulama geliştiricisi, tüm bildirimleri tek bir toplu küme olarak koyardı ve kullanıcı, onları tamamen devre dışı bırakma ya da bir araya getirme seçeneğine sahipti. Android Oreo sayesinde, bildirimler artık önceliğine veya işleyişine göre kategorilere ayrılmıştır. Kullanıcı, diğerini etkin tutarken bir uygulama bildirimi kategorisini kolayca devre dışı bırakabilir. Bunu yapmak için aşağıdaki adımları izleyin:
- Örneğimizde, YouTube'u kullanacağız. Android Ayarlarınızı açın ve “Uygulamalar ve bildirimler” üzerine dokunun. Bir kez orada, “Uygulama bilgisi” ni seçin.

- Şimdi, sisteminize yüklenen tüm uygulamaların bir listesi görünecektir. Aşağıya doğru kaydırın ve “YouTube” u seçin. Artık YouTube ile ilgili çeşitli ayarları görebileceksiniz. Bu ekrandan “Uygulama bildirimleri” ni seçin.

- Burada, şimdi YouTube uygulaması için çeşitli bildirim kategorileri sunulacak. Şimdi İndirme bildirimleri, Genel bildirimler, vb. Arasından seçim yapabilirsiniz. Tercihlerinize göre bunları etkinleştirebilir veya devre dışı bırakabilirsiniz.

Bu nedenle, örneğin “İndirme bildirimlerini” devre dışı bırakmanız durumunda, YouTube'dan indirilen videolar için hiçbir bildirim gösterilmez. Söylendiği gibi, abone olunan kanallardan gelen yeni videolar için bildirimler gibi diğer bildirimler gösterilmeye devam edecektir.
6. Akıllı Metin Seçimi
Yıllar geçtikçe, Android, kullanıcıların cihazlarını kolaylıkla kullanmalarına yardımcı olan yeni özellikler getiren çok şey geliştirdi. İçerik arama işlemini kolaylaştırmak için Google, Android Oreo ile Akıllı Metin Seçimi'ni tanıttı. Bu özelliğin yapmanıza izin verdiği şey, sadece üzerine iki kez dokunarak önemli metni seçmek. Bu veriler bir telefon numarası veya adres veya alakalı görünen herhangi bir şey olabilir.
Örneğin, aşağıda gösterildiği gibi, bazı metinlere çift tıklamak, bu durumda kişinin adresini otomatik olarak ilgili bilgiyi seçecektir. Ek olarak, Google bu metinle ilgili işlemleri ve uygulamaları da görüntüler . Örneğin, birinin adresi için, sistem adresi Google Haritalar'da bulmak için öneriler gösterir.

7. Yeni Android Ayarlarıyla Daha İyi Arama
Android Ayarları son birkaç baskıda çok daha parlak hale geldi. Android Nougat’ın Ayarlar kenar çubuğu kaybolurken (RIP), “ Öneriler” özelliği hala orada. Ayrıca, Android Ayarları artık birkaç menü katmanının altına gizlenebilecek herhangi bir seçeneği aramanıza izin veren daha derin bir entegre Arama işlevine sahiptir. Android Ayarlarındaki arama işlevi, bulunmasının zor olduğu seçenekleri görmenize olanak tanır. Dahası, bu ayarlarla birlikte, arama aynı zamanda bu ayarın yolunu alt metin olarak görüntüler ve bir dahaki sefere bulmanızı kolaylaştırır.

Örneğin, Android Nougat'ta “google” kelimesini ararsanız, arama yalnızca Google sesle yazma ve Google Hint Klavyesi için iki sonuç verir. Öte yandan, Android Oreo'da “google” için basit bir arama, aralarından seçim yapabileceğiniz birden fazla ayar içeren birden fazla sonuç döndürür . Ayrıca, içinde 'Google' kelimesini içeren uygulamalar ile ilgili ayarları da içerir, örneğin Google Now Launcher ve Google+.

8. Simgeler şeklini değiştir
Özelleştirilebilirlik her zaman Android için en güçlü noktalardan biri olmuştur. Piksel Başlatıcı, stok ve temel Android Başlatıcı olarak kabul edilirken, Android Oreo ile birleştiğinde, kullanıcının uygulama simgelerinin genel görünümünü değiştirmesine de izin verir. Bunu yapmak için, aşağıda verilen adımları izleyin:
- Başlatıcı özelleştirilebilirlik menüsünü açmak için ana ekranınızı açın ve boş bir alanı tutun . Ekranın altındaki seçeneklerden “Ayarlar” ı seçin.

- Ardından, Pixel Launcher ayarları şimdi açılacaktır. Devam etmek için “Simge şeklini değiştir” üzerine dokunun. Şimdi size Sistem varsayılanı, Kare, Yuvarlak kare, Squircle ve Gözyaşı arasından seçim yapabileceğiniz bir liste sunulur. İsteğinize göre birini basitçe tıklatarak seçin.

9. Geliştirici Hızlı Ayarlarını Etkinleştir
Android'deki Hızlı Ayarlar, sistemin çeşitli işlevlerine kolay geçiş ve / veya erişim sağlar. Ne yazık ki, herhangi bir geliştiricinin yerleşim sınırlarını göstermek, profil GPU oluşturma özelliğini etkinleştirmek, vb. Kullanmaktan hoşlandığı özellikler, Android Ayarları içindeki Geliştirici seçenekleri menüsünde her zaman gizlidir. İstediğiniz her seferinde onları açmak ve kapatmak oldukça karmaşık bir görev haline gelebilir. Neyse ki, Android Oreo, Geliştiriciye özel hızlı ayarlar oluşturarak geliştiriciler için işleri kolaylaştırıyor. Bunları etkinleştirmek için aşağıda belirtilen adımları izleyin:
- Android Ayarlarını açın ve “Sistem” bölümüne gidin. Bir kez orada, “Geliştirici seçenekleri” üzerine dokunun.

- Şimdi aşağı kaydırın ve “Hızlı ayarlar geliştirici döşemeleri” seçeneğini seçin. Artık, “Mizanpaj sınırlarını göster, Profil GPU İşlemesi, RTL yerleşim yönünü zorla ve Pencere animasyonu ölçeği” gibi çeşitli geliştirici ile ilgili döşemeleri etkinleştirebilir veya devre dışı bırakabilirsiniz.

- Etkinleştirildiğinde, bu bildirimler Hızlı Ayarlar'da görünecektir. Bunları eklemek için, Hızlı Döşeme sayfanızın alt köşesindeki "Düzenle" düğmesine dokunun. Şimdi, geliştirici karolarını Hızlı Ayarlar sayfasına sürüklemeniz yeterlidir.

10. Bildirimleri Ertele
Android bildirimleri, kullanıcının ne olduğunu bilmesini sağlamak için mükemmeldir, ancak şu anda ne yaptığınızla ilgili olabileceği zamanlar olabilir. Belki önemli bir şey yapıyorsun ve seni rahatsız eden belli bir bildirim istemiyorsun. Ancak, aynı zamanda, kaydırırsanız, tamamen unutacağınızdan da endişeleniyorsunuz. Android Oreo'nun Erteleme bildirimleri özelliği burada devreye giriyor. Bildirimlerinizi 15 dakika süreyle erteleyebilir ve işinize devam edebilirsiniz. Zamanlayıcı bittiğinde, aynı bildirim size tekrar sunulur. Ayrıca, 15 dakika sizin için işe yaramazsa, zamanlayıcıyı 30 dakika, 1 saat olarak ayarlayabilir veya erteleme. Bildirimlerinizi ertelemek için,
- Bir bildirim geldiğinde, bildirimi bir kenara kaydırın . Bir saat simgesi ve bir ayar simgesi ile yeni bir menü açılacaktır. “Saat simgesine” dokunun.

- Şimdi bir zamanlayıcı seçeneği görünecektir. Bildiriminizi ertelemek istediğiniz zamanı seçin ve bildirim çubuğunu kapatın. Bildiriminiz şimdi ertelenmeli ve zamanlayıcı bittiğinde otomatik olarak yeniden görünecektir.

11. Wi-Fi'yi Otomatik Olarak Etkinleştirme
Android Oreo, yüksek kaliteli bir ağın bulunduğu evdeyken veya işyerindeyken WiFi'yi otomatik olarak açma özelliğine de sahiptir. Pili korurken aynı zamanda otomatik olarak yüksek hızlı ağlara geçmenizi sağlayan küçük bir özellik olarak geliyor. Bu özelliği etkinleştirmek için aşağıdaki adımları izleyin:
- Android Ayarlarınızı açın ve “Ağ ve İnternet” e gidin . Orada bir kez, WiFi ile ilgili ayarları açmak için “Wi-Fi” üzerine dokunun.

- Artık tüm Wi-Fi ağlarınızın bir listesi görünecektir. Aşağı kaydırın ve “Wi-Fi tercihleri” seçeneğini seçin. Şimdi yeni bir ekran açılacaktır. “Wi-Fi özelliğini otomatik olarak aç” seçeneğinin yanında geçiş yapmayı etkinleştirmeniz yeterlidir; gitmeniz iyi olur.

WiFi, ev ağınız gibi yüksek kaliteli kaydedilmiş ağların yakınında olduğunda otomatik olarak yeniden açılır.
12. Bildirim Noktalarını Etkinleştirme veya Devre Dışı Bırakma
Android Oreo ile birlikte gelen bir diğer yeni özellik ise bildirim noktaları. Bu noktalar, uygulamada kullanıcının kontrol etmesi gereken yeni bir şey olduğunu göstermektedir. Bazı kullanıcılar bunu yapmak için çok faydalı bir özellik bulabilirken (beni de dahil), bazıları bunu sadece bu şekilde bulabilir. Her iki durumda da, Android kullanıcıdan seçim yapma hakkını kullanmaz ve bu nedenle kullanıcının istediği gibi bildirim noktalarını etkinleştirmesine / devre dışı bırakmasına izin verir. Ek olarak, genel olarak veya uygulama başına bu bildirim noktalarını devre dışı bırakma seçeneğiniz de vardır.
Tüm Uygulamalar için Bildirim Noktalarını Devre Dışı Bırak
- Ana ekranınızdaki boş bir alana dokunarak ve ardından “Ayarlar” seçeneğini seçerek Pixel Launcher ayarlarını açın. Bir kez orada, “Simge Rozeti” üzerine dokunun .

- Artık bildirim ayarları için yeni bir ekran açılacaktır. Bildirim noktalarını etkinleştirmek veya devre dışı bırakmak için "Bildirim noktalarına izin ver" in yanındaki geçişi etkinleştirin veya devre dışı bırakın.

Belirli Bir Uygulama İçin Bildirim Noktalarını Devre Dışı Bırak
- Alternatif olarak, belirli bir uygulamanın bildirim noktalarını devre dışı bırakmak istiyorsanız, Ayarlar -> Uygulamalar ve bildirimler -> Uygulama bilgileri seçeneğine gidin. Şimdi, bildirim noktalarını devre dışı bırakmak istediğiniz uygulamaya ve açılan yeni ekranda, “Bildirim noktasına izin ver” seçeneğinin yanındaki düğmeye gidin.

Bonus: Ahtapot Paskalya Yumurtası
Önceki Android sürümlerine benzer şekilde, Google Android Oreo sürümünde eğlenceli bir paskalya yumurtası gizlemiştir. Bunu bulmak için, Ayarlar -> Sistem -> Telefon Hakkında bölümüne gidin . Şimdi, ekranda büyük sarı Android O sembolünü görene kadar birkaç kez “Android Sürüm 8.0.0” üzerine dokunun. Şimdi, üzerine birkaç kez dokunun ve ardından cihazınız titreyene kadar uzun basın. Ekranınızda uzatabileceğiniz ve sürükleyebileceğiniz bir animasyonlu ahtapot görünecektir. Flappy Bird'ün Android sürümü kadar eğlenceli olmasa da, cihazınızda bulundurması eğlenceli küçük bir şey.

Bu Android Oreo Püf Noktalarını Kullanarak Cihazınızdan En İyi şekilde Yararlanın
Android Oreo, Google’ın son sürümü ve kesinlikle doğru yönde bir adım. Her zamanki gibi, genel kullanıcı, sahnelerin arkasında meydana gelen tüm değişikliklerin ve bunların kolaylığı için eklenen işlevlerin farkında olmayabilir. Bu nedenle, Android Oreo cihazınızla ilgili püf noktaları ve püf noktaları ile ilgili makalemiz oldukça kullanışlı olacaktır. Daha fazla Android Oreo hilesi için bu alanı izleyin ve aşağıdaki yorumlar bölümünde bulduklarınızı yorum yaptığınızdan emin olun.