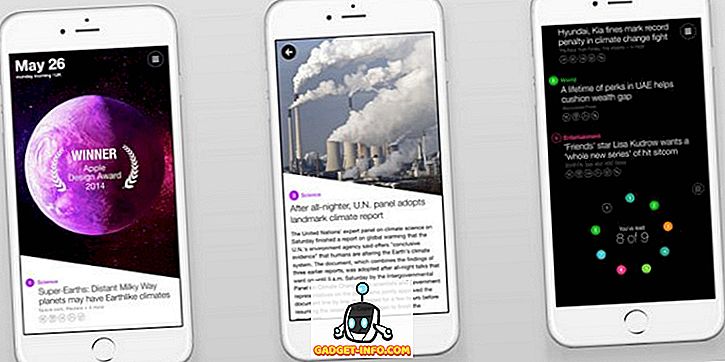Günlük işlerin otomasyonu, önemli şeyler yapmak için daha fazla zaman harcamanıza ve gerisini cihazlarınıza bırakmanıza izin vererek inanılmaz derecede verimli olduğunu kanıtlayabilir. Bu günlerde telefonlar bir nedenle “akıllı telefonlar” olarak adlandırılıyor ve iOS cihazları oradaki en akıllı cihazlardan biri. “İlginç” olmayan ya da inanılmaz derecede tekrarlayan görevleri otomatikleştirmek için iPhone ve iPad'inizin çeşitli özelliklerini kullanabilirsiniz. IFTTT Uygulamaları hakkındaki bu makalede, iPhone'daki görevleri otomatikleştirmek için IFTTT tarafından sunulan uygulamaları tam olarak nasıl kullanacağınızı anlatacağım, böylece iOS aygıtlarınızdan en iyi şekilde yararlanabilirsiniz ve daha fazla önemli olan şeyler için daha fazla zaman kazanırsınız. İPhone'unuzu veya iPad'inizi otomatik hale getirmeden önce, biraz IFTTT hakkında konuşalım.
IFTTT Nedir?
IFTTT, uygulamanın tam olarak böyle çalıştığı “ Eğer Sonra O Zaman” anlamına gelir. Bir "if" koşulu ve bu koşula "sonra" yanıtı ayarladınız. Yanıt, “if” koşulu gerçekleştiğinde gerçekleşir. Bu “eğer ve sonra” kümelerine tarifler denir.
IFTTT'nin bu kadar faydalı bir uygulama olmasının nedeni, istediğiniz tarifleri ayarladığınızda, istediğiniz şekilde ayarlamanıza gerek kalmaması için endişelenmenize gerek kalmamasıdır. IFTTT arka planda çalışır, otomatik olarak yerine getirilmiş koşulları kontrol eder ve buna göre tarifleri kendi başına yürütür. Artık IFTTT'nin ne olduğunu bildiğinize göre, işte neden iPhone'daki görevleri otomatikleştirmelisiniz:
Neden iPhone Görevlerini Otomatikleştirin?
Çeşitli görevler zaman alabilir ve dürüst olmak gerekirse, düzenli olarak gerçekleştirilemeyecek kadar karışık olabilir. Bunu şöyle düşünün: Akıllı telefonunuzda çok fazla fotoğraf çeker ve bunları Dropbox'a yükler, böylece onları telefonunuzdan güvenle silebilir ve böylece cihazınızdaki fiziksel depolama alanından tasarruf edebilirsiniz. Tek yaptığın bir fotoğraf çekip otomatik olarak Dropbox'a yedeklense harika olmaz mıydı? IFTTT uygulamaları bunu yapabilir.
Sadece fikir eve sürmek için başka bir örnek alalım. Makbuzlarınızı dijital bir biçimde saklamayı sevdiğinizi varsayalım, böylece fotoğraflarını çekersiniz ve sonra fiziksel kopyasını güvende tutmak konusunda endişelenmenize gerek kalmaz, böylece Evernote'ta görüntüleri derlersiniz. Yaptığın tek şey bir makbuzun fotoğrafını çekip kendini otomatik olarak Evernote'ta bir not defterine tıklatması daha iyi değil mi? Yine, IFTTT uygulamaları bunu yapmanıza izin verebilir.
Artık otomatik görevlerin kullanışlılığı konusunda sizi ikna ettiğime göre, iOS cihazınızda yaptığınız hemen hemen her şeyi otomatikleştirmenize yardımcı olacak IFTTT uygulamalarını tartışalım.
IFTTT Tarafından Sunulan Uygulamalar
IFTTT, aslında IFTTT adında tek bir uygulamaydı. İnsanların cihazlarında basit “eğer öyleyse o” türünü oluşturmasına izin verdi. Ardından, Şubat 2015'te IFTTT, uygulamalarını “IF” olarak yeniden markalaştırdı ve “Do” adlı yeni bir uygulama paketi başlattı.
Şimdi IFTTT tarafından sunulan uygulamalar:
- IF (Android) (iOS)
Orijinal IFTTT uygulaması. - Düğme (Android) (iOS)
Kullanıcıların farklı, kullanıcı tarafından özelleştirilebilir işlevleri yerine getirmek için bir düğme kullanmalarına izin veren bir uygulama. - Kamera Yap (Android) (iOS)
Kullanıcıların, kameraya özel, özelleştirilebilir işlevleri yerine getirmek için bir düğme kullanmalarına izin veren bir uygulama.

Tarifler Nasıl Oluşturulur
IFTTT tarafından sunulan uygulamalardan herhangi birinde tarifler oluşturmak çok zor değildir ve belirli bir görevi nasıl gerçekleştireceğinizi bulmak istiyorsanız, başvurabileceğiniz çok sayıda yayınlanmış tarif vardır. Muhtemelen, otomatikleştirmek istediğiniz görevler başkası tarafından zaten yayınlanmıştır, bu nedenle tariflerini kullanabilir veya tariflerinde değişiklikler yapabilir ve ihtiyaçlarınıza göre uyarlayabilirsiniz.
Onları kontrol etmek için IFTTT Tarifleri sayfasına gidebilirsiniz.
Bu makalede sözü edilen uygulamaların her biri için tarifler oluşturarak size yol göstereceğim. IFTTT'ye zaten kaydolduğunuzu ve IF, Do Button ve Do Camera uygulamalarını indirdiğinizi farz ediyorum.
1. IF Üzerine Tarifler Oluşturma
Aşağıda, Dropbox'a çektiğiniz yeni resimleri otomatik olarak kaydeden IF'de bir tarif oluşturmaya nasıl devam edebileceğinize dair adım adım bir açıklama.
- IF uygulamasını başlatın ve “ Tarif” simgesine dokunun . Ekranın sağ üst köşesinde. Ekranda genişleyen “Tariflerim” başlıklı bir kenar çubuğu göreceksiniz. Daha önce tarifler oluşturduysanız, burada gösterilecektir. Yeni bir tarif eklemek için sağ üstteki “+” simgesine dokunun .

- Bir sonraki ekranda, ekranın altındaki “Bir Tarif Oluştur” başlıklı düğmeye dokunun. Bu sizi “Tarif Oluştur” başlıklı ekrana götürecektir. Bu ekranda, “if + then +” ifadesini göreceksiniz, “if ” öğesinin yanındaki “+” simgesine dokunun .

- Şimdi “IF” ile çalışan bir servis ağı gösterilecek. Bu ızgaradan bir "tetikleme servisi" seçmelisiniz.
“Tetikleme” hizmetleri, “tetikleyicileri” içeren ve yürütüldüğünde “IF” ye karşılık gelen “Eylem” i gerçekleştirmelerini söyleyen hizmetlerdir.
- Bir fotoğraf çekerken Dropbox'a fotoğraf yüklemek istediğim için tetikleyici hizmetimiz “Fotoğraflar” olacak .
Mevcut servislerin kılavuzundan “iOS Photos” u seçin. Şimdi, “iOS Photos” ile ilgili uygulanabilir bir tetikleyici listesi gösterilecektir. “Herhangi bir yeni fotoğraf” ı seçin .

- “Tarif Oluştur” başlıklı ekrana geri döneceksiniz. Bu sefer, “sonra” nın yanındaki “+” simgesine dokunun.

- Şimdi “eylem hizmetleri” hakkında bir kılavuz gösterilecek.
“Eylem” hizmetleri, ilgili “tetikleyici” yürütüldüğünde yürütülen “eylemleri” içeren servislerdir.
Her yeni resme tıkladığımda yapmak istediğim eylem, onu Dropbox'a yüklemek . Bu nedenle, eylem hizmetimiz Dropbox olacaktır.
Mevcut servislerin kılavuzundan Dropbox'ı seçin .
Şimdi, Dropbox ile ilgili uygulanabilir eylemlerin bir listesi gösterilecek. “URL'den dosya ekle” yi seçin.

- Seçenekleri bir sonraki ekranda bırakabilir veya isterseniz onlarla oynayabilirsiniz. Onlar oldukça açıklayıcı.
Not: Dosya URL'sini yalnızca PrivatePhotoURL olarak bırakın.
- Bir sonraki ekranda, bu tarif için bildirimleri açıp kapatabilirsiniz . İşiniz bittiğinde Son'a dokunun. Hepsi bu kadar. Kameradan fotoğraf çekebilir ve resim çekebilirsiniz; IF'nin Dropbox'ınıza yüklediğini görürsünüz.

2. Do Button Tarifler Oluşturma
“Do Düğmesi”, uygulamadaki düğmeye dokunduğunuzda gerçekleştirilen tek dokunuşla, özelleştirilebilir eylemler oluşturmanıza olanak sağlar.
Twitter’daki bir kişiye doğrudan ulaşmak istediğinizi varsayalım ve eve ulaşmak üzere olduğunuzu söyleyin. Normalde Twitter uygulamasını açmanız, o kişiyi aramanız, “doğrudan mesaj” seçeneğine dokunmanız, mesajı yazıp gönder düğmesine basmanız gerekir. Bunu bir kez yapmak, hatta belki iki kez yapmak bile bu kadar büyük bir sorun teşkil etmeyebilir, ancak tekrar tekrar böyle bir işlem yapmanız gerekiyorsa, bunu otomatikleştirmek daha iyidir.
Do Button'da tarifler oluşturmak çok basit bir iş olsa da, Twitter DM görevini otomatikleştirmek için adım adım bir yaklaşım sunuyorum.
- Do Button uygulamasını başlatın ve “Tarif” simgesine dokunun; Uygulama ekranının sağ alt köşesinde yer almaktadır. Yeni bir tarif oluşturmak için ekranın üstündeki “+” düğmesine dokunun.

- “Kanallar” sekmesine gidin ve Twitter üzerine dokunun. Bu Twitter için yayınlanan tarifleri ve yeni bir tarif oluşturmak için bir seçenek gösteren bir ekran sunacak. “Yeni Bir Tarif Oluştur” yazan seçeneğe dokunun

- Bir kişiye doğrudan mesaj (veya kısaca “DM”) göndermek istiyorum. Burada bariz bir sorun var: “Eylemler” için uygun
Twitter birisine bir DM gönderme seçeneğine sahip değil. Kendini DM için bir seçenek var, ama bu bizim için işe yaramayacak. Ancak, bu sorunun basit bir çözümü vardır.
“Bir tweet gönder” yazılı seçeneğe dokunun
DM @ kullanıcı adı ile bir tweet başlatırsanız, daha sonra yazdığınız metin, tweet'te belirtilen kişiye DM olarak gönderilir. Bir DM göndermek için bu yöntemi kullanacağız.

- “Tweet metni” yazan metin kutusuna “DM @ kullanıcı adı” yazıp ardından o kişiye göndermek istediğiniz metni yazın. Onlara eve ulaşmak üzere olduğumu söylemeliyim. Yani DM @ kullanici kullanicam, eve ulasmak üzereyim.
Açıkçası, “username” i DM göndermek istediğiniz kişinin kullanıcı adıyla değiştirin.
“Ekle” yazan düğmeye dokunun .

Hepsi bu kadar millet! Şimdi “Do Button” ana ekranında Twitter simgeli bir düğme görmelisiniz.
Not: Birden fazla tarifiniz varsa, sahip olduğunuz çeşitli tarifler arasında geçiş yapmak için soldan sağa veya başka bir yere kaydırabilirsiniz.
3. Do Kamerada Tarifler Oluşturma
Daha önce bahsettiğim kullanım durumunu hatırlıyor musunuz? Bazı kişilerin makbuzlarını dijital biçimde saklamaktan hoşlandığı hakkında? Ben o insanlardan biriyim. Makbuzları dijital olarak saklamak daha kolay; artı istersem onları tarih / isme göre sıralayabilirim. Kamera, makbuz görüntülerini Evernote'taki “Makbuzlar” defterime eklemeyi inanılmaz derecede kolaylaştırıyor. Ayrıca, Evernote'un işlevselliğini geliştirmek için birçok uygulama bulunmaktadır.
“IF” kullandığımız dahil olmak üzere Do Camera için başka kullanımlar da bulabilirsiniz: görüntüleri Dropbox'a otomatik olarak kaydetme, ancak hayatımı kolaylaştırmak için Do Camera'yı nasıl kurduğumun adım adım adım bir adımını sunuyorum. .
- Do Camera uygulamasını başlatın ve “Tarif” simgesine dokunun. Yeni bir tarif eklemek için ekranın üstündeki “+” düğmesine dokunun.

- “Kanallar” sekmesine gidin ve mevcut kanallardan “Evernote” u seçin. “Yeni Bir Tarif Oluştur” üzerine dokunun

- “URL'den resim notu oluştur” yazan seçeneği seçin . Metin kutularındaki ayrıntıları istediğiniz gibi doldurun .

Tek yapman gereken bu. Ne zaman şimdi “Do Camera” dan bir fotoğraf çekerseniz, görüntü Evernote'taki “Receipts” not defterine kaydedilir.
Not: İlk kamera kurulumumda, sağ alt kısımdaki Tarif simgesi görünmüyordu ve musluklara cevap vermedi. Benzer bir sorunla karşılaşırsanız, uygulamayı kaldırın ve yeniden yükleyin.
Bazı harika tarifler
İşte yararlı bulabileceğiniz harika yayınlanmış tarifler. İlginç görünüyorlarsa onlara göz atın. Her iki durumda da, insanların bu mükemmel otomatik iş akışları oluşturmak için bu IFTTT uygulamalarını nasıl kullandıklarını öğrenmek için yayınlanmış tarifleri kullanabilirsiniz.
Not : Tarif sayfalarına gitmek için resimlerin üzerine tıklayabilirsiniz .
Tarifler EĞER:
1. Bir Google E-Tablodaki Günlük Fitbit Aktivitenizi Belgeleyin

2. Facebook ve Twitter Profil Resimlerinizi Senkronize Etmede Otomatik Olarak Tutun

Düğme Tarifler mı:
1. Çalışma saatlerinizi bir elektronik tabloda izleyin:

2. Kendini garip bir durumdan kurtar:

Kamera Tarifleri Yap:
1. Faturaları Evernote'a Kaydetme

2. Bir Fotoğrafı Dropbox'a Kaydet

IFTTT Apps ile iPhone Görevlerini Otomatikleştirin
Şimdiye kadar otomatikleştirme görevlerinin avantajlarını anlamış olmalısınız. IFTTT sitesini ziyaret etmenizi ve mevcut kanalları ve yayınlanan tarifleri keşfetmenizi öneririz. Yayınlanan tarifler doğrudan kullanılabilir veya kullandıkları çeşitli parametreleri düzenleyerek kendi isteğinize göre uyarlamak için bunları kendi ihtiyaçlarınıza göre uyarlayabilirsiniz. IFTTT tarifleri oluşturmayı ve daha iyi tarifler oluşturmayı ve oluşturmayı öğrenmek için yayınlanan tarifleri başlangıç noktası olarak da kullanabilirsiniz. İhtiyaçlarınıza göre tarifler oluşturun ve en sevdiklerinizi aşağıdaki yorum bölümünde bizimle paylaşın. Sizden haber almak için sabırsızlanıyoruz!