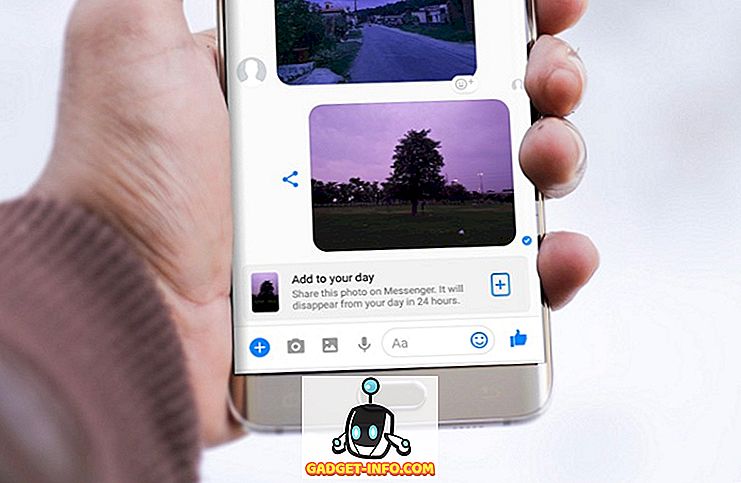Spotlight, Mac'teki ilk görünümünü on yıldan daha uzun bir süre önce gerçekleştirdi ve yine de meraklıları ve düzenli kullanıcıları tarafından en sevilen özelliklerden biri olmaya devam ediyor. Başlangıçta mütevazı bir dosya arama aracı olarak başlayan şey, çevrimiçi sonuçları aramaya, karmaşık doğal dil sorgularını anlamaya kadar değişen bir dizi özellikle olgunlaştı. Apple, her büyük macOS sürümünde Spotlight'a yeni özellikler ekler; bu nedenle, tüm özelliklerin sayısını kaybetmek kolaydır. Bu yüzden bugün size Mac'te Spotlight ile yapabileceğiniz tüm harika şeyleri anlatacağım. İster geçici bir kullanıcı olun, ister güçlü bir kullanıcı olun, Mac için bilmeniz gereken 10 Spotlight ipucu ve püf noktası :
Not : Spotlight ipuçları ve püf noktalarının çoğu Mac'e özgü olsa da, bazıları iOS aygıtlarında da çalışabilir.
1. Arama operatörlerini kullanarak arama
Spotlight'taki öğeleri ararken, aradığınız öğenin türünü belirleyebilirsiniz. Aramanızı belirli bir öğe türüyle sınırlandırmak için, gerçek sorgunuzdan sonra “ kind: item-type” ifadesini eklemeniz yeterlidir. Öğe türleri, JPEG, MP3, PDF gibi genel dosya uzantıları veya kişiler, hatırlatıcılar ve e-postalar gibi Apple'a özgü uygulamalar olabilir.
Örneğin, arama kapsamımı yalnızca e-posta uygulamasıyla sınırlandırmak için bir sorguyu nasıl kare yapacağım:

Günlük olarak çok sayıda e-posta ile ilgilenirseniz, tarihe göre öğeler arayabilirsiniz. Örneğin, burada “ tarih: GG / AA / YY” kullanarak belirli bir tarihten sonra alınan e-postaların aranması .

Belirli bir tarihte oluşturulmuş öğeleri göstermek için “ oluşturulan: GG / AA / YY ” ve belirli bir tarihte değiştirilmiş öğeleri aramak için “ modifiye: GG / AA / YY ” kullanabilirsiniz. Ayrıca, belirli bir tarihte, öncesinde veya sonrasında arama yapmak için, tarih öncesi “ , = ” gibi ilişkisel işleçleri atabilirsiniz.
Ne yazık ki, Spotlight “oluşturulan” komutunu girdikten sonra en yeni macOS Sierra beta 10.12.4'te çöküyor. Bunun bir hata olduğuna inanıyorum ve aynı şeyi Apple'a da bildirdim.
Not : Farklı bir bölgeden iseniz, tarih sözdizimi buna göre değişir.
2. Boolean Operatörlerini Kullanarak Ara
Karmaşık arama sorguları oluşturmak için AND, OR, NOT ve AND gibi Boolean operatörlerini kullanabilirsiniz. Örneğin, Boolean sorgusunu belirli bir tarih aralığındaki tüm e-postaları bulmak için belirli bir tarih aralığındaki tüm e-postaları bulmak için kullanmadım.

Burada, belirtilen iki kişiden birinin e-postalarını aramak için OR operatörünü kullanarak çerçevelendirdiğim başka bir sorgu var.

Gördüğünüz gibi, Spotlight aramanıza ince ayar yapmak için çeşitli Boole işleçlerini kullanabilirsiniz.
3. Spotlight Anında Cevaplar
Şimdiye kadar, dosyalarınızı bir profesyonel gibi aramak için çeşitli arama operatörlerini nasıl kullandığımızı gördük. Ancak, Spotlight bir dosya indeksleme motorundan çok daha fazlasıdır. Bu bölümde, bazı sorulara nasıl anında cevap alabileceğinizi göreceğiz. Anlık cevapların çoğunun, iOS cihazlarında da Spotlight araması üzerinde çalışması gerektiğini lütfen unutmayın.
- Döviz kurlarını alın ve bir para birimini diğerine dönüştürün .

- Hesaplamaları ve diğer temel matematik işlemlerini yapın.

Spotlight, çeşitli çevrimiçi kaynaklardan bilgi bile alabilir:
- " Takım Takvimi / Puan " ı kullanarak çeşitli spor maçları için puanlar ve programlar alın

- Sadece bir kelime yazarak tanımları göster . Sözcük dahili çevrimdışı sözlükte mevcut değilse, çevrimiçi sözlüklerden gelen önerileri gösterir.
Pro ipucu : Eğer varsa, doğrudan dahili sözlük girişine atlamak için CMD + L tuşlarına basın.

- “Şehrin adındaki hava durumu ” nu kullanarak herhangi bir şehrin hava durumunu göster.

- " Anahtar kelime videoları ara " kullanarak çevrimiçi videolar arayın

Anında cevap alabileceğiniz birçok soru var, ancak umarım bu size Spotlight'ın ne kadar güçlü olabileceği konusunda adil bir fikir verir. Çevrimiçi sonuçların çoğu ya Yahoo ya da Bing'den alınmaktadır ve açık bir şekilde çalışan bir İnternet bağlantısı gerektirir. Spotlight önerilerini göremiyorsanız, ülkenizde desteklenip desteklenmediğini kontrol etmek için Apple'ın destek sayfasına gidin.
4. Doğal Dili Kullanarak Arayın
Tüm arama ve Boolean operatörlerinin kullanmanız için fazla teknik olduğunu düşünüyorsanız, bazı iyi haberler var. 10.11 El Capitan ile, doğal dili kullanarak arama yapabilirsiniz. Apple, “ aramalarınızı kendi kelimelerinizle oluşturmanıza izin veriyor ” diyor. Bunun anlamı, gerçek bir kişiyle doğal bir sohbet ediyormuş gibi arama yapabilmenizdir .
Tüm bu kafa karıştırıcı arama operatörlerini kullanmak yerine, geçen yılki fotoğraflarınızı göstermek için Spotlight'ı şu şekilde kullanabilirsiniz:

İşte geçen Aralık'ta oluşturduğum belgeleri bulmak için kullandığım bir tane daha:

5. Spotlight'ta Klavye Kısayolları
Çogunuz, CMD + Space'in Spotlight aramasini getirdigini kesinlikle bildiniz, degil mi? Pekala, Spotlight'ta gezinmek için kullanabileceğiniz bazı klavye kısayollarını öğrenelim ve Mac kısayolları oyununuzu seviyeye getirelim!
- CMD + aşağı ok : Bir sonraki sonuç kategorisine atlayın.
- CMD'yi Tut : Öğe yolunu görüntüler.
- CMD + return : Dosyayı içeren konumu açın.
- CMD + I : Belirli bir öğe için “Bilgi Al” iletişim kutusunu açar.
- CMD + L : Kelimenin sözlük listesine atla. (Yalnızca kelime dahili sözlükte listeleniyorsa çalışır.)
- CMD + B : Girilen arama sorgusu için web’de arama yapın.
- CMD + C : Öğeyi gerçekten açmadan doğrudan Spotlight girişinden kopyalayın.
6. Emojiyi Kullanarak Ara
Eğer deliriyorsanız, bir emoji yazarak Spotlight'ı arayabilirsiniz. Hayır, gerçekten. Örneğin, bir “ Pizza ” emojisi yazdığınızda, civardaki tüm Pizza yerlerini listeler:

İşte başka bir örnek. Bir "bira" emojisi yazdığımda, yakınlarda bira servisi yapan bar / restoranlar listeleniyor:

Sahnelerin arkasında, çalışması oldukça basittir. MacOS ve iOS'taki her emojide, Karakter Görüntüleyici'ye ( Control + CMD + Space ) giderek kendinizi doğrulayabileceğiniz açıklayıcı bir ad bulunur. Kuşkusuz, Spotlight araması, bu verileri emojinin ardındaki anlamı “yorumlamak” ve buna göre bir arama yapmak için kullanır.
Bu tacos, elbise ve diğer birçok emoji için çalışıyor. Bundan sonra, hayal gücünüzü vahşi çalıştırın. Emoji tabanlı arama, iOS aygıtlarında da çalışmalıdır. Başka emojileri denemekten çekinmeyin ve ilginç bir şey tespit ederseniz haberim olsun.
7. Baş Harfleri Kullanan Uygulamaları Arayın
Artık, muhtemelen Mac'inizde yüklü uygulamaları hızlı bir şekilde açmak için Spotlight kullanıyorsunuz. Uygulamaları açmak için hızlı bir yol olsa da, özellikle uygulamanın adı daha uzunsa, bazen uygulamanın adını yazmak uygun olmayabilir. Neyse ki, bir uygulamanın adı birden fazla kelimeden oluşuyorsa, basitçe her kelimenin başlangıcını yazabilirsiniz ve Spotlight hala bu uygulamayı getirir. Bu şekilde, bazı tuş vuruşlarını ve biraz zaman kazanabilirsiniz.
İşte ne demek istediğimi gösteren bir resim:

Görebildiğiniz gibi, “Google Foto Yedekleme” tam adını yazmak yerine, sadece “ GPB ” harflerini yazdım. Son derece uygun değil mi?
8. Spotlight Penceresini Yeniden Boyutlandırın veya Hareket Edin
Apple nihayet El Capitan'daki Spotlight penceresini yeniden boyutlandırma seçeneğini sundu. Spotlight penceresini yeniden boyutlandırmak için imleci Spotlight penceresinin alt ucundan sürüklemeniz yeterlidir. Ancak, yalnızca pencerenin yüksekliğini değiştirebilir ve varsayılan boyuttan daha küçük hale getiremezsiniz. Ayrıca, pencereyi istediğiniz yere sürükleyebilir ve istediğiniz konumunu ayarlayabilirsiniz.

Spotlight'ı varsayılan konumuna sıfırlamak istiyorsanız, yukarıdaki menü çubuğundaki Spotlight seçeneğini (büyüteç gibi görünen) tıklayıp basılı tutun .

9. Yalnızca Seçili Kategorilerden Sonucu Göster
Bildiğiniz gibi, Spotlight, belgeler gibi yerel kaynaklar, e-postalar ve web gibi çevrimiçi kaynaklar da dahil olmak üzere çok sayıda kaynaktan gelen önerileri gösterir. Yalnızca belirli kaynaklarda arama yapmak istiyorsanız, bunu yapmak mümkündür. Spotlight'ı açın ve Sistem Tercihleri'ni açmak için “ SP ” yazın ve “ Spotlight ” ı tıklayın (uygulama baş harflerine göre arama yapmanın yararını görüyor musunuz?).
Spotlight'ın arayacağı kategorilerin bir listesini göreceksiniz. Spotlight'ın aramasını istemediğiniz kategoriye karşılık gelen kutunun işaretini kaldırmaktan çekinmeyin.

MacOS'un önceki sürümlerinde, bu kategorileri önceliklendirebiliriz; böylece aramayı sizin için en önemli kategorilerden görebilirsiniz. Ne yazık ki, Apple bu özelliği kaldırmış gibi görünüyor.
10. Bir Klasörü / Diski Spotlight Aramadan Çıkarın
Spotlight, varsayılan olarak, harici sabit diskler dahil, dahili HDD / SSD'nizin çoğu bölümünü indeksler. Bazen geçici dosyaları ve benzeri şeyleri indeksleyebilir, bu da sırayla işaretten çıkan sonuçlara yol açabilir. Dahası, bu, Spotlight aramasını potansiyel olarak yavaşlatabilir.
Buna karşı koymak için, kolayca bir klasörü / diski dizine alınmasını engelleyebilirsiniz. Bunu yapmak için, Sistem Tercihleri > Spot Işığı'na gidin . Gizlilik sekmesinde, herhangi bir klasör / harici sürücü eklemek için “ + ” düğmesine tıklayabilirsiniz. Alternatif olarak, klasörleri doğrudan pencereye sürükleyip bırakabilirsiniz.

Belirttiğiniz klasörler Spotlight tarafından dizine eklenmez ve bu nedenle Spotlight belirtilen konumda arama yapmaz.
Gelecekte herhangi bir zamanda, onları tekrar indekslemek istediğinizde, listeden klasörleri seçip “ - ” simgesine tıklayın. Spotlight bunları yeniden endekslemeye başlayacak ve bir süre sonra bu klasörlerin sonuçları görünmelidir.
Bu Spotlight İpuçlarını Kullanarak Mac Deneyiminizi Geliştirin
İşte bu, Mac'inizde deneyebileceğiniz bazı Spotlight ipuçları ve püf noktalarının listesi. Muhtemelen, Spotlight'ı zaten kullanıyorsunuzdur ve bu hileleri arama iş akışınıza entegre etmek, daha üretken olmanıza yardımcı olacaktır. Spotlight'tan yükseltme arıyorsanız, macOS için Alfred tam ihtiyacınız olan şey. Diğer birçok insan için, Spotlight, bu püf noktaları ve ipuçlarıyla kullanıldığında Mac'inizdeki deneyimi önemli ölçüde artırabilir. Bu Spotlight ipuçları ve püf noktaları hakkında ne düşünüyorsunuz? En sevdiğiniz ipucunu kaçırdığımı düşünüyorsanız, aşağıdaki yorumlar bölümünde ses çıkar.