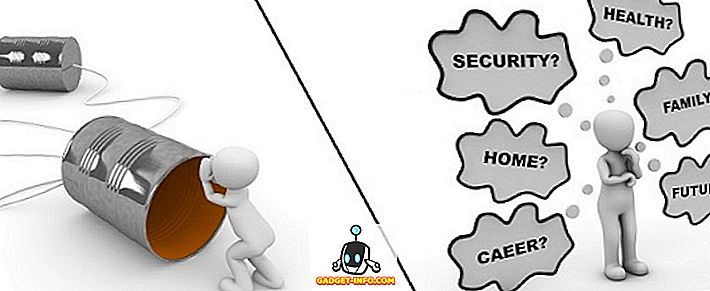Hepimiz Windows PC'lerin zamanla yavaşladığını biliyoruz ve bazılarının eskimekte olan donanım ile ilgisi olsa da, geçmiş yıllarda PC'nize nasıl davrandığınızı da büyük rol oynar. Windows 10'un piyasaya sürülmesinden bu yana, işletim sistemi kendini yönetmekte daha iyi hale geldi, ancak PC'nizin performansını canlandırmak ve birkaç yıl daha uzun süre almak için atabileceğiniz bazı adımlar var. Öyleyse, bilgisayarınız zaman zaman yavaşlıyor veya çöküyorsa, PC'nizi temizlemek ve daha hızlı hale getirmek için atabileceğiniz bazı adımlar şunlardır:
Windows PC'nizi Temizleyin ve Daha Hızlı Yapın
1. Disk Temizleme
Birkaç ay ve yıllar boyunca, bilgisayarınız yalnızca sisteminizde depolama yapmakla kalmayıp aynı zamanda genel sistemi yavaşlatmakta büyük bir rol oynayan gereksiz dosyaları biriktirme eğilimindedir. Depolama alanınızın en iyi koşullarda çalıştığından ve gereksiz yere sabit diskinizde yer kaplayan gereksiz dosyalar bulunmadığından emin olmak için zaman zaman disk temizliği yapmanız gerekir.

Neyse ki, Windows 10 bu işlemi birkaç tıklamayla kolayca gerçekleştirmenize izin veriyor. Windows PC'nizin disk temizliğini başlatmak için, önce, dosya gezgininde herhangi bir sürücüye sağ tıklayın ve ardından Genel sekmesi altındaki “Disk Temizleme” yi seçin . Bunu yaptığınızda, bu işlemin hedefleyeceği dosya türlerini gösteren bir pencere açılacaktır. Normalde, işlem sistem belleği döküm dosyalarını, geçici internet dosyalarını ve diğer şeylerin yanı sıra önbellek dosyalarını içeren dosyaları hedefler. Silmek istediğiniz şeyleri gözden geçirin ve temizleme işlemini onaylamak için Tamam düğmesine basın.
2. Gereksiz Başlatma Yükleme Programlarını Durdurun
PC'nizin başlatılması normalden uzun sürerse, bu gecikmenin arkasındaki nedenlerden biri başlangıç yükleme programları olabilir. Bu programlar temelde, bilgisayarınız açıldığında başlatılması için bilerek veya bilmeyerek izin verdiğiniz bir yazılımdır. Tüm bu programlar aynı anda başlatıldığından, bilgisayarınıza çok fazla baskı uygular ve yavaş yüklenmesine neden olur . Bilgisayarınızı başlattığınızda başlatılan gereksiz bir programın olmadığından emin olmak için, bu programlara verilen başlatma iznini iptal etmeniz gerekir.

Bunu yapmak için, önce Görev Yöneticisi yardımcı programını başlatmak üzere Ctrl + Shift + Esc tuş kombinasyonunu kullanın. Burada, başlangıçta başlatılmasına izin verilen uygulamaların listesini bulacağınız Başlangıç sekmesine tıklayın. Burada, başlangıçta başlatmak istemediğiniz programları devre dışı bırakın. Windows 10 aygıtlarında, Ayarlar -> Uygulamalar -> Başlangıç seçeneklerini de kullanabilir ve oradan uygulamaları devre dışı bırakabilirsiniz . Emin olmadığınız herhangi bir program bulursanız, açılış işlemine müdahale edebileceği şekilde bırakmanız daha iyidir.
3. İstenmeyen Uygulamaları Kaldırma
Bu adım, temel olarak sağduyulu, ancak, onları asla kullanmayacaklarını bildiklerinde, onlarca uygulamayı yükleyen kişilerin sayısı beni hala şaşırtıyor. Yalnızca bu uygulamalar bilgisayarınızda yer almakla kalmaz, aynı zamanda tüm RAM'leri korur ve arka planda işlem gücünü artırıyor olabilir. Bu nedenle , istenmeyen uygulamaları her defasında bir kez kontrol edip kaldırmak iyi bir uygulamadır . Bir şekilde Windows 10'da uygulamaları nasıl kaldıracağınızı hala bilmiyorsanız, Ayarlar'ı açıp Uygulamalar'ı tıklamanız yeterlidir. Burada, kaldırmak istediğiniz uygulamaya, ardından da Kaldır düğmesine tıklayın.

4. Arkaplan Uygulamalarını Devre Dışı Bırak
PC'nizi daha hızlı hissettirmek için yapmanız gereken başka bir şey arka plan uygulamalarını devre dışı bırakmaktır. Çoğu zaman arka planda kaç uygulama çalıştığını ve sistem kaynaklarımızı yediğini bilmiyoruz. Arka plan uygulamaları, bilgisayarlarımızın yavaşlığının arkasındaki en büyük suçlulardan biri. Arka planda çalışan ve devre dışı bırakarak uygulamaların listesini bulmak için, Ayarlar -> Gizlilik'e gidin ve Arka Plan uygulamaları seçeneğini bulmak için aşağı kaydırın. Üzerine tıklayın ve kaynakları tüketmek istemediğiniz uygulamaları devre dışı bırakın.

5. Sorunları Teşhis Edin ve Sistem Bakımı Gerçekleştirin
Yukarıdaki adımların tümü herhangi bir normal kullanıcı tarafından gerçekleştirilebilse de, bu adım Windows işletim sisteminin biraz teknik bilgisini gerektirir. O zaman bile, normalde kullanıcıların istedikleri zaman yanlış gidebilecek milyonlarca şey olduğu için sistem bakımını tek başlarına yapmalarını önermiyorum . Şahsen, Windows'un sorun tanılama ve bakım işlemlerine, yalnızca bir düğmeye basarak bu eylemleri gerçekleştirebilecek, kanıtlanmış bir üçüncü taraf uygulamasıyla ve bunun için en sevdiğim araç olan Auslogics BoostSpeed olduğunu düşünüyorum.

Uygulama, gereksiz dosyaları, hız azaltıcı sorunları ve sistem veya uygulama hatalarının veya çökmelerinin nedenlerini bulmak için tüm sisteminizin eksiksiz bir kontrolünü yapar. Bu sorunlar bulunduğunda, sorunları çözmek için Sadece Tümünü Çöz düğmesine tıklamanız yeterlidir. Bu uygulama hakkında en iyi şeylerden biri, işletim sisteminizin bakımını otomatikleştirebilmenizdir . Temel olarak, gerçek zamanlı olarak sorunları algılayan ve ortadan kaldıran otomatik bakım zamanlayabilirsiniz. Bu özellik, gereksiz dosyalar, sistem sorunları, uygulama arızası ve daha fazlası gibi şeylerin durumunu elle kontrol etmeyi unutmama izin veriyor, çünkü BoostSpeed otomatik olarak hepsini benim için halleder.
Sadece bu değil, uygulamanın tam sürümünü satın alırsanız, uygulamanın kendisini kullanarak bu listede belirtilen diğer işlemlerin çoğunu gerçekleştirebilirsiniz. Böylece, başlangıç öğelerini yönetmek, diskinizi birleştirmek, Windows kayıt defterini temizlemek veya PC'nizin hızını potansiyel olarak artıran herhangi bir görevi yapmak isteyip istemediğinize göre, Boostspeed bunu birkaç saniye içinde yapabilir. Temel olarak, bu bilgisayarınızı en iyi şekilde tutmak için ihtiyacınız olan tek uygulama. Uygulama 59, 95 $ maliyeti olsa da, aşağıdaki linke tıklayarak yükleyebileceğiniz ücretsiz bir sürümü var. Bu uygulamayı almaya karar verirseniz, fiyatından% 30 indirim almak için linkimizi kullanın.
6. Sabit Diskinizi birleştirmek
Bilgisayarınız SSD olarak da bilinen yarıiletken bir sürücü kullanıyorsa, bu görevi yerine getirmeniz gerekmez; ancak, dönen bir sabit sürücü kullanıyorsa, daha hızlı hale getirmek için zaman zaman birleştirmeniz gerekir. Bunun arkasındaki nedeni oldukça basit. Zamanla, sabit sürücünüzdeki dosyalar parçalanır ve bilgisayarınız yavaşlar, çünkü bu parçalar için sürücünüzdeki birden çok yeri kontrol etmesi gerekir. Birleştirmenin yaptığı şey, tüm dosyaları sıralı bir şekilde yeniden yazmaktır; bu nedenle sabit sürücülerinizin bu dosyalara erişmesi daha kolay ve hızlıdır .

Şimdi birleştirmenin ne anlama geldiğini biliyorsunuz, hadi nasıl yapabileceğimize bir bakalım. İlk olarak, başlat menüsünde “defrag” terimini arayarak disk optimizasyon aracını açın . Şimdi, birleştirmek istediğiniz sürücüyü seçmek için tıklayın ve Analiz Et düğmesine tıklayın. Şimdi, bilgisayarınız işini yapacak ve size sisteminizde parçalanmış dosyaların yüzdesini gösterecek bir sonuç verecek. Birleştirmeyle ilgili kesin ve hızlı bir kural olmasa da, bir kural olarak, bu sayı% 5'in üzerine çıktığında, sabit sürücünüzü kesinlikle birleştirmelisiniz.
7. Güç Ayarını Yüksek Performansa Değiştirin
Varsayılan olarak, her Windows bilgisayarı “Dengeli” güç modunda çalışmaktadır; bu, temel olarak Windows işletim sisteminin performansı ve pil ömrünü yönettiği anlamına gelir. Ancak, bilgisayarınızın yavaşladığını hissederseniz ve performansı artırmak için pil ömründen fedakarlık etmeye hazırsanız, güç ayarını Denge'den Yüksek Performans'a değiştirmelisiniz. Bunu yapmak için, Denetim Masası -> Donanım ve Ses -> Güç Seçenekleri -> Bir Güç Planı Oluşturun ve ardından Yüksek Performans ayarını seçin ve oluşturun. Bilgisayarınızın pil ömrü biraz acı çekse de, bundan en iyi performansı alacaksınız.

Bu Performans İpuçları ile Bilgisayarınızı Yeniden Canlandırın
Yukarıda belirtilen adımların tümünü yerine getirirseniz, bilgisayarınızın performansında önemli bir artış göreceksiniz. Bu adımları arkadaşlarımın ve ailemin bilgisayarlarını hızlandırmak için kullanıyorum ve bilgisayarın her ikisinde de başlangıç ve kullanım hızlarında iyi bir destek görüyorum. Sadece onları deneyin ve sonuçlara şaşıracaksınız. Ayrıca, aşağıdaki yorumlar bölümüne yazarak bilgisayarınızın ne kadar hızlı olduğunu bize bildirin.