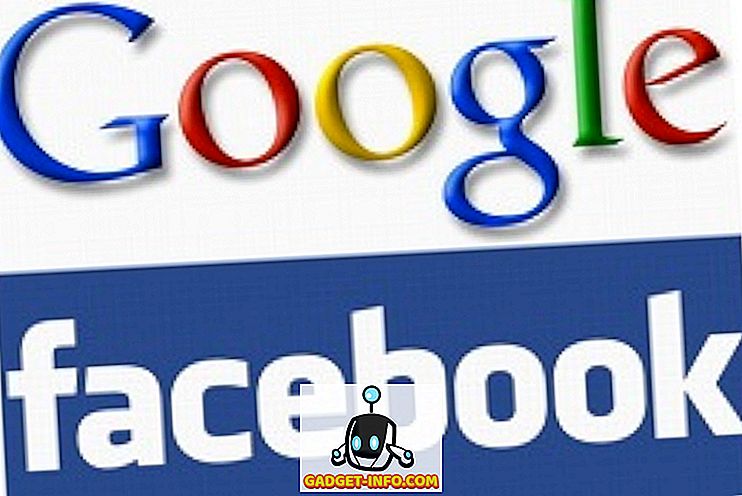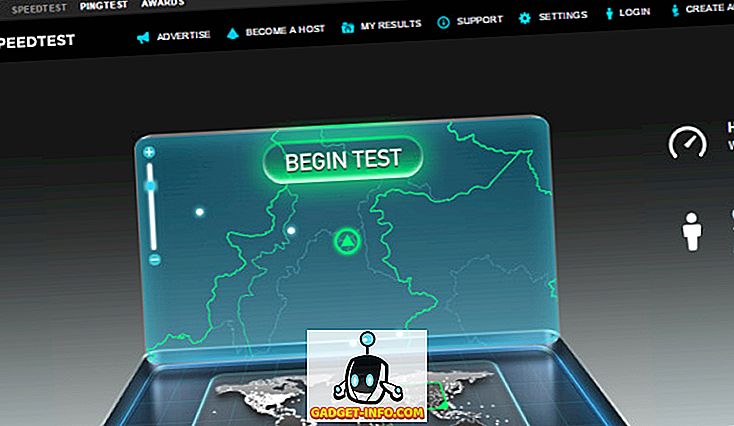İndirilebilecek birçok video oynatıcı olsa da, VLC media player en popüler oyunlardan biridir. Popülerliğinin birincil nedeni, özgür ve açık kaynaklı olmasıdır. Zaten varsayılan medya oynatıcınızsa şaşırmam. Olduğu söyleniyor, VLC'de video oynatmaktan çok daha fazlası olduğunu biliyor muydunuz? Evet, doğru okudunuz. Bugün, bu makaledeki en iyi VLC ipuçlarından ve püf noktalarından bazılarını inceleyeceğiz. Bunlardan bazılarını zaten biliyor olsanız da, geri kalanlarının size eşit şekilde yardımcı olacağından eminim. Yani daha fazla uzatmadan, işte bilmeniz gereken 15 harika VLC numarasının bir listesi:
Not: Windows 10 Pro çalıştıran bir bilgisayarda VLC media player 2.2.6 Şemsiye kullanıyorum. Aşağıdaki püf noktaları diğer VLC versiyonlarında da çalışmalıdır.
1. Fare Hareketleri ile Kontrol VLC
Bu numara özellikle kablosuz fare kullanıyorsanız kullanışlıdır. Aldığınız bir klavyeden daha uzun bir aralıkta, birkaç ayarı değiştirdikten sonra VLC'de oynatmayı kontrol etmek için farenizi kullanabilirsiniz. Bunu yapmak için aşağıdaki adımları izleyin.
- VLC açıkken klavyenizdeki Ctrl + P tuşlarına basarak VLC Tercihlerini açın. Şimdi o pencerenin sol alt köşesinde, “Ayarları göster” altında, “Hepsi” yazan radyo düğmesini seçin.

- Bir sonraki pencerede “Kontrol arayüzleri” arayın .

- Ayarlarının altında, “Fare hareketleri kontrol arayüzü” yazan kutuyu işaretleyin . Şimdi “Kaydet” düğmesine tıklayın ve ardından VLC'yi yeniden başlatın .

Bu sefer, fare hareketleri etkin olacak. Fare imlecini belirli bir yönde tıklayıp sürükleyerek çalışırlar. Aşağıda verilen deneyebileceğiniz bazı hareketler.
| Ayrıldı | Kısa süre geriye doğru atlayın (varsayılan olarak 10 saniye) |
| Sağ | Kısa süre ileri atlama (varsayılan olarak 10 saniye) |
| Sol-Yukarı | Daha hızlı |
| Sağ-Yukarı | Yavaş |
| Sol aşağı | Çalma listesindeki önceki girişe git |
| Sağ aşağı | Oynatma listesindeki bir sonraki girişe git |
| Sol sağ | Oynat durdur |
| Sağ sol | Oynat durdur |
| yukarı | Sesi aç |
| Aşağı | Sesi kıs |
| Yukarı aşağı | Sesi Kapat |
| Aşağı | Sesi Kapat |
| Dik | Ses parçasını değiştir |
| Büsbütün | Altyazı parçasını değiştir |
| Yukarı sol | Tam ekran moduna girin |
| Aşağı Sol | VLC'den çık |
2. Mevcut Oynatma Konumuna Yer İmleri Ekleme
Bu VLC numarası, bir videonun istediğiniz kadar bölümünü yer imlerine eklemenizi sağlar; böylece videoda bu noktaya geri dönebilirsiniz. Bunu yapmak için video oynatırken klavyenizdeki Ctrl + B tuşlarına basın . Bu, “Yer İmlerini Düzenle” penceresini açacaktır. Şimdi rezervasyon yapmak istediğiniz zamanı arayın ve “Oluştur” düğmesini tıklayın . Bunu videodaki birden fazla nokta için yapabilirsiniz.

Sık kullanılanlara geri dönmek istiyorsanız , bu sık kullanılanlara çift tıklayın . Yer imlerinin yalnızca bu VLC örneği açık olana kadar geçerli olduğunu unutmayın. VLC'yi kapattıktan sonra tüm yer imleri silinirdi.
3. Tarayıcıdan Uzaktan Kumanda VLC
VLC'yi bir tarayıcıdan kontrol etmeyi hiç düşündünüz mü? Yapmamış olsanız bile, artık bunun mümkün olduğunu biliyorsunuz ve işte bunun nasıl:
- VLC açıkken klavyenizdeki Ctrl + P tuşlarına basarak VLC Tercihlerini açın. Şimdi o pencerenin sol alt köşesinde, “Ayarları göster” altında, “Hepsi” yazan radyo düğmesini seçin.

- Bir sonraki pencerede, “Ana arayüzler” arayın ve seçin .

- Şimdi sağ bölmede, "Web" yazan kutuyu işaretleyin .

- Sol bölmeye geri dönün ve bu sefer “Lua” kelimesini aratın .

- Buraya “Lua HTTP” altına bir şifre girin ve portu “Lua Telnet” altında “8080” olarak ayarlayın . Daha sonra “Kaydet” e tıklayın .

- Şimdi herhangi bir tarayıcıyı açın ve adres çubuğuna "localhost: 8080" yazın ve Enter tuşuna basın . Şimdi sizden bir kullanıcı adı ve şifre girmeniz istenecek. Kullanıcı adı alanını boş bırakın ve belirlediğiniz şifreyi girin . Şimdi tarayıcıdan VLC'yi kontrol edebilmelisiniz. Ses seviyesini değiştirebilir, oynatmayı kontrol edebilirsiniz vb.

4. İnternet Radyosu çalın ve Podcast’lere abone olun
Video ve ses dosyaları VLC'nin oynatabildiği tek şey değil. İnternet radyosu çalmak ve podcast'lere abone olmak için kullanabilirsiniz. İşte nasıl:
İnternet Radyosu Çal
- VLC media player'da, klavyenizdeki Ctrl + L tuşlarına basarak Oynatma Listesi görünümüne gidin . Burada, İnternet'in altındaki “Icecast Radio Directory” seçeneğini seçin .

- Bir süre sonra, mevcut çevrimiçi radyo istasyonlarının bir listesi görünecektir. Oynamak için herhangi birine çift tıklayın .

Podcast’lere abone olun
- VLC media player'da, klavyenizdeki Ctrl + L tuşlarına basarak Oynatma Listesi görünümüne gidin . Burada, farenizi İnternet altındaki “Podcast'ler” üzerine getirdikten sonra alacağınız artı işaretini tıklayın .

- Kutuya, bir podcast'in RSS beslemesinin URL'sini girin ve Giriş düğmesine basın .

- Şimdi, sağ bölmede görüntülenen RSS beslemesindeki tüm bölümlerin bir listesini görmelisiniz.

5. VLC'yi Özelleştirme
Özelleştirme gibi bir şey yok. VLC ile, programa kişisel bir dokunuş vermek için eklentileri yükleyebilir veya dış görünümleri uygulayabilirsiniz. Her eklentiyi kurma talimatları açıklamasının altında bulunabilir. Dış görünümler için bunları VLC kurulum dizinindeki “skins” klasörüne indirin ve taşıyın .
Örneğin, Windows için 32 bit sürümünüz varsa, varsayılan dizin C: \ Program Files (x86) \ VideoLAN \ VLC \ skins olur . Şimdi klavyenizdeki Ctrl + P tuşlarına basarak VLC Tercihleri'ni açın ve "Bak ve hissedin" altındaki " Özel cilt kullan" seçeneğini seçin . Şimdi yukarıda belirtilen yoldan bir cilt seçebilirsiniz.

6. VLC Klavye Kısayolları
Hiçbir şey sizi klavye kısayollarından daha hızlı yapamaz. VLC için birçok kısayol olmasına rağmen, bazılarını aşağıda listeledik . Daha fazla kısayol kullanmak istiyorsanız, en iyi VLC klavye kısayolları hakkındaki makalemize göz atabilirsiniz.
| Hızı arttır | ] |
| Hızı düşür | [ |
| ekin | C |
| En Boy Oranı | bir |
| 3 saniye ara | ÜstKrkt + Sol / Sağ Ok |
| 5 saniye ara | Alt + Sol / Sağ Ok |
| 1 dakika ara | Ctrl + Sol / Sağ Ok |
| Oynatma listesinde bir sonraki | N- |
| Oynatma listesinde önceki | P |
7. Video veya Ses Dosyalarını Herhangi Bir Biçime Dönüştürün
Bir videoyu veya ses dosyasını başka bir formata ne sıklıkta dönüştürmek istediniz? Bu sayının elinizdeki parmak sayısından fazla olduğundan eminim. Ne olursa olsun, bağımsız bir yazılım kullanarak ya da çevrimiçi bir araç kullanarak bunu yapıyor olabilirsiniz. Ancak bu numara ile VLC'nin kendisini kullanarak dosyaları dönüştürebilirsiniz. İşte bunun için adımlar:
- VLC'nin menü çubuğunda “Medya” yı tıklayın ve “Dönüştür / Kaydet” seçeneğini seçin .

- Açılan pencerede , “Ekle” ye tıklayın ve dönüştürmek istediğiniz dosyayı seçin . MP4 formatında bir video dosyası seçtim. Şimdi devam etmek için “Dönüştür / Kaydet” e tıklayın .

- Burada, “Profil” in aşağı açılır menüsünü açabilir ve dosyanızı dönüştürmek istediğiniz dosya biçimini seçebilirsiniz . Dönüşüm için OGG formatını seçtim. Belirli bir profili özelleştirmek için açılır menünün hemen yanındaki ayarlar simgesine de tıklayabilirsiniz.

- Şimdi “Gözat” üzerine tıklayın ve dosyanızı kaydetmek istediğiniz hedefe gidin. Bu konuma ulaştığınızda, dosyanızı adlandırın ve “Kaydet” e tıklayın .

- Son olarak, dönüştürme işlemini başlatmak için “Başlat” düğmesine tıklayın .

Birkaç dakika sonra (dönüştürülen dosyanın boyutuna bağlı olarak), dönüştürülen dosya belirttiğiniz hedefte kullanılacaktır. Bu arada, arama çubuğundaki ilerlemeyi takip edebilirsiniz. Ne yazık ki, bir video dosyasını bazı belirli dosya türlerine dönüştürmeye çalıştığımda bilgisayarımdaki VLC çöktü. Umarım, PC'nizde olmaz.
8. Video Akışı ve İndirme
Çevrimiçi video akışı, videoları izlemek için harika bir yoldur. Ancak, onları izlemek için her zaman ilgili web sitelerini ziyaret etmeniz gerekmediğini biliyor muydunuz? VLC ile, yalnızca çevrimiçi videoları yayınlamakla kalmaz aynı zamanda onları da indirebilirsiniz. Aşağıda verilenler bunu yapmak için atılmış adımlar.
- VLC'nin menü çubuğunda “Medya” ya gidin ve “Açık Ağ Akışını” seçin .

- Buraya akış / indirmek istediğiniz videonun URL’sini girin . Şimdi videoyu izlemek istiyorsanız “Oynat” ı tıklayın .

- Videoyu indirmek isterseniz, önceki adımda “Oynat” ı tıklamak yerine, “Oynat” yanındaki küçük oka tıklayın ve “Dönüştür” ü seçin . Şimdi videoyu istediğiniz bir biçime indirmek için önceki yöntemdeki aynı adımları izleyin.

Not: İndirme özelliği tüm formatlar için çalışmayabilir.
9. VLC kullanarak Ses veya Video Kaydetme
VLC ile oynatılan videoyu hiç kaydetmek istediniz mi? VLC'de yerleşik olarak bunu yapmanıza izin veren bir numara var. İşte nasıl:
Pencereler için
- VLC menü çubuğunda “Görünüm” e gidin ve “Gelişmiş Kontroller” i seçin . Bunu yapmak, arama çubuğunun altına başka bir kontrol katmanı ekleyecektir.

- Bu yeni katmanda, en soldaki düğme kayıt düğmesi olacaktır. Buna tıklamak, VLC'de çalınan ses / video dosyasının kaydını başlatır. Tekrar tıkladığınızda kayıt durur .

- Artık kayıtlarınızı, bilgisayarınızın Videolar / Resimler klasörüne giderek görüntüleyebilirsiniz.

Mac için
- Bir ses / video dosyasını oynatırken, “Oynatma” ya gidin ve kaydı başlatmak için “Kayıt” ı seçin .

- Kaydı durdurmak için, aynı menüdeki “Durdur” düğmesine tıklayın .

- Artık kaydedilmiş kayıtlarınızı Mac'in “Filmler” veya “Resimler” klasöründe bulabilirsiniz .

10. VLC kullanarak Ekranınızı kaydedin
VLC'nin sunduğu bir başka kayıt numarası masaüstünüzü kaydetmektir. Doğru. Bunun için VLC'nin iyi çalışması için başka bir yazılıma ihtiyacınız yok. Nasıl olduğunu öğrenmek için aşağıda verilen adımları okuyun.
- Menü çubuğundaki “Medya” ya gidin ve “ Yakalama Aygıtını Aç” ı seçin .

- Açılan pencerede, “Masaüstü” olarak “Çekim modunu” seçin .

- Şimdi istediğiniz kare hızını girin ve ardından “Play” in açılan menüsünden “Convert” ı seçin .

- Burada istediğiniz video kodeğini seçebilirsiniz. Şimdi “Gözat” üzerine tıklayın ve kaydınız için bir ad ve hedef seçin . Son olarak “Başlat” a tıklamak kaydı başlatır.

Kaydı durdurmak için VLC'ye geri dönün ve duraklat düğmesine basın. Ekran kaydınız şimdi belirlediğiniz yolda bulunmalıdır.
11. Ekran görüntüsü al
Bir videodaki belirli bir karenin ekran görüntüsünü yakalamak istediğinizde ne yaparsınız? Tüm ekranınızın ekran görüntüsünü alın ve ardından bu görüntüyü kırpın. Bu numarayı okuduktan sonra, artık bunu yapmak zorunda değilsin.
Tek yapmanız gereken bir video oynatırken , menü çubuğundaki “Video” sekmesine gidip “Anlık Fotoğraf Çek” seçeneğini seçin . Bu, o çerçevenin ekran görüntüsünü “Resimler” klasörüne kaydeder .

12. Video Çerçevesini Duvar Kağıdı Olarak Ayarla
Masaüstü duvar kağıdınız olarak oynatmak için bir video elde etmenin ne kadar havalı olacağını hayal edebiliyor musunuz? Evet, sadece statik bir görüntüden değil, bir videodan bahsediyorum. VLC bunun için çok kolay bir çözüm sunar.
Yapmanız gereken tek şey VLC'de video oynatırken , menü çubuğunda “Video” ya gidin ve “Duvar Kağıdı Olarak Ayarla” yı seçin . Şimdi masaüstünüze döndüğünüzde, aynı videoyu arka planda oynatırken bulacaksınız. Bunu durdurmak için VLC penceresini kapatmanız yeterlidir.

13. Birden Çok VLC Örneği Çalıştırma
Çoklu görev harika. Ancak daha havalı olan tek bir bilgisayarda birden fazla VLC örneği çalıştırıyor. Bunu nasıl yapacağınızı bilmek ister misiniz? VLC açıkken klavyenizdeki Ctrl + P tuşlarına basarak VLC Tercihlerini açın. “Arayüz” sekmesinin altında “Oynatma Listesi ve Örnekler” adlı bir bölüm arayın. Burada, “Dosya yöneticisinden başlatıldığında yalnızca bir örnek kullan” adlı kutunun işaretini kaldırın . Son olarak “Kaydet” düğmesine tıklayın .

Şimdi VLC ile birden fazla dosya açmayı denerseniz, hepsi yalnızca sonuncusu yerine ayrı pencerelerde açılır.
14. Videoyu Tam Ekranda Başlat
Çoğumuz genellikle videoları tam ekran izleriz. Şimdi yeni bir video açtığınızda, videoyu çift tıklatarak veya klavyenizdeki 'F' tuşuna basarak tam ekranda oynatmanız gerekir. Ancak, VLC ayarlarında yapılan birkaç değişiklikle, her video otomatik olarak tam ekran olarak başlayacaktır. Bunu yapmak için, VLC açıkken klavyenizdeki Ctrl + P tuşlarına basarak VLC Tercihleri'ne gidin . Şimdi “Video” sekmesine gidin ve “Tam ekran” yazan kutuyu işaretleyin .

15. Videoyu ASCII Olarak Oynat
Bu eğlenceli bir hiledir. Bunu kullanmak, oynatmakta olduğunuz videoyu ASCII karakterleri şeklinde oynatacaktır. Hala nasıl görüneceğini anlamıyor musun? Neden kendin denemiyorsun? Klavyenizdeki Ctrl + P tuşlarına basarak VLC Tercihleri'ni açın . “Video” sekmesine gidin ve “Çıkış” ın açılır menüsünden “Renkli ASCII sanat video çıkışı” nı seçin . Şimdi “Kaydet” e tıklayın ve VLC'yi kapatın.

Bir videoyu bir sonraki açışınızda, videonuzu ASCII olarak çalıştıracak başka bir pencere açılacaktır.
PC veya Mac'inizdeki En İyi VLC Püf Noktalarını kullanın
Birçoğumuz VLC Media Player'ı tüm video oynatma gereksinimlerimiz için kullanıyoruz, ancak VLC'nin bu özelliklere sahip olduğu hakkında hiçbir fikriniz olmadığından eminim. Eh, bu VLC püf noktaları ile, şimdi devam edebilir ve bir profesyonel gibi videolar izleyebilirsiniz. Bunları bulabileceğiniz tonlarca başka VLC numarası da olsa, bunlar en çok yararlı bulduğum en iyilerdi. Bunların dışında, yararlı olabileceğini bildiğiniz başka serin VLC numaraları var mı? Aşağıdaki yorumlar bölümünde sizden haber almak isterim.