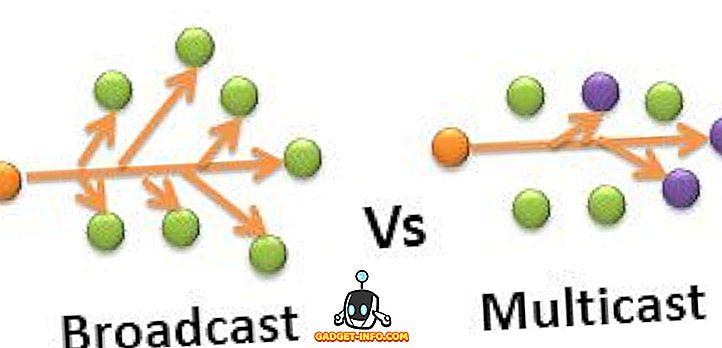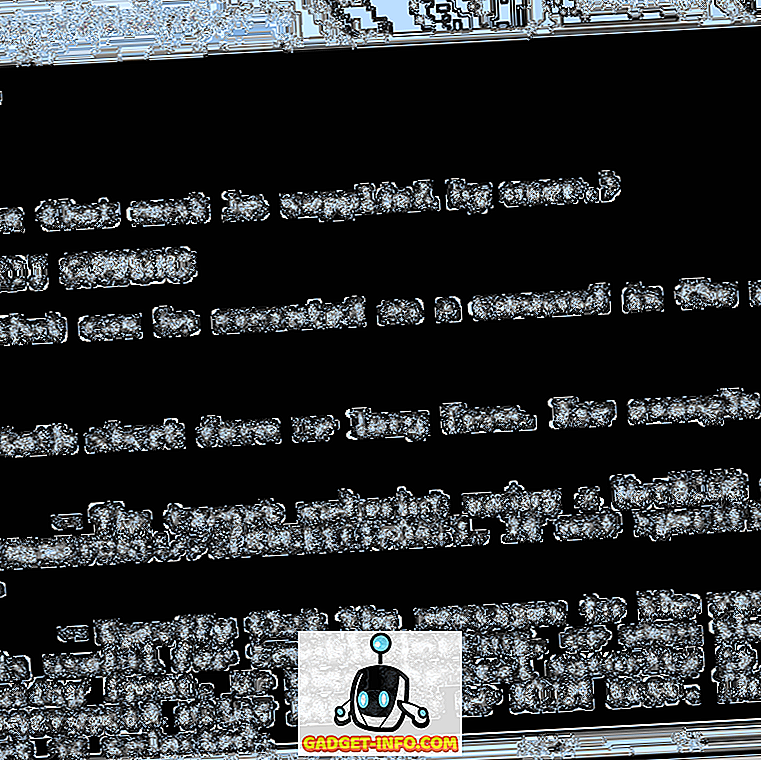Dolby Atmos, şu anda mevcut olan en gelişmiş ses teknolojilerinden biridir. Microsoft'un Xbox One ve Sony PlayStation 4'ü, üstün teknolojiyle zaten uyumludur ve Dolby Atmos onaylı ses sisteminizi konsollarla kolayca kullanmanızı sağlar. Ne yazık ki, aynı Windows 10 PC'ler için söylenemez. Microsoft, yerel olarak Dolby Atmos teknolojisi için destek sağlamaz ve yeni Atmos onaylı ses sisteminizi diğer tüm ileri teknoloji ses cihazlarıyla aynı hale getirir. Windows 10 PC'nizde Dolby Atmos'un nasıl kurulacağı ve etkinleştirileceği konusundaki rehberimizi getirdiğimiz için endişelenmeyin, böylece kulaklıklarınızdaki ileri teknolojiden en iyi şekilde yararlanabilirsiniz. Ancak başlamadan önce, Dolby Atmos'un tam olarak ne olduğunu ve size zenginleştirici bir ses deneyimi sunmak için nasıl çalıştığını tartışalım.
Dolby Atmos Nedir?
Ses endüstrisindeki bir sonraki büyük şey, Dolby Atmos, surround ses sistemleri için tasarlanmış bir teknolojidir. Dolby Atmos, temel olarak sesi 3 boyutlu uzayda sunarak, size surround sesin sürükleyici bir deneyimini sunan ses için 3B bir sistem sunar. Kullanıcıya, eylemin merkezinde olduğu yanılsamasını vermek için bir sonraki adımdır. Dolby Atmos hakkında daha fazla bilgi için, ayrıntılı makalemizi buradan okuyabilirsiniz.
Windows 10'da Dolby Atmos'u yükleyin ve etkinleştirin
- Başlamak için, Windows 10 PC'niz için Dolby Access uygulamasını edinmek üzere bu bağlantıyı açın. “Uygulamayı al” seçeneğini tıklayın.
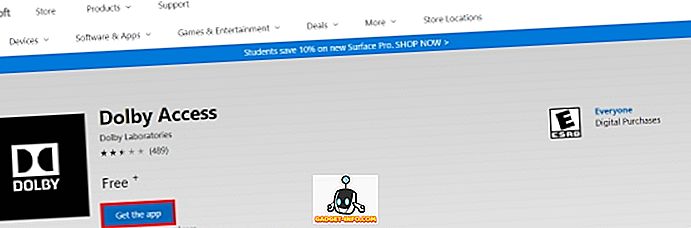
- Şimdi mağazayı açmak veya kapatmak için tarayıcınızda bir onay kutusu göreceksiniz. Devam etmek için “Mağaza Aç” a tıklayınız.
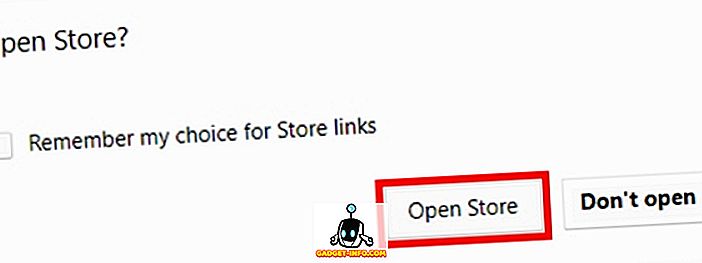
- Şimdi Windows Mağazasına gireceksiniz. Dolby Access kurulumuna devam etmek için “Al” düğmesine tıklayın.
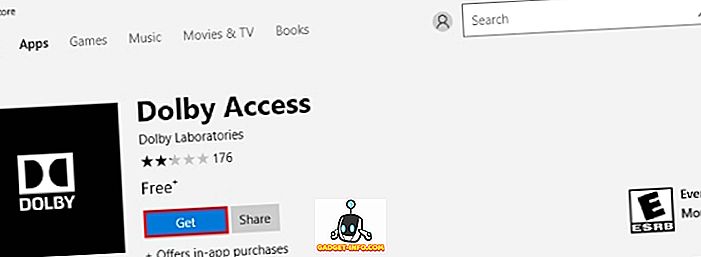
- Al düğmesine bastığınızda, uygulama şimdi indirmeye başlayacaktır .
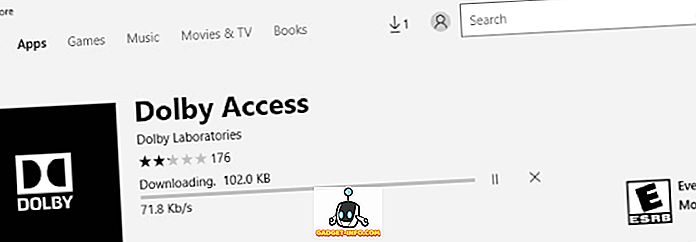
- Dolby Access uygulaması kurulduktan sonra, devam etmek için “Başlat” düğmesine tıklayın.
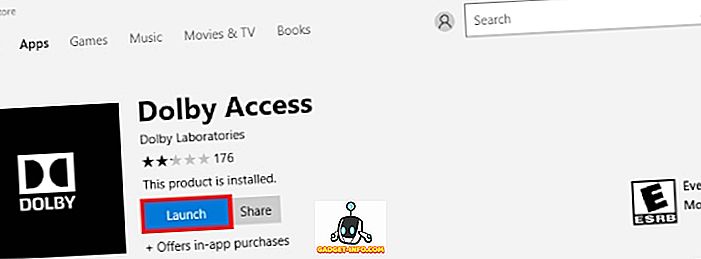
- Dolby Access uygulaması yüklendikten sonra, Dolby Atmos'u nasıl deneyimlemek istediğinize ilişkin bir seçenekler ekranı sunulur. Dolby Atmos Ev Sineması Sy kökünüzle (örneğin Onkyo SKH-410) yapılandırmayı seçebilir veya Dolby Atmos destekli kulaklıklarınızla (örneğin, LucidSound LS30) Dolby Atmos deneyimini yaşayabilirsiniz.
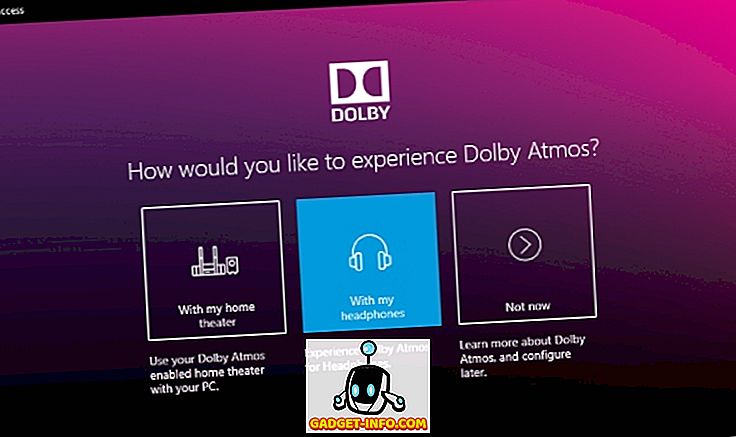
- Ve bu kadar. Dolby Atmos'un ev sinema sisteminizde veya Dolby Atmos teknolojisini destekleyen kulaklıklarınızda sunduğu sürükleyici deneyimi kullanmaya devam etmek için ekrandaki talimatları uygulayın.
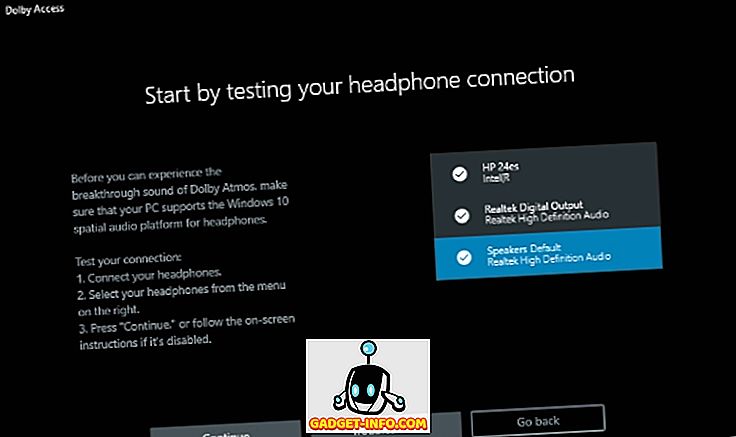
Alternatif: Kulaklıklar için Windows Sonic
Dolby Atmos kullanmak için mükemmel bir ürün olsa da, yalnızca bilgisayarınızda 30 günlük bir deneme sürümü olarak kullanılabilir ve tüm sürüm sizi 14.99 $ 'a kadar geri koyacaktır . Ayrıca, ses sisteminiz veya kulaklıklarınız Dolby Atmos sertifikalıysa, yalnızca Dolby Atmos'tan yararlanabilirsiniz . Normal oyun kulaklığınızı ileri teknoloji ile kullanmak istiyorsanız, ne yazık ki kullanamazsınız.
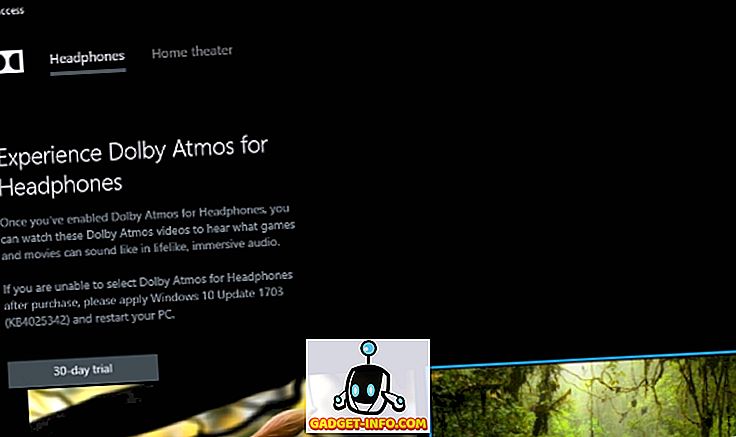
Neyse ki, Microsoft'un kendisi, Windows 10 Oluşturucu Güncelleştirmesi'nde ücretsiz bir hizmet olarak sunulan “Kulaklıklar için Windows Sonic” özelliğini geliştirdi. Bunu kullanmak için aşağıdaki adımları izleyin.
- Sistem tepsisinde bulunan hoparlör simgesine sağ tıklayın ve “Uzamsal ses” seçeneğini seçin .
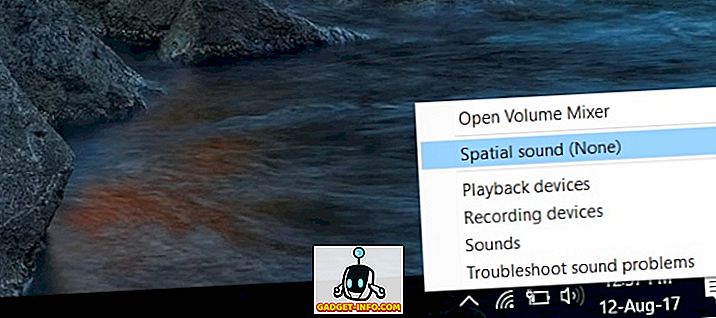
- Hoparlörler Özellikleri için yeni bir pencere açılacaktır. Uzamsal ses formatı altında, bir açılır kutuyu açmak için “Yok” a tıklayın. Oradan, “Kulaklıklar için Windows Sonic” i seçin.
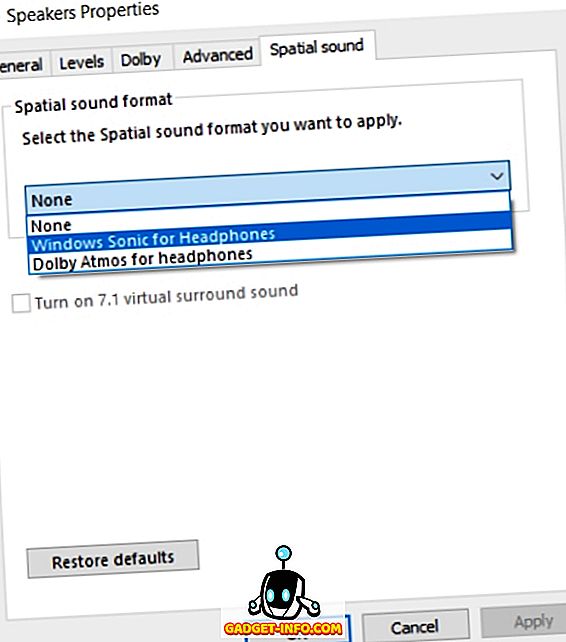
- Bunu yaptıktan sonra. “Uygula” ve ardından “Tamam” ı tıklayın. Ve bu kadar. Kulaklıklar için Windows Sonic şimdi etkin olacak.
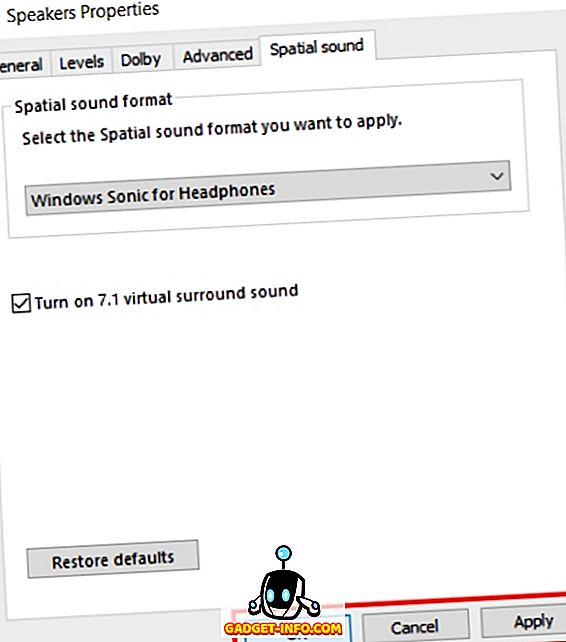
PC'nizde Dolby Atmos kullanın
Dolby Atmos, teknolojinin sunduğu sürükleyici ve etkileşimli ses deneyimi sayesinde net bir şekilde gelecek. Dolby Atmos onaylı bir ses sistemine veya kulaklığa sahipseniz, Dolby Access uygulamasının cihazlarınızın genel ses kalitesini yükseltmenize yardımcı olmak için iyi çalışması gerekir. Alternatif olarak, müziğin derinliğini ve genel atılımını arttırmak için Windows Sonic for Kulaklık'ı da kullanabilirsiniz. Aşağıdaki yorumlar bölümünden bize seçiminizi ve Dolby Atmos veya Windows Sonic sayesinde yaşadığınız değişiklikleri söyleyin.