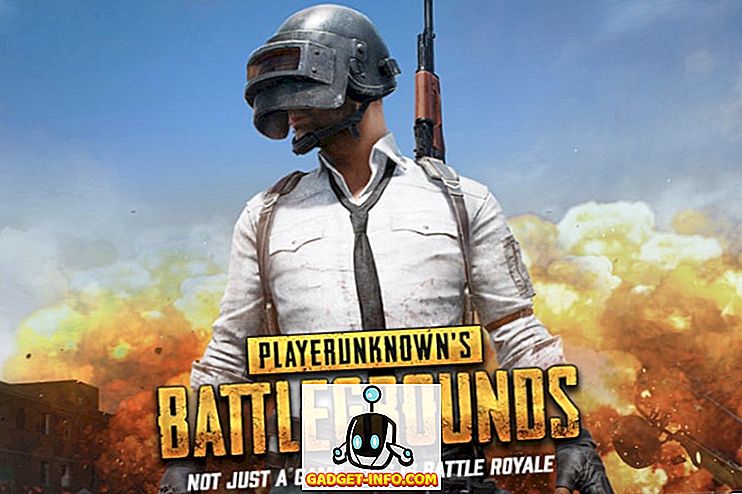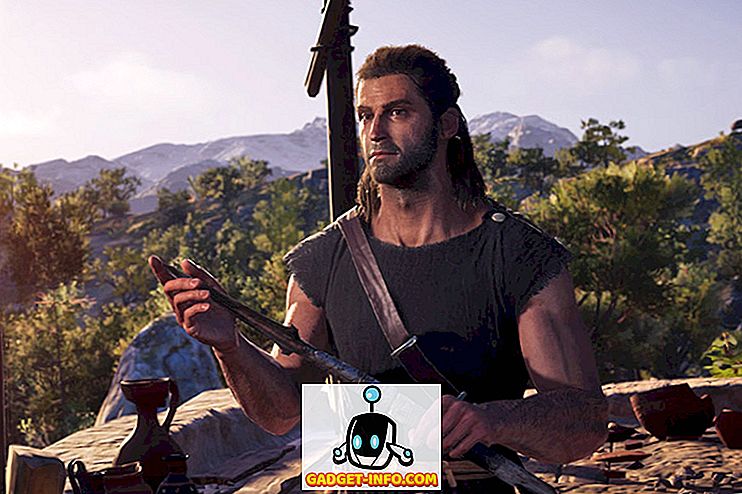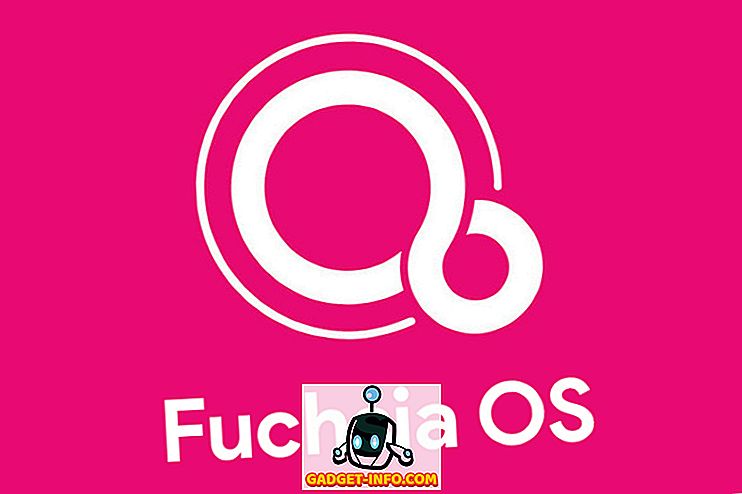Gmail, dünya çapında internette bulunan en popüler e-posta servis sağlayıcılarından biridir. Kesinlikle Yahoo! gibi diğer e-posta devleri geride bırakarak en iyi e-posta servis sağlayıcısı haline geldi ve yarışta Outlook. Gmail’in en basit ve kullanımı kolay e-posta hizmetlerinden biri olması, gelişmiş özelliklere sahip olmadığı anlamına gelmez. Düz görüşte gizlenmiş birçok şaşırtıcı özellik var. Gmail deneyiminizi geliştirmek istiyorsanız, o zaman hizmetin sunduğu inanılmaz gizli özellikleri kesinlikle öğrenmelisiniz. Gmail'i kullanırken e-posta deneyiminizi kesinlikle azaltacak 19 Cool Gmail numarası veriyoruz.
1. Kişisel Seviye Göstergelerini Etkinleştir

Bir e-postanın yalnızca size, bir grup kişiye veya tam bir posta listesine gönderilip gönderilmediğini bilmek istiyorsanız, Gmail hesabınızdaki "Kişisel Düzey Göstergesi" özelliğini açmanız gerekir. Kişisel Seviye Göstergesini açmak için aşağıdaki adımları izleyin.
- Sağ üst köşedeki dişli simgesine tıklayın ve Ayarlar'ı seçin.
- Genel sekmesinde, Kişisel Seviye Göstergelerini bulmak için aşağı kaydırın.
- Özelliği hesabınızda etkinleştirmek için Göstergeleri Göster'i tıklayın.

(>) Tek ok, e-postanın size ve bir grup kişiye gönderildiği anlamına gelir. (>>) Çift ok, e-postanın yalnızca e-posta adresinize gönderildiği anlamına gelir. Ok yoksa, e-postanın bir posta listesine gönderildiği anlamına gelir.
2. Gönderilmiş E-postaları Geri Al

Bu, Google’ın Gmail hesapları için sunduğu en şaşırtıcı özelliklerden biridir. Artık Gmail’de göndermeyi geri alabilirsiniz. Bu, bir e-posta gönderdikten sonra alıcının e-postanızı alamaması için gerçekten iptal edebileceğiniz anlamına gelir. Bu, yanlış kişiye bir e-posta gönderdiğinizde veya e-postanızda bir hata yaptığınızda ve düzeltmek istediğinizde gerçekten işe yarar. Bu özelliğin etkinleştirilmesi sizi herhangi bir hata yapmanıza karşı koruyabilir. Göndermeyi Geri Al, gönderilen e-postayı iptal etmek için 30 saniyeye kadar süre verir. Gmail'inizde Gönderme Geri Al özelliğini etkinleştirmek için aşağıdaki adımları izleyin.
- Dişli simgesine tıklayın ve Ayarlar'a gidin.
- Genel Sekmesinde, Gönderme Geri Al özelliğini bulun ve etkinleştirin.
- Ayrıca size uygun olan iptal süresini de seçebilirsiniz.
- Gmail'inizdeki özelliği etkinleştirmek için değişiklikleri kaydedin.
3. E-postalarınızı Görevlere Ekleyin

Bazen e-postalara hemen yanıt vermek istemezsiniz. Eğer durum buysa, e-postalara uygun bir zaman diliminde yanıt verdiğinizden emin olmanız gerekir; aksi takdirde, e-postaya asla cevap vermeme riskini alırsınız. Bir e-postanın dikkatinizi gerektirdiğini hatırlatmak için çalar saate gerek yoktur. E-postayı, Görevler listenizdeki tüm e-postalar hakkında size düzenli olarak hatırlatan Görevler'e ekleyebilirsiniz. Görevler listesine bir e-posta eklemek için aşağıdaki adımları izleyin.
- Herhangi bir e-postayı seçin (veya birden fazla e-posta).
- Üstteki “Diğer” düğmesine tıklayın.
- “Görevlere ekle” ye tıkladığınızda e-postalarınız görev listesine eklenir.
- Görevler listenizi kontrol etmek için sol üstteki “Gmail” açılır menüsünü tıklayın ve listeyi açmak için Görevler'i seçin.
4. Çevrimdışı Gmail’i Okuyun

Aktif bir internet bağlantınız olmasa bile, kaç kez e-postalarınızı okumak istediniz? Pek çok durumda bunun için dilediyseniz, aslında tüm e-postalarınızı çevrimdışı okuyabildiğinizi bilmek sevinir. Tek yapmanız gereken Gmail Çevrimdışı uzantısını Google Chrome'a yüklemek ve tüm e-postalarınızı çevrimdışı olarak okumaya başlayabilirsiniz. Çevrimdışı Gmail'i yüklemek ve etkinleştirmek için aşağıdaki adımları izleyin.
- Ayarlar'a gidin ve Çevrimdışı sekmesine tıklayın.
- Çevrimdışı Gmail’i Yükle’yi tıklayın ve kurulmasına izin verin.
- Kurulduktan sonra, tüm e-postalarınızı Çevrimdışı görüntüleme için senkronize etmesine izin verin; hepiniz Gmail Çevrimdışı olarak ayarlanmışsınız.
5. Posta ve Kişileri Diğer Hesaplardan Alma

Tüm e-posta ihtiyaçlarınız için yalnızca bir Gmail hesabı kullanmak istiyorsanız, o zaman diğer tüm e-posta hesaplarınızı Gmail’in lehine kaldırabileceğinizi bilmek sizi şaşırtacaktır. Tüm e-postaları ve kişileri, eklemeden önce diğer hesaplarınızdan içe aktarabilirsiniz. Posta ve Kişileri İçe Aktarmak için aşağıdaki adımları uygulamanız yeterlidir.
- Ayarlar> Hesaplar ve İçe Aktar
- Posta ve kişi al'ı tıklayın.
- Farklı e-posta servis sağlayıcıları için talimatları izleyin.
- Tüm posta ve kişilerinizin tek bir yerde keyfini çıkarın
6. Daha Uzun Cevapları Temizle

Tek bir iş parçacığında e-posta gönderip almaya devam ettiğinizde, yanıtlar hızla karışabilir. Belirli bir yanıt bulup alıntı yapmak istediğinizde, uzun bir yanıt dizisi çok rahatsız edici olabilir. Ancak, Gmail’in, belirli cümleleri seçmenizi ve e-postanın tamamı yerine cevabınızı almanızı sağlayan yeni bir özelliği vardır. Alıntı yaptığınız metni içeren bir e-posta göndermek için yalnızca yönlendirdiğiniz metni vurgulayın ve yanıtı tıklayın. Alıntı Seçilen metin özelliğini etkinleştirmek için aşağıdaki adımları izleyin.
- Ayarlar> Labs bölümüne gidin
- Seçili Metni Alıntıyla Tıklayarak Etkinleştir
- Değişiklikleri kaydedin ve bitirdiniz.
7. Hazır Yanıtlar Çabuk Yanıt Vermeyi Kolaylaştırır

Aynı e-postayı tekrar tekrar gönderirken kendinizi bulursanız, o zaman el ile yapmamalısınız. Gmail, kitaplara özel e-posta şablonları eklemenizi ve bunları yalnızca tek bir tıklamayla herkese göndermenizi sağlayan “Yanıtlanmış Yanıtlar” adlı harika bir özelliğe sahiptir. Sadece tek bir tıklamayla gönderebildiğiniz zaman, aynı e-postaları tekrar tekrar yazmak zorunda değilsiniz.
- Ayarlar> Labs bölümüne gidin
- Hazır Yanıtları tıklatarak etkinleştirin.
- Değişikliklerinizi kaydedin.
Bir e-posta oluştururken, diğer seçenekler düğmesini tıklamanız ve tercih ettiğiniz hazır yanıtı seçmeniz yeterlidir. Otomatik hazır yanıtlar göndermek için filtreler de ayarlayabilirsiniz.
8. Başka Bir E-posta Adresinden E-posta Gönder

Bu Gmail numarasıyla, diğer e-posta hizmetlerini ayrı ayrı açmak zorunda kalmadan, doğrudan başka Gmail içinden birden fazla e-posta hesabından e-posta gönderebilirsiniz. Bu özelliği etkinleştirmek için aşağıdaki adımları izleyin.
- Ayarlar> Hesaplar ve İçe Aktarma bölümüne gidin
- “Başka bir e-posta adresi ekle” yi tıklayın.
- E-posta adresinizi ekleyin, böylece yeni adres üzerinden e-posta gönderebileceksiniz.
9. E-postalarınızı Programlayın ve İzleyin

Bu Gmail’de yerleşik bir özellik olmalıydı, ancak ne yazık ki değil. Ancak, e-postalarınızı planlamanıza yardımcı olmak ve e-postalarınızı takip etmenize yardımcı olmak için şaşırtıcı Boomerang eklentisini yükleyebilirsiniz. E-postalarınızı planlayabilirsiniz ve Boomerang tam olarak belirttiğiniz tarih ve saatte gönderir.
Makbuzlar da isteyebilirsiniz; bu, e-postanız açıldığında ve alıcı tarafından okunduğunda bir bildirim alacağınız anlamına gelir. Kurulduktan sonra, e-postalarınızı planlamak için bir "Sonra Gönder" düğmesini ve bilmek için bir "makbuz istemek ve izlemek" düğmesini alırsınız e-postalarınız okunduysa veya açıldıysa.
Ayrıca e-posta açılır penceresini izlemek için SideKick by Hubspot kullanabilirsiniz.
10. Gönder ve Arşivle düğmesini etkinleştir

Gelen kutunuzu temizlemek ve yanıtladığınız tüm e-postaları arşivlemek istiyorsanız, Gmail’de Gönder ve Arşivle özelliğini etkinleştirmelisiniz. Bu, yanıtladığınız tüm e-postaları arşivlere taşıyacaktır. Gelen kutunuzu temiz tutar.
- Ayarlar> Genel
- “Cevaplarda Gönder ve Arşivi Göster” e tıklayın
- Değişikliklerinizi kaydedin.
11. Gelişmiş Arama

Gmail gelen kutunuzda belirli bir şeyi aramak istiyorsanız, gelişmiş arama özelliğini kullanabilirsiniz. Arama kutusunun önündeki gri açılır oku ve gelişmiş arama özellikleri açılan yeni bir menüyü tıklamanız yeterlidir. Anahtar kelimeleri kutulara dahil ederek artık belirli e-postaları arayabilirsiniz. Aramanızı daraltmanıza yardımcı olacak başka arama anahtar kelimeleri var.
- 1. veya 2. anahtar kelimeden bir e-posta aramak için arama kutusuna 1. veya 2. anahtar kelimeyi yazabilirsiniz. Örneğin: from: Dilawar VEYA from: Devinder . Anahtar kelimelerinizle eşleşen tüm e-postaları ve içeriği size getirecektir.
- “ Has: Ek ”, eki olan tüm e-postaları getirir. Has: eki olan tüm e-postalarını bulmak için başkalarının e-postalarını ekleyerek bu aramayı daha da daraltabilirsiniz : [e-posta korumalı] . Bu, Dilawar’ın eki olan tüm e-postaları getirir.
Bunları daraltmak ve aradığınız o e-postayı belirlemek için aramalarınıza ekleyebileceğiniz çok sayıda anahtar kelime var. Buradaki tüm anahtar kelimeler hakkında daha fazla bilgi edinin.
12. Gelen Kutunuza Güzel Temalar Ekleyin

Gelen kutunuzun hissini değiştirmek yeterli değilse, Gmail gelen kutunuzun temasını da değiştirebilirsiniz. Dişli simgesine tıklayın ve ardından Temalar'ı seçin. Yüzlerce güzel tema arasından seçim yapabilir veya kendi fotoğrafınızı yükleyip gelen kutusu temanız olarak kullanabilirsiniz.
13. Zaman kazanmak için Klavye Kısayollarını kullanın

İşleri daha hızlı ve basit hale getirmek için Gmail'de klavye kısayollarını kullanarak çok zaman kazanabilirsiniz. Üst Krkt +? Tüm klavye kısayollarıyla bir açılır pencere açmak ve Gmail gelen kutunuzdaki tüm bu kısayolları kullanmak için Etkinleştir'i tıklatın.
14. Doğrulanmış Gönderenler için Kimlik Doğrulama Simgesi

Birçok dolandırıcı ve istenmeyen postacı, saygın kaynaklara sahte olarak e-posta göndermeye çalışır. E-postalarınızın gerçekten otantik kaynaklardan geldiğinden emin olmak istiyorsanız, “Doğrulanmış gönderenler için Kimlik Doğrulama Simgesi” ni etkinleştirin. Ayarlar> Laboratuvarlar'a gidin ve bu özelliği Gmail gelen kutunuz için etkinleştirin.
1 5. Son Hesap Etkinliği

Başka birinin hesabınıza erişebileceğinden ve e-postalarınızı okuyabileceğinden şüpheleniyorsanız, başka birinin hesabınıza bilginiz olmadan erişip erişmediğini öğrenmek için hesabınızın etkinliğini kolayca kontrol edebilirsiniz. Ana sayfada aşağı doğru kaydırın; “ Son hesap etkinliği: x dakika önce ” öğesini göreceksiniz, hesabınıza erişmek için kullanılan tüm IP ve aygıtları görebileceğiniz yeni bir açılır pencere açmak için “ Ayrıntılar ” ı tıklayın. Bu pencereden diğer tüm cihazlardan çıkış yapabilirsiniz.
16. Ekstra Alan Alarak E-postalardan Kurtulun

Gmail depolama alanınız azalıyorsa ve fazladan depolama alanına yatırım yapmak istemiyorsanız, daha büyük ekleri olan e-postaları silerek depolama alanınızın bir kısmını geri alabilirsiniz. 5 MB veya daha büyük bir eki olan tüm e-postaları bulmak için “ has: attachment size: 5mb ” araması başlatabilirsiniz. Hesabınızda bir miktar depolama alanı kazanmak için tüm bu e-postaları silebilirsiniz.
17. Tatil Otomatik Yanıtlayıcıyı Etkinleştir

Şehir dışındaysanız veya herhangi bir nedenle internete erişiminiz olmadığında, Gmail'deki otomatik yanıtlama özelliğini, sizin tarafınızdan belirtilen basit bir şablonla tüm e-postalara cevap vermek için açabilirsiniz. Tatil Otomatik Yanıtlayıcı'yı açmak için aşağıdaki adımları izleyin.
- Ayarlar> Genel bölümüne gidin
- Vacation Auto yanıtlayıcısını bulmak için aşağı kaydırın ve açın
- Gelen tüm e-postalara cevap olarak gönderilecek kişisel e-posta iletinizi ekleyin.
- Değişikliklerinizi kaydedin ve bitirdiniz.
18. Başkalarının Gmail Hesabınıza Erişmesine İzin Verin

E-postalarınızı kontrol etmek ve cevaplamak için çok meşgul olduğunuzda, başkalarının hesabınıza erişmesine ve bu görevleri kişisel bilgilerinizi (şifre) vermenize gerek kalmadan gerçekleştirmesine izin verebilirsiniz. Tüm e-postalarınızı okumalarını ve sizin adınıza cevap vermelerini sağlamak için Gmail'inize başka e-posta hesapları ekleyebilirsiniz. Bu Gmail numarası, gelen kutunuzu kontrol etmekle meşgul olduğunuzda çok kullanışlı olur.
- Ayarlar> Hesaplar ve İçe Aktar
- “Hesabınıza erişim izni verin” yanındaki “Başka bir hesap ekle” yi tıklayın.
- Başka bir hesap eklemek ve Gmail'inize erişim vermek için adımları izleyin.
19. Gmail Posta Birleştirme

Aynı mesajı tüm alıcılarınıza göndermek istediğinizde, ancak her alıcıya adlarını ve soyadlarını kullanarak adrese kişisel bir dokunuş vermek istediğinizde, daha sonra manuel olarak yapmanız gerekir. Bununla birlikte, kişiselleştirilmiş e-postaları tüm alıcılarınıza otomatik olarak göndermek için Başka Bir Posta Birleştirme özelliğini kullanabilirsiniz. Yapmanız gereken tek şey, Google E-Tablo’da alıcılarınızın ön eki, ad, soyadı ve e-posta adresini içeren bir e-tablo oluşturmaktır ve bu şaşırtıcı eklenti, e-postanızı Google E-Tablolardan veri alarak otomatik olarak kişiselleştirecektir.
Umarım, tüm bu harika gmail hileci deneyiminizi geliştirmenize ve gelen kutunuzdan en iyi şekilde yararlanmanıza yardımcı olur. Gmail için ekstra numaralarınız varsa bize bildirin. Yorumlar bölümünde onları paylaşın.