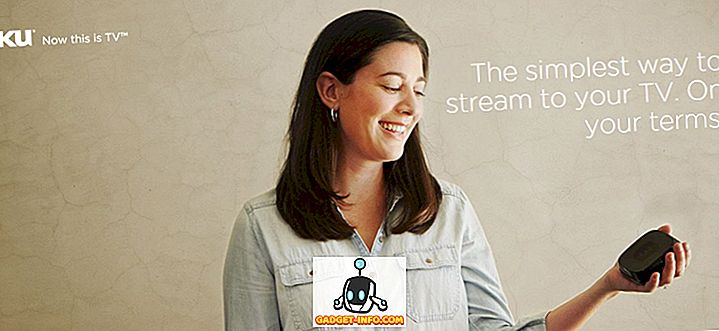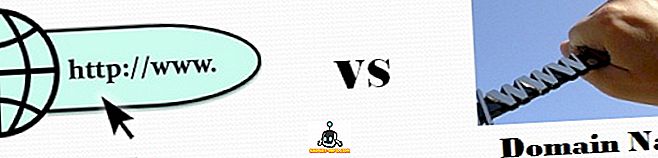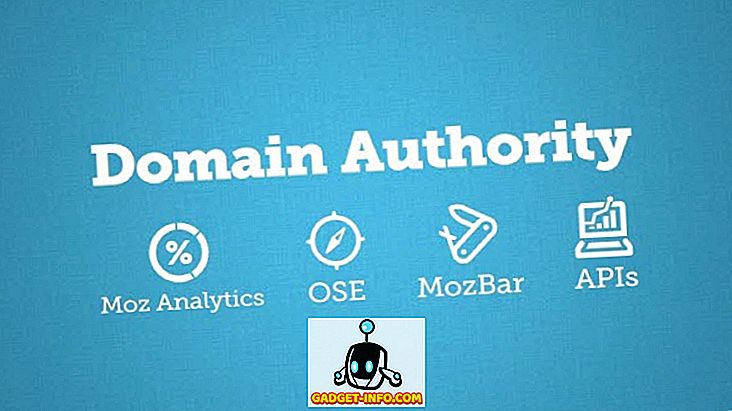MacOS'un mükemmel bir işletim sistemi olduğu gerçeğini kimse inkar edemez. İlk Mac'imi aldığımdan beri ona aşık oldum ve hiç arkama bakmadım. Son iki ya da üç yıldan beri bir Mac kullanıyor olmama rağmen, sürekli bulmaya devam ettiğim gizli özellikleri beni her zaman etkiliyor. Özellikle macOS güncellemeleri ile, macOS Sierra ve macOS High Sierra gibi bazı harika gizli özellikler de beraberinde geliyor. Aslında, zamanla, günlük kullanımda sadece soğuk değil aynı zamanda pratik olan bir Mac hileci listesi de hazırladım. Bugün bu listeyi sizinle paylaşacağım. Bazılarınız listedeki bazı püf noktaları zaten biliyor olabilir ama hiçbirinizin hepsini bilmeyeceğinden eminim. Eğer Mac'iniz hakkında yeni bir şeyler öğrenmeye hazırsanız, işte bilmediğiniz 17 harika Mac hilesi:
Bilmeniz Gereken Cool Mac Püf Noktaları
1. Bulucuda Tam Dosya Yolunu Göster
Windows'tan macOS sistemine ilk taşındığımda, beni en çok sinirlendiren şey dosya organizasyon yapısıydı. Dosyalarımın Windows makinemde nerede olduğunu her zaman biliyordum çünkü dosyaları farklı sürücülerdeki ve klasörlerdeki kategorilere ayırabilirim. Finder tüm dosyaları tek bir sürücüye kaydettiğinden ve dosyaları düzenleyebilmenizin tek yolu klasörler oluşturmak olduğundan, özellikle yeni kullanıcılar için kafa karıştırıcı olur. Dahası, Windows’tan farklı olarak, Finder penceresinde gezinmeyi zorlaştıran hiçbir dosya yolu yoktur .

Neyse ki, Finder penceresinde dosya yolunu kullanmanın bir yolu var. Bunu yapmak için, Terminal uygulamasını açın, aşağıdaki komutu kopyalayıp yapıştırın ve return / enter tuşuna basın.
varsayılanlar com.apple.finder _FXShowPosixPathInTitle -bool YES yazın. Killall Bulucu
Artık Finder penceresinde dosya yolunu görebileceksiniz (netlik için resimlere bakınız). Orijinal ayarlara geri dönmek için, kod satırındaki “YES” kelimesini “NO” ile değiştirin .

2. Toplu Dosyaları Yeniden Adlandır
İşimde çok fazla ekran görüntüsü almak zorunda kalıyorum ve bunları birer birer yeniden adlandırmak acı verici olabilir. Eminim, bir noktada, birden fazla dosyayı yeniden adlandırma gereği duymuş olabilirsiniz. Öyleyse, bunu Mac'inizde yapmanın kolay bir yolu var. Sadece tüm dosyaları seçin ve sağ tıklayın (kontrol + tıklayın). Şimdi, sağ tıklama menüsünden “X maddelerini yeniden adlandır” seçeneğini seçin .

Şimdi, formatı seçebileceğiniz ve adlandırma düzeninizi seçebileceğiniz bir açılır menü göreceksiniz. Format seçeneğini göremiyorsanız (“Metin Değiştir veya Ekle” seçeneğini görebilirsiniz), menü öğesine tıklayın ve “Format” ı seçin . Daha fazla netlik için aşağıdaki resme bakın.

3. Mac'inizi Klavye Kısayolu ile Kilitleyin (Yüksek Sierra'ya İhtiyaç Var)
MacOS'ta eksik olan bir başka harika Windows özelliği, cihazınızı kilitlemek için kullanılan bir klavye kısayolunun olmamasıydı. Mac'inizi kilitlemenin tek yolu uyumasını sağlamaktı. Bu yüzden benim için en büyük sorun, ideal bir durum olmayan bir şey indirirken Mac'imin kilidini açık tutmak zorunda kalmamdı. Ancak şimdi macOS High Sierra ile Mac'inizi klavye kısayoluyla kilitleme seçeneğiniz vardır. Mac'inizi kilitlemek için sadece “Command + Control + Q” tuşlarına basın, cihazınız kilitlenir. Alternatif olarak, resme Apple menüsünü tıklayarak da erişebilirsiniz.

4. Dosyaları Otomatik Olarak Sınıflandırmak için Akıllı Klasör Oluşturma
Akıllı Klasörler, Mac kullanıcılarının çoğunun bildiği ancak nadiren kullandığı bir özelliktir. Ancak, nasıl kullanılacağını biliyorsanız, çok faydalı olabileceğini savunuyorum. Örneğin , geçen hafta oluşturulan tüm yazılı belgeleri çeken ve orada tutan bir Akıllı Klasörüm var. Bu nedenle, yazma klasörüm hala önceki haftalardaki dosyalara erişmeme izin vermedi. Aynı şekilde, son 24 saat içinde çekilen tüm fotoğrafları (ekran görüntüleri) kaydeden bir klasörüm var. Akıllı Klasörü iş türünüze göre tasarlayabilirsiniz.

Akıllı Klasör oluşturmak için Finder'ı açın , dosya menüsünü tıklayın ve “Yeni Akıllı Klasör” ü seçin . Gereksinime göre kurallar koyabileceğiniz bir klasör göreceksiniz. Kural eklemek için (+) simgesine tıklayın. Örneğin, son bir hafta içinde oluşturulan tüm dosyaları (1. kural) belgeler olan (2. kurallar) tüm dosyaları gösterecek kurallarım var. Akıllı Klasörleri kullanmak biraz zaman alabilir ancak bir kez yaptığınızda asla geri dönemezsiniz.

5. Hızla Mac üzerine Emojis yazın
Emojiler neredeyse herkes tarafından sevilir. Bu ölmeyi reddeden bir çılgınlık. Her ne kadar, Mac'inizde emojiyi kullanabileceğinizi biliyor olsanız da, basit bir klavye kısayolu kullanarak bunları getirebileceğinizi biliyor muydunuz, sanmıyorum. Emoji klavyesine ulaşmak için, sadece aşağıdaki tuş kombinasyonunu tıklayın, “Control + Command + Space” ve emojiler hiçbir yerden çıkmayacaklar.

6. Spotlight Aramanızı Geliştirin
Benim için Spotlight, Mac'imdeki verimliliğimin anahtarı. Hızlı bir şekilde dosyaları bulmam ve aksi takdirde çok zaman alacak programlar başlatmamı sağlıyor. Hepimiz Spotlight'ta tam adı yazarak bir şeyler ararız, ancak bunu yapmanın daha hızlı bir yolu vardır. Adı yazmak yerine, uygulamanın veya aradığınız dosyanın baş harflerini yazabilirsiniz. Örneğin, App Store için “AS”, Garaj Band için GB vb. Yazabilirsiniz .

Bu pratik olmayabilir ancak kullanımı eğlenceli olan harika bir şey emojiyi kullanarak Spotlight'ta arama yapmak. Evet. Bunu doğru okudun. Aramak için spot ışığınıza emoji'leri yazabilirsiniz. Örneğin, yakınınızdaki pizza yerlerini bulmak için pizza emojisini kullanabilirsiniz . Gerçekten kullanışlı değil, ama yine de kontrol etmek için eğlenceli bir hile.

7. Dönemi Eklemek İçin Çift Tıklamayı Etkinleştir (Sierra İhtiyacı)
Akıllı telefon klavyelerinde sevdiğim bir şey, yazma deneyiminizi daha yumuşak ve hızlı hale getirmek için geleneksel olmayan yöntemler kullanmalarıdır. Bunu yaparken yardımcı olan özelliklerden biri, nokta eklemek için boşluk düğmesine çift tıklamaktır. Eğer Mac'inizde bu özelliği istiyorsanız, bunu yapmanın bir yolu var. Sadece , Sistem Tercihleri-> Klavye-> Metin'e gidin ve “İki boşluklu dönem ekle” seçeneğini etkinleştirin.


Terminal, Mac'teki bir ton özelliği değiştirmek için kullanılabilecek çok kullanışlı bir araçtır. Sonraki birkaç püf noktası Mac'teki Terminal'i kullanacak, o yüzden ilkine başlayalım. Tam masaüstü alanından yararlanmak isteyen kullanıcıların çoğu, bağlantılarını gizli tutma eğilimindedir. Ancak, dok göstermek için animasyon oldukça yavaş. Neyse ki, basit bir komut satırı kullanarak animasyonu hızlandırabilir veya isterseniz tamamen kaldırabilirsiniz . Animasyonu devre dışı bırakmak için Terminal'i açın ve aşağıdaki komutu yapıştırın ve enter / return tuşuna basın.
varsayılanlar com.apple.dock yazın autohide-time-modifier -int 0; killall Dock
Animasyonu hızlandırmak için aşağıdaki komutu kullanın.
varsayılanlar com.apple.dock yazıyor autohide-time-modifier -float 0.12; killall Dock
Orijinal ayarlara geri dönmek için aşağıdaki komutu yapıştırın.
varsayılanları sil com.apple.dock autohide-time-değiştirici; killall Dock
Ne yazık ki, sonuçları bir resimde gösteremiyorum, bu yüzden kendiniz deneyin ve saklamak istediğinize karar verin.
9. Mac'i Uyanık Tutun
Hepimiz Mac'in bir süre hareketsiz kaldıktan sonra uykuya daldığını biliyoruz ve çoğu zaman güç tasarrufu sağladığından iyi. Ancak, büyük bir dosya indirirken, aynı özellik en azını söylemek rahatsız edici hale gelir. Tabii ki, Sistem Tercihleri'ne gidip ayarları değiştirebilirdiniz ancak çok zaman alıyor ve ayarları tamamladıktan sonra tekrar değiştirmeniz gerekiyor. Bununla birlikte, basit bir Terrminal komutu kullanarak aynı şeyi kolayca yapabilirsiniz.
Kafein -i -t 'saniye cinsinden süre'

Şimdi, Mac kodunuzda belirttiğiniz süre boyunca uyumayacak . Saniye cinsinden girilen süreyi hatırlayın, bu nedenle buna göre hesaplayın.
10. Ekran görüntüsü dosyası türünü değiştir
Mac'inizde çektiğiniz ekran görüntüleri PNG formatında kaydedilir. PNG dosyalarını kullanmanın pek çok avantajı olsa da (örneğin, kayıpsız), aynı zamanda büyük bir dezavantajı var. PNG dosyalarının boyutları, JPG gibi diğer dosya formatlarına kıyasla genellikle çok daha büyüktür . JPG dosyaları neredeyse aynı görüntü kalitesini korurken daha az yer kaplar. Bu aynı zamanda onları internette paylaşmaları için format haline getirir. Basit bir Terminal komutu kullanarak Mac'inize ekran görüntülerini istediğiniz biçimde kaydetmesini söyleyebilirsiniz. JPG formatında ekran görüntüsü almak için aşağıdaki komutu kullanın .
varsayılanlar com.apple.screencapture type jpg yazın.
Ekran görüntüsünü doğrudan PDF biçiminde de kaydedebilirsiniz. Varsayılan biçime geri dönmek için komut satırındaki jpg kelimesini PDF veya PNG ile değiştirin.
11. Hangi Uygulamaların Gizli Olduğunu Bilme
Her zaman macOS'ta gizleme işlevini simge durumuna küçültme işlevine tercih ederim, çünkü gizleme işlevi, uygulamayı "Simge + Sekme" klavye kısayolunu kullanarak uygulamayı geri getirmemi sağlıyor, uygulamayı küçültmüşsem yapamam. Bununla birlikte, iskelenizde birçok uygulama tuttuysanız, hangisinin yalnızca ona bakarak gizlendiğini tam olarak bilmenin yolu yoktur. Gizli uygulamaları tanımlamak için kullanmanın kolay bir yolu, aşağıdaki Terminal komutunu kullanmaktır:
varsayılanlar com.apple.Dock yazın showhidden -bool TRUE; Killall Dock

Şimdi, bir uygulamanın penceresini ne zaman gizlerseniz uygulamanın simgesi resimde gösterildiği gibi biraz gri renkte yanacaktır . Yakından bakarsanız Terminal ve Safari simgesinin biraz gri olduğunu görebilirsiniz. Geri dönmek için, sadece TRUE kelimesini kodun içindeki FALSE ile değiştirin .
12. Daha Çok Şey Yapmak için Siri'yi Kullanma (Sierra'nın İhtiyacı)
İlk bakışta, Siri, macOS'ta pek kullanışlı görünmeyebilir. Ancak, izin verirseniz hayatınızı kolaylaştırabilir. Sistem tercihlerini değiştirebilir, bir tweet gönderebilir, web'de arama yapabilir, aramanızın sonuçlarını “Bugün Paneli” nde işaretleyebilir ve çok daha fazlasını yapabilirsiniz. Arama sonuçlarını “Bugün Panelinize” eklemek için sonucun üst kısmında bulunan + işaretini tıklamanız yeterlidir.

Ayrıca, macOS High Sierra, eğer Mac kullanıyorsanız bana göre daha uygun bir yöntem olan Siri'ye yazmanıza izin verir. Yazmayı Siri'ye etkinleştirmek için, Sistem Tercihleri-> Erişilebilirlik-> Siri'ye gidin ve “Yazma-Siri” yi etkinleştirin .

13. Gelişmiş Çoklu Metin Seçimi
Birden fazla metin bloğu seçmek ve başka bir yere yapıştırmak istiyorsanız, her blok için ayrı olarak yapmak zorunda değilsiniz. Sadece Komut düğmesini basılı tutun ve istediğiniz blokları seçin ve sonra kopyalayın.


14. Özel Klavye Kısayolları Oluşturma
Klavye kısayolları, Mac kullanıcılarının cephaneliğindeki en önemli araçlardan biridir. Parmaklarınızı klavyeden bile kaldırmadan daha fazla iş yapmanızı sağlar. Uygulamalar kendi dahili klavye kısayollarıyla birlikte gelse de, herhangi bir uygulama için kendi kısayollarınızı oluşturabileceğinizi biliyor muydunuz? Bu özelliği, işleri daha hızlı hallederek verimliliğimi geliştirmeme yardımcı olduğu için seviyorum.
Örneğin, önizleme uygulamasında fotoğrafları yeniden boyutlandırmak için klavye kısayolu yok ve bu işlevi çok kullandığımdan kendim için bir tane oluşturdum. Kısayol oluşturmak için, Sistem Tercihleri-> Klavye-> Kısayollar-> Uygulama Kısayolu'na gidin . Şimdi + düğmesine tıklayın ve kendi kısayolunuzu oluşturmak için ekrandaki talimatları izleyin.

15. TrackPad Kullanarak Belgeleri İmzalayın
Mac'inizdeki belgeleri dijital olarak kolayca imzalayabileceğinizi biliyor muydunuz? Tüm belgeyi yazdırmak, imzalamak, taramak ve sonra yüklemek için hiçbir neden yoktur. PDF'yi Önizleme'de açın ve işaretleme düğmesine tıklayın . Şimdi imza seçeneğini ve ardından Trackpad'i seçin . Burada, imzanızı kaydedebilir ve ardından imza alanına sürükleyip bırakabilirsiniz.

16. Resim İçinde Resim Modu Oynatıcısını Herhangi Bir Yere sürükleyin (Sierra'nın İhtiyacı)
Apple, Resim İçinde Resim modunu Safari'de macOS Sierra ile tanıttı. Bu özelliği nasıl kullanacağınızı bilmiyorsanız, oldukça basittir. Safari'de video oynatırken, videoya çift tıklayın ve resim içinde resim modu seçeneğini seçin.

Bununla birlikte, bu fonksiyonla ilgili tek sorun, pencerenin yalnızca dört köşeden birine yapıştırılmış olmasıdır. Pencereyi masaüstünde herhangi bir yere oturtmak istiyorsanız , hareket ettirirken sadece 'Komut' düğmesini basılı tutun . Bu şekilde pencere bıraktığınız konumda kalır ve herhangi bir köşeye oturmaz.

17. Dakikadaki Kontrol Aydınlatır ve Seslendirir
Klavyenizin üstündeki işlev satırları, Mac'inizin parlaklığını veya sesini değiştirirken çok kullanışlı olur. Ancak, bu anahtarları kullanırken karşılaştığım bir sorun var. İlk birkaç adım fark yaratma eğilimindeyken, son birkaç çıktının% 50-70'ini karşıladığı görülüyor. Ses seviyesini veya parlaklığı daha da çok kontrol etmek istiyorsanız , değiştirirken Shift + Option tuşunu basılı tutun . Şimdi değişiklik bir adımın çeyreğinde gerçekleşecek ve bunlar üzerinde daha fazla kontrol sahibi olmanız mümkün.

Mac Deneyiminizi Geliştirmek İçin Bu Soğuk MacOS Püf Noktalarını Kullanın
Bunlar, günlük macOS deneyimimde kullandığım harika Mac hileleriydi. Umarım Mac'inizden en iyi şekilde yararlanmanıza yardımcı olacak bazı yeni püf noktaları bulmuşsunuzdur. Ayrıca topluluğa yardım etmek için listede olmayan en sevdiğiniz püf noktalarını paylaşmanızı da rica ediyorum. Yorum bölümünde topluluğun etkileşime girdiğini görmek her zaman güzeldir. Bize aşağıdaki yorum bölümünde düşüncelerinizi söyleyin.