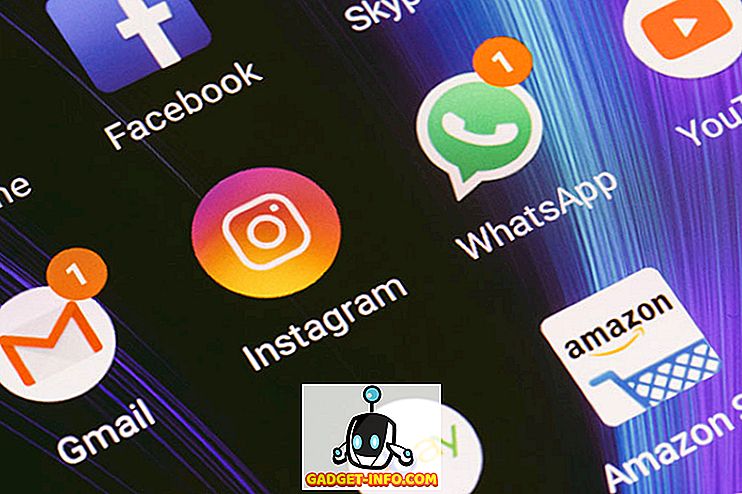Böylece, Windows PC’nizden Mac’e geçmeye karar verdiniz; Şimdi ne beklemeniz gerektiğini ve yepyeni, parlak donanımınızı tam olarak anlamak için bilmeniz gerekenleri merak ediyor musunuz? Eh, bu ilk şey - bir Mac'i ne olduğu için takdir etmek, sadece bir donanım olmadığını anlamalısınız; Mac, size aşık olacağınız bir yazılım ve donanım paketidir. Windows'u kullanma konusunda uzman olduğunuz kadarıyla, Mac hakkında bilmeniz gereken birçok şey var (hem büyük hem de küçük; iyi ve kötü). Tam olarak bunun için buradayım. Mac kullanma sürecinde size yol göstereyim.
Not : Bu makaleyi, MacOS ortamına tam bir aceminin bilmesi gerekenler açısından yazıyorum. Daha önce Mac kullanmış olan insanlar muhtemelen zaten bunları biliyordu.
Masaüstü
Mac'inizi başlattığınızda farkedeceğiniz ilk şey, arayüzün ne kadar farklı göründüğüdür. Aslında, muhtemelen farkedeceğiniz ilk şey, neredeyse anında açılıyor olması, ancak bunu görmezden geleceğiz. Giriş yaptıktan sonra masaüstünüzle karşılanacaksınız ve orada “Bu PC” simgeleri bulunmuyor. Çünkü Mac bir PC değil.
Bir Mac kullanmanın temel yolu, bir Windows PC'yi nasıl kullanıyor olabileceğinden çok farklı. Mac'teki masaüstü genellikle temizdir ve orada kesinlikle “Bu Bilgisayar”, “Denetim Masası” simgeleri yoktur. Ayrıca, “Yenile” seçeneği de yoktur. Afedersiniz.

Bulucu
“Explorer” ın nereye gittiğini merak etmeye başlamadan önce, bir Mac'in Apple'ın “Finder” dediği şeyi kullandığını söyleyeyim ve her zaman açık … dosyalarınızı yönetmenize yardımcı olmak için bekliyor. “Dock” ta (ekranın altındaki şey bu), başlamak isteyebileceğiniz birkaç standart şey göreceksiniz. Açık olan tüm uygulamalar, şu anda açık olan uygulamaları tanımlamanıza yardımcı olmak için yuvadaki simgelerinin altında küçük siyah bir noktaya sahiptir. Ekrandaki noktaları Finder, Chrome ve Quip simgelerinin altında görebilirsiniz.

Bu listedeki ilki Bulucu. Üzerine tıkladığınızda sizin için açılan bir “ Finder Window ” göreceksiniz. Bu, “Windows Gezgini” nin Mac eşdeğeridir ve dosyalarınızı yöneteceğiniz, klasörler oluşturacağınız, akıllı klasörler oluşturacağınız, etiketler ekleyebileceğiniz ve temel olarak dosya yönetimi ile ilgili her şeyi yapacağınız yerdir.
Mac'inize bir USB sürücü veya harici bir sabit disk bağladıysanız, Finder kenar çubuğunda, adlarının yanında bir çıkarma simgesiyle birlikte görünürler. Bağlantıyı kesmeden önce sürücüyü Mac'inizden güvenle kaldırmak için bu simgeye tıklayabilirsiniz.

Finder penceresinin kapatılması da kolaydır - sol üst köşedeki kırmızı düğmeye tıklamanız yeterlidir. İmleciniz üzerine geldiği anda “X” işaretini gösterdiğini göreceksiniz. Pencereyi kapatmak için “ command + W ” kısayolunu da kullanabilirsiniz.

Not : Aslında aslında "command + W" yi herhangi bir uygulamada kullanabilirsiniz ve tarayıcıdaki veya Finder'daki sekmeleri kapatırken son derece kullanışlıdır. Doğru, Finder sekmeli taramayı destekliyor. İnan bana, seveceksin.
Bazı faydalı Bulucu Kısayolları:
- Yeni klasör oluştur: command + shift + N
- Yeni Bulucu Penceresini Aç: command + N
- Yeni Bulucu Sekmesini aç: command + T
- Dosya / Klasörü Yeniden Adlandır: Enter tuşuna basın
- Dosya / Klasörü Aç: command + O
- Bir Dosya veya Klasör Hakkında Bilgi Al (Özellikler): command + I
Hala Bulucu'dayken, muhtemelen dosyalarınızın macOS tarafından yönetilme şeklini bilmeniz gerekir. Mac'ler, dosyaları Windows'un yaptığı şekilde düzenlemez ve “C, D, E vb” gibi hiçbir sürücü bölümü görmezsiniz . Bunun yerine, macOS tüm sürücünüzü tek bir sürücü olarak görür ve üzerinde tek bir hedef ağacı oluşturur. Daha önce bir Linux makinesi kullandıysanız, dosya işleme makosuyla evinizde olacaksınız. Eğer yapmadıysan, endişelenme, bunu çözmek zor değil.
Analojiyle öğretmek için, sanki bilgisayarınızda yalnızca bir C: sürücüsü varmış ve tüm dosyalarınız orada saklanmış. Bilmeniz gereken en yaygın yerler, Finder'ın kenar çubuğunda bulunur. Uygulamalara dikkat edin, bu, tüm uygulamalarınızın olduğu yerdir.
Klavye kısayolları
Dosyaları Mac'e kopyalamak ve yapıştırmak tıpkı Windows'ta olduğu gibi çalışır… neredeyse. Mac klavyesinde bir "kontrol" tuşu varken, dosyaları kopyalayıp yapıştırmak için kullanılan kısayollar, Mac'teki klasörleri sırasıyla " command + C " ve " command + V " kullanmaktır. Artık dosyalarınızı, oluşturduğunuz çalışma klasörüne kopyalamak üzeresiniz, belki de onları oraya taşımak istediğinizi fark ettiniz. Ancak Finder'da dosyaları kesmek için bir seçenek yoktur . Burada zor durumdayız… değil mi? Dosyaları kolayca kopyalayabilirsiniz (command + C) ve yapıştırmak yerine sadece " command + option + V " tuşlarına basın. Bu kısayol , dosyalarınızı temel olarak yeni hedefe taşır . Bu yüzden, evet, Mac'lerde dosyaları gerçekten "kesip yapıştırma" seçeneğine sahip değiller. Heh.
Mac'teki dosyaları silmek, Windows'takilerden biraz farklıdır. Windows'tayken, bir dosyayı seçebilir ve geri dönüşüm kutusuna taşımak veya kalıcı olarak silmek için “ delete ” ya da “ shift + delete ”; Mac'te, bir dosyayı çöp kutusuna taşımak için “ command + delete ” ve kalıcı olarak silmek için “ command + option + delete ” kullanmanız gerekir.
Sil düğmesini kullanma hakkında konuşurken, Mac'teki silme düğmesinin Windows klavyesindeki silme düğmesinin aynı olmadığını da bilmelisiniz. Mac'te, silme düğmesi backspace olarak kabul edilir ve ileri silme olarak kullanmak istiyorsanız, “ fn + delete ” kullanmanız gerekir.
| Aksiyon | Windows Kısayolu | Mac Kısayolu |
|---|---|---|
| kopya | Ctrl + C | komut + C |
| Yapıştırmak | Ctrl + V | komut + V |
| Kesmek | Ctrl + X | NA |
| Hepsini seç | Ctrl + A | komut + A |
| Anahtar Uygulamaları | Ctrl + Sekme | komut + sekme |
| Programdan Çık | Alt + F4 | komut + Q |
| Bir Dosya / Klasör Açın | Girmek | komut + O |
| Dosya / Klasörü Yeniden Adlandır | F2 | Girmek |
| Belgede Bul | Ctrl + F | komut + F |
| Yeni | Ctrl + N | komut + N |
| Kalın / eğik / altı çizili | Ctrl + B / Ctrl + I / Ctrl + U | komut + B / komut + I / komut + U |
Trackpad Temelleri
Benim gibiyseniz, klavyeyi kullanmayı tercih edersiniz. Ancak, yepyeni bir Mac satın aldınız ve trackpad hakkında çok şey duydunuz, denemek istediğinizi açıkça belirtti. Gerçekten temiz ve basit görünüyor, ancak olağanüstü miktarda karmaşıklığı gizliyor. Sizi şaşırtan ilk şey, “sol ve sağ klik” için herhangi bir düğme veya hatta belirti olmamasıdır . Mesele şu ki, trackpad'inizin herhangi bir yerine tıklayabilirsiniz ve bir tıklama olarak kaydedilir (bir sol tıklama, kesin olarak). Öyleyse dünyada nasıl birileri sağ tıklama yapar. Bu sadece bir parmaktan daha fazlasını kullanmakla ilgili. İzleme panelinize iki parmağınızla ve viyola ile dokunabilirsiniz! Sağ tıkla. Git kopyaladığınız dosyalarda deneyin. Onları seçin (imleci üzerlerine getirin ve hareket tuşunda herhangi bir yere dokunun) ve ardından hareket tuşunda iki parmakla dokunun. Paylaşma, yeniden adlandırma, kopyalama, vb. Birçok seçenek içeren bir bağlam menüsü göreceksiniz.

Mac’te mevcut olan bazı trackpad hareketleri:
- Mission Contro l Başlat : Üç parmak yukarı kaydırın.

- App Expose : Üç parmak aşağı kaydırın.

- Masaüstünü Göster : Dört parmakla bastırın.

- Başlatma Çubuğu : Dört parmakla bastırma işlemini gerçekleştirin.

Uygulamaları Başlatma
Başlatma
Artık Mac'iniz üzerinde çalışmaya başladığınıza göre, muhtemelen Mac'inizin hangi uygulamalarla birlikte geldiğini bilmek istersiniz, ancak başlangıç menüsü yoktur! Dock'taki uygulamaların seçimi, gerçekte erişebildiğinizin küçük bir alt kümesidir. Peki, tüm uygulamalarınıza nasıl erişirsiniz? Oldukça basit, ya tuş takımındaki bir hareketi (Evet!), Başlatma Çubuğunu rıhtımdan açarak (o ikinci simge, roketle) ya da “F4” tuşuna basarak yapıyorsun . Hadi bu hareketi deneyelim mi? Bu gerçekten basit. Sadece 4 parmağınızla izleme panelinde sıkın ve Launchpad'in ekranınızda hareket ettiğini göreceksiniz. Oradan çıkmak için 4 parmağınızla sıkabilirsiniz . Cidden, oradan çık, senin için uygun olan uygulama türlerine iyi baktıktan sonra.

spot
Dürüst olmak gerekirse, hiç kimse uygulamaları başlatmak için Launchpad'i kullanmıyor. İnsanlar Spot Işığını tercih ediyor. “ Command + space ” ye basmayı veya menü çubuğunun sağ üstündeki o “lens” simgesine tıklamayı deneyin.

Bu spot ışığı araması. Uygulamaları başlatmak, hesaplamaları ve dönüşümleri gerçekleştirmek, web'den bilgi almak ve hatta Sözlükten kelimelerin anlamlarını aramak için kullanabilirsiniz. Oh, dosyalarınızı aramak için de kullanabilirsiniz. O zaman, bazı işlerin yapılmasından bahsediyorduk, peki Spotlight’a “Pages” yazarak. Pages, bu arada, MS Word'ün iWork versiyonudur. Spotlight'ın aradığınızı tahmin etmeye nasıl çalıştığını görün? “Pa” yazdığınız anda Sayfalara ulaşır. Bu noktada, uygulamayı başlatmak için Enter tuşuna basmanız yeterlidir.

İnsanların Spotlight'ı neden Launchpad'den daha çok tercih ettiklerini merak ettiğinize eminim, ancak Mac'inizi daha çok kullandıkça bunun daha kolay olduğunu fark edeceksiniz. Spotlight, üzerinde çalışabileceğiniz herhangi bir uygulamanın üzerine açılır, böylece internette hızlı bir şekilde arama yapabilir veya hızlı hesaplamalar yapabilirsiniz. Bu son derece kullanışlı ve kendinizi her gün daha çok kullanmaya başlayacaksınız.


Mac'inizin uygulamaları işleme şekli hakkında bilmeniz gereken bir diğer şey, sol üstteki kırmızı düğmeye tıklamanın gerçekten uygulamadan çıkmadığıdır. Sadece üzerinde çalıştığın pencereyi kapatır. Bunu şimdi Sayfalar'da deneyebilirsiniz. Bir uygulamanın birden fazla penceresi açıksa, kırmızı düğmeye tıklamak açık olan pencereyi kapatır; diğer pencereler açık kalır.
Örneğin Skype'ı ele alalım. Windows'ta Skype kullandıysanız, Windows'taki Skype uygulamasında kapat düğmesine tıkladığınızda Skype'tan gerçekten vazgeçmediğini bileceksiniz. Uygulama hala açık kalsa bile, Skype penceresini kapattı. Bu, macOS'taki her uygulama için geçerlidir.
Bir uygulamadan çıkmak için aşağıdaki yöntemleri kullanabilirsiniz:
- Menü çubuğundaki uygulamanın adına tıklayın ve “ Çık ” a tıklayın.

- Dock'ta uygulamanın simgesine sağ tıklayın ve “Çık” a tıklayın .

- Uygulamadan çıkmak için “ command + Q ” ya basın.
Yeni açtığımız Sayfalar belgesine bir şey yazdıysanız, dosyayı kaydetmek isteyip istemediğinizi soran bir iletişim kutusu görürsünüz. Seni telafi etme kararını bırakacağım.
Çoklu görev
Hala uygulamalardan söz ederken, size macOS'un çoklu görevleri nasıl gerçekleştirdiğini biraz anlatayım. Açıkça birden çok uygulamanız olabilir ve bunlar arasında " command + tab " komutunu kullanarak geçiş yapabilirsiniz (Windows'taki "alt + tab" benzeri). Ancak, trackpad tekrar bunun için bir jest sağlar. Öncelikle, sadece eğlenmek için Mac'inizde birkaç uygulama açın. Ardından, hareket tuşunda üç parmakla yukarı kaydırma hareketi yapın; ekranınızda görüntülenen tüm açık uygulamaları göreceksiniz. Buna “ Görev Kontrolü ” denir ve F3 tuşuna basılarak da erişilebilir. Burada, geçmek istediğiniz uygulamayı tıklayabilir veya imlecinizi uygulamanın üzerine getirebilir ve aşağı doğru üç parmakla bastırabilirsiniz . Uygulamayı sana doğru çekiyor gibi düşün.

Üç parmakla tekrar yukarı kaydırın. Ekranın üstünde “Masaüstü 1” görüyor musunuz?

Eh, macOS birden fazla masaüstünü destekler (Windows 10'da yalnızca Windows'a yeni eklenen bir özellik). İmlecinizi, Görev Kontrolünün sağ üst köşesindeki “artı” yönünde hareket ettirebilir ve daha fazla masaüstü eklemek için üzerine tıklayabilirsiniz. Her masaüstü Mac'inizde ayrı bir alandır ve birden fazla pencereyi yönetmeyi kolaylaştırır.
- Sola üç parmakla kaydırarak Sonraki Masaüstüne gidin .
- Sağa üç parmakla hızlıca kaydırarak önceki masaüstüne gidin .
MacOS, aynı uygulamanın birden fazla penceresinin aynı anda açık olmasına izin verdiğinden, gerçekten bu açık pencerelerden herhangi birine geçmenin bir yolu olmalı, değil mi? Eh, var. İzleme panelinde aşağıya doğru üç parmağınızla, “ App Expose ” (Açık) olarak adlandırılan öğeyi açabilirsiniz. Bu temelde çalıştığınız uygulamanın tüm pencerelerini gösterir. Yalnızca bir pencere varsa, bunu gösterir. Bu hareketi kullanarak herhangi bir pencereye kolayca geçebilirsiniz. Bunu da " command +` "tuşlarına basarak yapabilirsiniz.

Uygulamaları Kurma ve Kaldırma
İWork'un sunduğu uygulamaları beğenmediniz. Yani, eğer bir elektronik tablo kullanıcısıysanız, Numaralar açıkça oldukça güçsüzdür. Bu gibi durumlarda, beğeninize daha fazla olan başka bir uygulama yüklemek isteyebilirsiniz. Mac'e uygulama yüklemek Windows'tan çok farklı. Bir Mac uygulaması için bir exe dosyası veya bir kurulum sihirbazı (çoğu durumda) almazsınız. Bunun yerine, sisteme monte etmek için üzerine çift tıklamanız gereken bir “dmg” disk görüntüsü alırsınız. Ardından, uygulamanın simgesini Uygulamalar klasörünüze sürüklemeniz yeterlidir. Uygulama Mac'inize kopyalanır ve basitçe çalışır. Kurulum sihirbazı yok, DLL dosyası yok, karışıklık yok.

Mac'te uygulama kaldırmak, aynı derecede kolay bir iştir. Bir kaldırıcıyı aramak zorunda değilsiniz. Tek yapmanız gereken, Finder’ı açmak ve Uygulamalar klasörünüze gitmek. Kaldırmak istediğiniz uygulamayı seçin ve silin. Bunu " command + delete " düğmesine basarak veya sağ tıklatarak (iki parmakla dokunma) ve "Çöp Kutusuna Taşı" yı tıklayarak yapabilirsiniz. Kabul ediyorum, neredeyse bir kaldırma ilerleme çubuğunun doldurulduğunu görmek kadar tatmin edici değil, ama çok daha kolay ve önemli olan da bu.
Not : “Yapmanız gereken” herhangi bir üçüncü taraf uygulaması önermedim, çünkü başka bir şey kullanmadan önce Mac ile gelen uygulamaları araştırmanız gerektiğini düşünüyorum. Sık sık, yerleşik uygulamalar yeterli değildir.
Pencere Yapışması Nerede?
İşinize geri dönersek, belki de Safari ile ilgili bir makale okumak istiyorsunuz (bu arada, Safari'yi olabildiğince kullanın. Mac'te şaşırtıcı. Gerçekten.) Ve buna dayalı bir rapor yazın. Yani Safari penceresini ekranın yan tarafına sürüklediniz, yana oturmasını umuyorsunuz, ama yapmıyor. Maalesef, macOS, Windows'un yaptığı pencere yakalama özelliklerini hala desteklemiyor ve hayal kırıklığı yaratıyor. Ancak, bu işlevselliği elde etmek için Better Touch Tool veya Better Snap Tool gibi bir üçüncü taraf uygulamasını kullanabilirsiniz. Daha İyi Dokunma Aracı, aslında size özel hareketler oluşturma yeteneği de sunar.
Siri… bir tür güçlü Sanal Asistan
Size Windows'un macOS'tan daha iyi yaptıklarını anlatırken, kişisel asistanlardan bahsedeyim. Cortana'yı Windows 10'da kullanıyor olabilirsiniz. Peki, MacOS Sierra ile Apple'ın sanal asistanı “Siri” Mac'e geldi.

Siri ile, Apple çok doğru ve biraz yanlış olur. Birincisi, Siri'yi kullanarak metin kullanarak etkileşim kurmanın bir yolu yoktur . Konuşmanız ve herkesin “dizüstü bilgisayarlarıyla konuşan kişi” ye yan yana bakmasını istemeniz gerekir. Ancak, bu bir yana, Siri oldukça yardımcı olabilir. Web’deki şeyleri arayabilir, sizin için not oluşturabilir, hesaplamalar yapabilir ve hatta Mac ayarlarınızı sizin için kontrol edebilir. Kullanıyor, ancak Siri'nin Mac deneyimine tam olarak entegre olması biraz zaman alacağını düşünüyorum.
Yani NTFS Formatlı Sürücüler kullanıyorsunuz?
Tamam, kullanmak istediğiniz tüm uygulamaları yüklediniz ve bazı dosyaları bir flash sürücüye taşımanız gerektiği ortaya çıktı. Bu harika, flash sürücünüzü USB bağlantı noktasına bağladınız ve burada masaüstünde! Mükemmel bir dünyada, hepsi bu kadardı, ama ne yazık ki, şimdi dosyaları sürücüye kopyalamaya çalıştığınıza göre, bunun için bir seçenek olmadığı ortaya çıkıyor. Ya da belki var. Aslında flash sürücünüzün nasıl biçimlendirildiğine bağlı. Yerel olarak, macOS, NTFS formatlı sürücülere yazmayı desteklemez . "Yazma" dediğimi unutmayın. NTFS dosya sistemi kullanılarak biçimlendirilmiş sürücülerde kaydedilen dosyalara hala erişebilir (“oku”). Peki şimdi ne yapıyorsun?
İki seçeneğin var. Flash sürücünüzü FAT32 veya exFAT gibi bir formatta biçimlendirebilirsiniz . Bu şekilde hem macOS hem de Windows ile çalışacaktır. Ancak, bu her zaman mümkün olmayabilir. 1 TB harici sabit diskiniz varsa? Biçimlendirmek tüm verilerinizi kaybeder! Bu durumda, Mac için Paragon NTFS gibi, macOS'a NTFS desteği ekleyen bir üçüncü taraf uygulaması kullanmaya devam edebilirsiniz. Bunlar çoğunlukla ücretli uygulamalardır ancak ücretsiz olanları da vardır.
Ekran görüntüsü almak
Şimdi, bir Mac'teki arayüzün en azından söylemek istediğinin çekici olduğunu ve bunu arkadaşlarınıza ve ailenize göstermek isteyebileceğinizi biliyorum. Bunu yapmanın en kolay yolu, muhtemelen ekran görüntülerini onlarla paylaşmak olacaktır. Bunun için “Windows + Print Screen” e (veya belki de Windows Kırpma Aracını kullanıyorsunuzdur?) Biliyorum, ancak ekran görüntüleri için Mac kısayolları mükemmeldir (bunlara alışınca, yani). Pekala, Mac'inizde ekran görüntüsü alırken alacağınız esneklik hakkında bir fikir vermek için Mac'inizde birkaç ekran görüntüsü alalım.
- Tam ekran ekran görüntüsü almak için, sadece “ command + shift + 3 “ düğmesine basın.
- Ekranın bir kısmının ekran görüntülerini almak için, “ command + shift + 4 “ düğmesine basın. Bu, imlecinizi artı değerine çevirir. Hareket tuşunu basılı tutabilir ve ekranın belirli bir bölgesinin ekran görüntüsünü almak için artı işaretini çevresinde sürükleyebilirsiniz.
- Uygulama pencerelerinin ekran görüntülerini almak için, " command + shift +4 " tuşlarına basın ve ardından " boşluk " üzerine dokunun.
Ekran görüntüsünün etrafındaki gölgeyi sevmiyorsanız (ve neden siz istemiyorsunuz?), Ekran görüntüsünü alırken sadece “seçeneğe” basıp basılı tutabilirsiniz; ekran görüntüsü onu çevreleyen bir gölge olmadan açılacaktır! Şu anda çok zor geldiğini biliyorum ama bana güven, çok yakında bunlara alışacaksın.
Mac ile Android Telefonlar
Eğer bir iPhone'unuz varsa, altınsınız. Apple ürünleri arasındaki kesintisiz entegrasyon sayesinde, cihazlarınız hayatınızı kolaylaştıracak şekillerde birlikte çalışacaktır. Ancak, bir Android cihazınız varsa, bazı sorunlarla karşılaşacaksınız. En çok göze çarpan, Android cihazların macOS tarafından Windows tarafından algılandıkları gibi algılanmamasıdır. Yani, onlar… pekala, öyle değil. Android cihazınızı Mac'inizle kullanmak istiyorsanız, dosya aktarımı ve benzeri işlemleri yapmak için Android Dosya Aktarımı'nı indirebilirsiniz. Bir Mac ve bir Android cihaz arasında dosya aktarmak için resmi bir uygulama.
Lütfen Mac'inizi Yedekleyin
Yedekler gerçekten önemlidir. İnternetteki herhangi bir yerde herhangi bir bilgisayar topluluğuna gidin; verilerinizi yedeklemeye karşı tek bir kişi bulamazsınız.
Windows'da yedekleme, kullanıcıların yedeklemek istedikleri dosyaları ve klasörleri seçmelerine olanak sağlayan Windows Yedekleme kullanılarak yapılırken, yedekleme hedefleri ile birlikte, macOS'ta Time Machine kullanılarak yapılır. Eğer bu isme gülüyorsan, sadece sen değilsin. Ben de adına güldüm. Fakat Time Machine ismini verdi, çünkü gerçekten bir Time Machine. Time Machine kullanarak yedekleme yapmak kolaydır ve hiçbir zaman başlamayacaksınız. Yaptığınız ilk yedekleme Mac'inizde ne kadar veri oluşturduğunuza bağlı olarak çok uzun sürebilir, ancak daha sonra olanlar çok hızlı bir şekilde tamamlanır.

Time Machine'in temel işlevselliği Windows'un sahip olduğu şeye benzer, yalnızca Time Machine çok daha iyi bir arayüze sahip ve daha sezgisel hissediyor. Windows Yedekleme'nin en iyi yanı, dahili sabit diskinizde de yedeklemeler oluşturabilmenizdir. Her ne kadar (ve bu önemlidir), bilgisayarınızın dahili sabit diskinde asla yedek oluşturmamalısınız.
Time Machine sana yardım edecek ve şaka yapmıyorum. Mac'inizdeki verileri kaybedebilir, yanlışlıkla silebilir veya bir süre sonra yeni bir Mac'e geçebilirsiniz. Bu durumların her birinde, Time Machine size büyük bir güçlük kazandıracak. Time Machine kullanarak dosyaları geri yüklemeniz gerekirse, bunu yapmak da kolaydır. Lütfen Mac'inizi yedekleyin.
Duyarlı Olmayan Uygulamalar
Bu, Mac'inizde çok sık karşılaşacağınız bir durum değildir, ancak her zaman ve sonrasında yanıt vermeyi durduran bir uygulama görebilirsiniz. Bu genellikle yalnızca bir uygulama bilgisayarın yedekleyebileceğinden daha fazla kaynak talep ettiğinde gerçekleşir ve uygulamayı düzenlemenin tek yolu uygulamayı kapatmaya zorlamak veya en kötü durumda güç düğmesini basılı tutarak dizüstü bilgisayarınızı kapatmaktır.
Mac'te, menü çubuğundaki Apple menüsünü tıklayıp " Zorla Çık " butonuna tıklayabilirsiniz. Aksi takdirde, ayrıca komut + seçenek + esc tuşlarına da basabilirsiniz. Her iki durumda da, çıkmak istediğiniz uygulamayı seçebileceğiniz bir Zorla Çıkma penceresi göreceksiniz.

Dizüstü bilgisayarınızı yalnızca Zorla Çıkma penceresine bile giremediğiniz durumlarda düzgün bir şekilde kapatmamanız gerekir ve Mac'iniz çok uzun süre boyunca yanıt vermiyor.
Limanlar, Aksesuarlar ve Daha Fazlası
Windows dizüstü bilgisayarlar üreten üreticilerin sayısı hakkında iyi bir şey, aralarından seçim yapabileceğiniz çok geniş bir ürün yelpazesine sahip olmanız. Bu, Windows PC'nizde istediğiniz G / Ç türünü seçme esnekliği elde edeceğiniz anlamına gelir. Ancak Mac'te, Apple'ın dizüstü bilgisayarlarına uygun olduğuna karar verdiğini alacaksınız ve fazladan G / Ç için adaptör satın almanız gerekecek.
Satın aldığınız Mac'e bağlı olarak, çeşitli bağlantı noktaları (veya MacBook kullanıyorsanız bağlantı noktası) alırsınız. Bu yüzden Mac'iniz için aksesuar almanız gerekebilir. MacBook Air kullanıyorum ve Air ile donatılabilecek önemli aksesuarlar, Ethernet Adaptörüne (LAN bağlantısı için) yıldırım, HDMI'dan küçük ekran (harici monitör kullanmak istiyorsanız) ve daha fazlası. Mac'inize bağlamak istediğiniz türdeki cihazlarda Mac'inizde CD ve DVD kullanmanız gerekiyorsa, bir Optik Disk Sürücüsü bile alabilirsiniz. Demek istediğim, MacBook, MacBook Air ve MacBook Pro'daki bağlantı seçeneklerinin kutudan çıkma ihtimalinin sınırlı olduğu. MacBook Pro'nun en azından bir HDMI çıkışı var, bu yüzden satın almak için bir şey daha var.
Windows'tan Mac'e mi geçiyorsunuz? Şimdi başla
Bunlar Mac kullanmanın temelleriydi. Özellikle garip bir Windows kullanıcısıysanız, macOS ortamına geçmek biraz garip gelebilir. Ubuntu gibi Linux dağıtımları kullanan insanlar, macOS ortamını oldukça çekici buluyorlar (çoğunlukla trackpad hareketleri hariç).
Peki, deneyiminiz Windows'tan macOS'a geçiş yapmakta nasıl geçti? Mac'in sunduğu özellikleri beğendiniz mi? Ve hangi özellikleri desteklemesini istiyorsun? Aşağıdaki yorumlar bölümünde düşüncelerinizi ve görüşlerinizi bize bildirin.