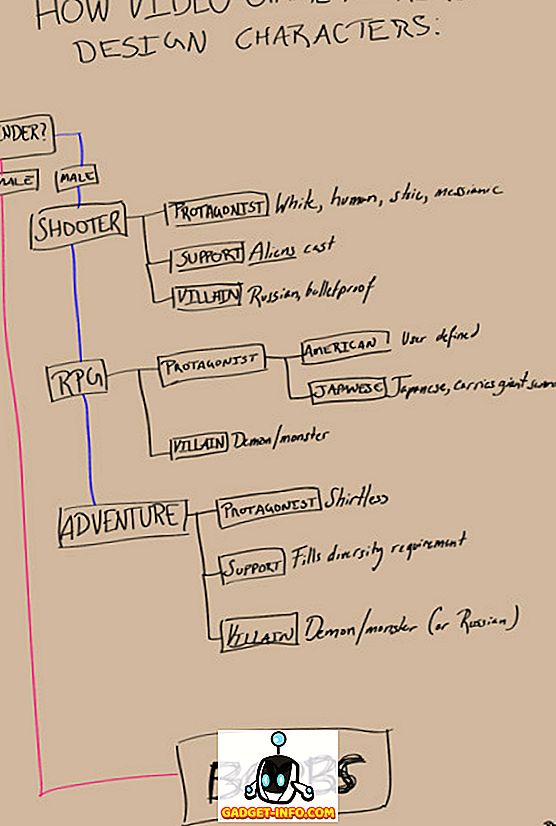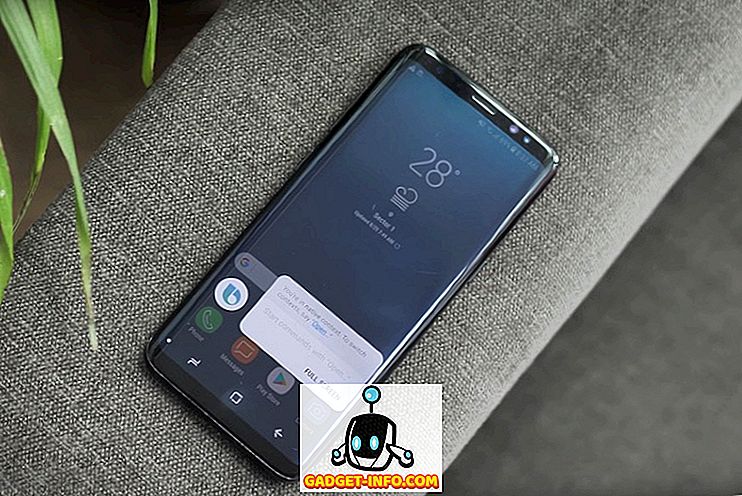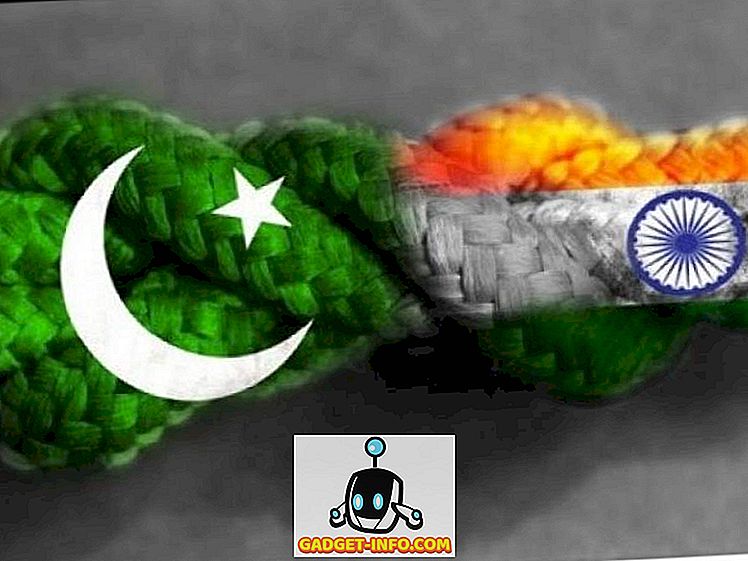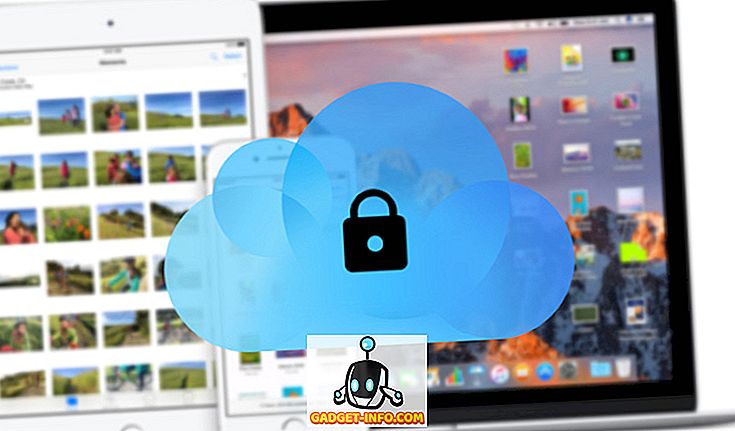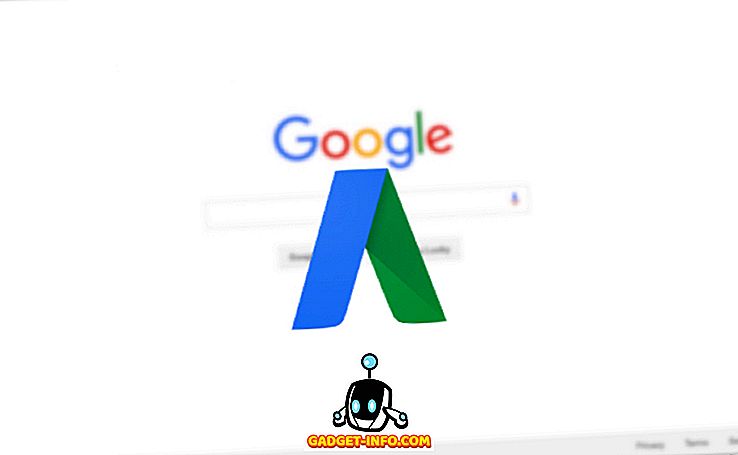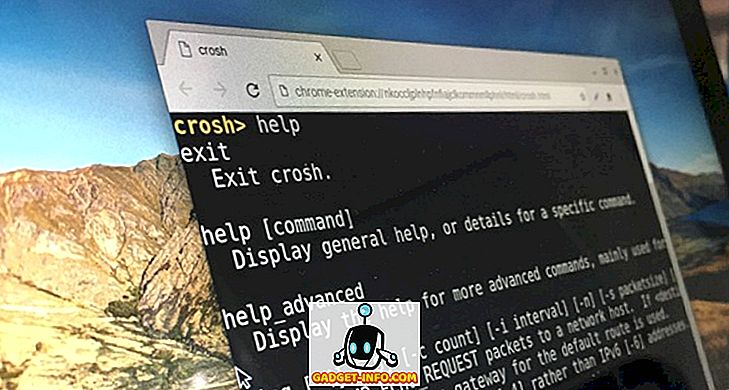Kullandığınız ürünlerin görünüşünü ve verdiği hissi kişiselleştirme konusunda söylenecek bir şey var. Sonuçta, bunun gibi özelleştirmeler, cihazınızı “kendinizin” yapar ve cihazlarınıza kişisel bir dokunuş katar. Mac'inizin, masaüstü gibi yönlerini ve hatta macOS'un sunduğu bazı hareketleri özelleştirmek kolaydır, uygulamalarınız tarafından kullanılan uygulama simgelerini kişiselleştirebileceğinizi bile biliyor muydunuz? Bu da, herhangi bir üçüncü taraf yazılımı kullanmadan. Tek ihtiyacınız olan kullanmak istediğiniz simgenin bir PNG görüntüsü. Öyleyse, özel simgeleri macOS'ta nasıl kullanabileceğinizi gösterir:
MacOS'ta Uygulama Simgelerini Değiştirme
Bir uygulama için bir simge tasarlamak göründüğü kadar kolay değildir. Pek çok insanın uygulamayı tanıyacağı şey bu yüzden mükemmel simgeyi tasarlamaya çokça dikkat ediyor. Bir düşününce, başlatmadan önce Mac'inizde uygulamanın adını kaç kez okudunuz ? Heck, iskelede tuttuğunuz uygulamalar için isimler bile yok. Görünüşe göre, simgeler oldukça önemlidir. Mac'inizdeki simgeleri özelleştirmek istiyorsanız, aşağıdaki adımları uygulamanız yeterlidir:
1. İstediğiniz Simgeyi Almak
Belki de bu yazının en zor kısmı, varsayılan simgenin yerine hangi simgenin kullanılacağına karar vermektir. Eğer tasarımı iyi iseniz, muhtemelen kendiniz bir simge tasarlayabilirsiniz. Ancak ben değilim. Yani, kullanabileceğim uygulama simgeleri arayacağım. Çeşitli lisanslara sahip, indirebileceğiniz simgeler sunan birçok web sitesi vardır. Iconfinder kullanacağım. Örnek olarak, Google Chrome için uygulama simgesini değiştireceğim.
- İlk önce bir web tarayıcısı başlatın ve Iconfinder'a gidin . Burada istediğiniz simgeyi arayın. Yeni Google logosunun hayranıyım, bu yüzden “Google” ı arayacağım .
Not : Yalnızca bir telif hakkını ihlal etmediğinizden emin olmak için sonuçları lisanslarına göre filtrelemeyi unutmayın.
- Beğendiğiniz bir simgeyi bulduğunuzda, üzerine tıklayın ve PNG formatında indirin. Google logosunu 512 × 512 boyutunda indireceğim.
2. Varsayılan Simgeyi Değiştirme
Kullanmak istediğiniz simgeyi indirdikten sonra, istediğiniz uygulamadaki simgeyi değiştirmek için aşağıdaki adımları uygulamanız yeterlidir.
- İlk önce, indirdiğiniz yeni simgeyi açın. Seçmek için komut + A tuşlarına basın ve sonra kopyalamak için komut + C tuşlarına basın.
- Ardından Finder'da Uygulamalar klasörüne gidin ve simgesini değiştirmek istediğiniz uygulamayı seçin . Sağ tıklayın ve “ Bilgi Al ” a tıklayın. Denetçiyi açmak için ayrıca + I komutlarına da basabilirsiniz.
- Müfettiş'deki uygulamanın simgesine tıklayın . Seçildiğini görebileceksiniz.
- Kopyaladığınız simgeyi uygulamanın kullandığı simgenin yerine yapıştırmak için yalnızca + V komutuna basın. Standart bir hesap kullanıyorsanız sizden bir yönetici giriş bilgileri girmeniz istenebilir. İşiniz bittiğinde, uygulamanın simgesi yapıştırdığınız yeni simgeyle değiştirilecektir.
Not : Bu yöntem uygulamanın simgesini değiştirse de, uygulamayı Dock cihazınıza daha önce eklemiş olsaydınız, yeni simgeyi orada görmek için Dock cihazına uygulamayı tekrar eklemeniz gerekir. Ancak, endişelenmeyin, uygulamanın simgesi sistem genelinde değiştirildi ve bunu Spotlight'a gidip uygulamanın adını yazarak kontrol edebilirsiniz. Size yeni ikonu gösterecek. Bunu Launchpad'de de kontrol edebilirsiniz.
Mac'inizde Özel Simgeler Kullanma
Artık Mac'te özel simgeleri nasıl kullanabileceğinizi bildiğinize göre, devam edebilir ve her zaman gizlice farklı bir simgeye sahip olmasını istediğiniz herhangi bir uygulamanın simgelerini değiştirebilirsiniz. Öyleyse devam edin ve macOS simgelerini beğeninize göre özelleştirin ve düşüncelerinizi bizimle paylaşın. Ayrıca, herhangi bir sorunuz varsa veya herhangi bir sorunla karşılaşırsanız, aşağıdaki yorumlar bölümünde bize bildirin.