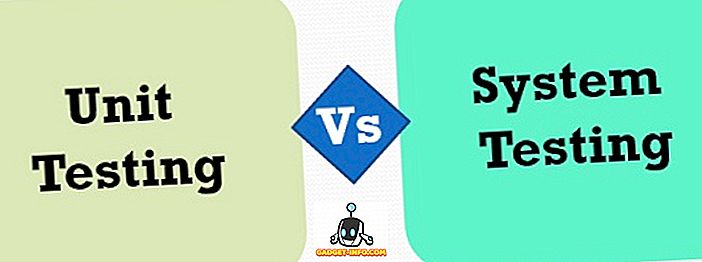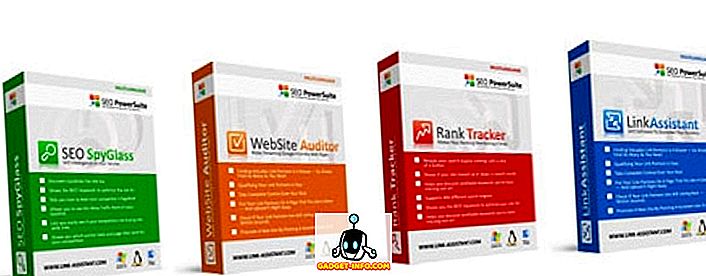PC'nizde ekran görüntüsü almak istemenizin birkaç nedeni olabilir - çevrimiçi olarak bir okul projesine eklediğiniz bir şeyi eklemek, teknik destek ile karşı karşıya kalabileceğiniz bazı sorunları paylaşmak veya belki de benim gibi, bunları almanız gerekebilir iş için. Ekran görüntüleri çok çeşitli şeyler için gerçekten kullanışlı olabilir ve sisteminizde ekran görüntüsü alma ihtiyacını hissetmiş olabilirsiniz (bu nedenle muhtemelen buradasınız).
Windows 10 ile çalışan PC'nizde ekran görüntüsü alabilmenizin birkaç farklı yolu var ve burada Microsoft'un işletim sisteminde paketlediği tüm ekran görüntüsü araçlarını ve üçüncü taraf uygulamaları içeren birkaç yöntemi listeleyeceğiz. Bu nedenle, daha fazla gecikme olmadan, bir PC'de ekran görüntüsü alabilmenin tüm yollarını keşfedelim:
PC'de ekran görüntüsü alma
'Windows + Print Screen' Kısayolu ile PC'de Ekran görüntüsü nasıl alınır
PC'nizde ekran görüntüsü alabilmeniz için ilk ve muhtemelen en yaygın kullanılan yöntem, 'Windows + Print Screen' kısayolunu kullanmaktır. Bu yöntemi kullanarak ekran görüntüsü almak için yapmanız gereken tek şey, aynı anda klavyenizdeki Windows tuşuna ve Print Screen tuşuna (genellikle PrtScr veya PrtScn olarak etiketlenir) dokunmaktır ve ekranın bir anda karardığını göreceksiniz. ve başarılı bir ekran yakaladığınızı belirten bir kısmı yedekleyin. Bu özelliği kullanarak bir ekran görüntüsü almak, ekran görüntüsünü sisteminizdeki 'Resimler' klasörüne 'Ekran Görüntüleri' klasörüne otomatik olarak kaydeder. Bu, bugüne kadar, Windows 10 PC'de ekran görüntüsü almanın en basit ve en hızlı yoludur.
Not: Bazı dizüstü bilgisayarlarda Baskı Ekranı düğmesi yalnızca İşlev tuşuna basıldıktan sonra etkinleştirilebilir. Eğer böyle bir dizüstü bilgisayarınız varsa, ekran görüntüsünü almak için 'Windows + Function (Fn) + Print Screen' komutunu kullanmanız gerekir. Kayda değer bir başka şey, sadece 'Print Screen' tuşuna basarak bir ekran görüntüsünü alabilmenizdir, ancak bu yöntemi kullanarak alınan ekran görüntüsünün Windows panosuna kaydedilmesi ve önce sizden önce Paint / Paint 3D'ye yapıştırmanız gerekir. kurtarabilir.
Snipping Tool ile PC'de Nasıl Ekran Görüntüsü Alınır
Windows Snipping Tool, Windows 10 PC'nizde ekran görüntüsü yakalamanın başka bir harika yoludur. Snipping Tool'u kullanmak için tek yapmanız gereken Snipping aracını Başlat menüsünden açmak. Araç açıldığında ve yakalamak istediğiniz ekrana geldiğinizde , araç çubuğundaki Yeni öğesine tıklayıp farenizin / iz tuşunun üzerine sol tıklayın ve yakalamak istediğiniz alanı seçmek için sürükleyin . Sol tıklamayı bıraktığınız anda, araç vurguladığınız alanı seçecek ve ekran görüntüsünü bir pencerede açarak gerekli düzenlemeleri yapmanıza ya da gerekirse ek açıklamalar eklemenize izin verecektir.

Snipping Tool, Serbest Formlu Snip, Dikdörtgen Snip, Pencere Snip ve Tam Ekran Snip dahil, farklı tipteki ekran görüntülerini almanıza izin veren dört farklı ekran modu sunar. Bunun da ötesinde, araç ayrıca bir ekran görüntüsü almak için bir zamanlayıcı ayarlamanıza izin veren bir gecikme seçeneğine de sahiptir ; bu, geçici bir pencere yakalamaya çalışıyorsanız gerçekten kullanışlı olabilir. Snipping Tool ile ilgili gerçekten harika olan şey, ekran görüntüsünü farklı dosya formatlarında kaydetmenize, ekran görüntüsünü doğrudan e-postayla paylaşmanıza ve herhangi bir ek değişiklik yapmak istemeniz durumunda ekran görüntüsünü Paint 3D'de açmanıza izin vermesidir.
'Windows + ÜstKrkt + s' Kısayolu ile PC'de Ekran görüntüsü nasıl alınır
Windows 10 PC'nizde ekran görüntüsü almak için kullanabileceğiniz bir diğer kısayol 'Windows + Shift + s' komutudur. Komutu , aynı anda klavyenizdeki Windows, Shift ve s tuşlarına dokunarak kullanabilirsiniz; bu, ekran görüntüsünü almak istediğiniz ekranın herhangi bir bölümünü sürükleyip seçmenize olanak sağlar. Ancak, önceki yöntemlerden farklı olarak, bu yöntemin yakaladığı ekran görüntüsü otomatik olarak kaydedilmez.
Bu yöntemle yakalanan ekran görüntüleri Windows panosuna kopyalanır ve Paint veya Paint 3D gibi bir görüntü işleme yazılımına yapıştırılması gerekir . Bunu yapmak için, Paint'i açmanız ve ekran görüntüsünü yapıştırmak için 'Ctrl + V' tuşlarına basmanız gerekecek ve ardından ekran görüntüsünü düzenleyebilecek / kaydedebileceksiniz. 'Windows + Shift + s' komutu, bir ekran görüntüsü alma işleminden bir adım kaldırırken Snipping Aracı'na daha hızlı bir alternatiftir.
Pencerenin ekran görüntüsü nasıl alınır
Belirli bir açık pencerenin ekran görüntüsünü almak istemeniz durumunda, 'Alt + Print Screen' komutunu kullanabilirsiniz. Komut, 'Windows + Shift + s' komutu gibi oldukça çalışır , ekran görüntüsünü Windows panosuna kopyalar, ancak bu durumda komut yalnızca seçili bir etkin pencerenin ekran görüntüsünü alır. 'Alt + PrtScr' komutu , belirli bir pencerenin ekran görüntüsünü sürüklemek ve pencereyi seçmekle uğraşmak zorunda kalmadan ekran görüntüsü almak istiyorsanız gerçekten kullanışlı olabilir .
'Windows logosu + Ses Kısma' Kısayolu (yalnızca Microsoft Surface cihazları)

Microsoft Surface tabletiniz varsa, fiziksel bir klavyeye erişiminiz olmayabilir. Böyle bir durumda, ekran görüntüsünü almak için Windows logosunu ve ses kısma düğmesini aynı anda tutmanız gerekir. Düğmelere basıldığında, ekran geçici olarak kararır ve ekran görüntüsünün alındığını gösterir. Yakalanan ekran görüntüleri, Resimler kütüphanesinde Ekran Görüntüleri başlıklı bir klasörde saklanır.
'Fn + Windows + Boşluk Çubuğu' Kısayolu (tür kapağına sahip Microsoft Surface cihazları)

Microsoft Surface aygıtınızla bir tür kapağınız varsa, 'Fn + Windows + Boşluk Çubuğu' komutunu kullanarak kolayca ekran görüntüsü alabilirsiniz. Microsoft Surface cihazları için bir önceki ekran görüntüsü kısayolu gibi, başarılı bir ekran görüntüsü de ekranın bir an kararmasına neden olacak . Bu kısayol, ekran görüntülerinizi sisteminizdeki Resimler kitaplığındaki Ekran Görüntüleri klasörüne de kaydeder.
Windows'da Ekran Kaydırma Nasıl Yapılır
Windows 10, ne yazık ki, kaydırma ekran görüntüleri almanıza izin verecek yerel bir özellik içermiyor. Windows'da kayan bir ekran görüntüsü almak için üçüncü taraf uygulamalara güvenmeniz gerekir. Snagit, Windows cihazınızda kaydırma ekran görüntüleri çekmek için kullanabileceğiniz güçlü bir ekran görüntüsü aracıdır. Araç, bir dizi özelliği barındırır ve tüm ekran görüntüsü ihtiyaçlarınız için hepsi bir arada bir araç olarak kullanılabilir.

Uygulama yalnızca masaüstünün tamamını, masaüstünün bir bölümünü ve uygulama pencerelerini yakalamanıza izin vermekle kalmaz, aynı zamanda kayan ekran görüntüsü özelliği ile tüm web sayfalarını yakalamanıza da izin verir. Bu uygulama ayrıca , kaydetmeden önce ekran görüntüsünü düzenlemenizi sağlayan yerleşik bir düzenleyici içerir . Bunun da ötesinde, Snagit ayrıca masaüstünüzün ekran kaydını almanıza da izin verir. Yetkili bir kullanıcıysanız ve gereksinimlerinizi karşılayan bir ekran görüntüsü uygulaması gerektiriyorsa, Snagit, gidilecek uygulama olacaktır.
İndir Snagit: (15 günlük ücretsiz deneme sürümü, Rs. 4.249.42)
Windows'taki Varsayılan Ekran Görüntüsü Hedefini Değiştirme
Yukarıda bahsedilen ekran görüntüsü araçlarından bazıları, çekilen ekran görüntüsünü Resimler kitaplığındaki Ekran Görüntüsü klasörüne otomatik olarak kaydeder. Bu klasörde çektiğiniz Ekran Görüntülerini kaydetmek istemiyorsanız, aşağıdaki adımları izleyerek varsayılan ekran görüntüsü hedefini değiştirebilirsiniz:
- Sisteminizdeki Resimler kitaplığında Ekran Görüntüleri klasörünü bulun

- Ekran görüntüleri klasörüne sağ tıklayın ve açılır menüden Özellikler'i seçin.

- Konum sekmesine geçin ve sekmedeki adres çubuğuna yeni hedefi girin

- Pencerenin sağ alt köşesindeki Uygula düğmesine tıklayın.
Ekran Görüntüleriniz şimdi adres çubuğuna girdiğiniz yeni konumda saklanacaktır. Konumdaki herhangi bir değişikliği geri almak isterseniz, aynı pencereye gidebilir ve Varsayılanları Geri Yükle düğmesine tıklayabilirsiniz.
Windows'taki Ekran Görüntüleri İçin Varsayılan Dosya Biçimi Nasıl Değiştirilir
Windows'da yakalanan ekran görüntüleri varsayılan olarak .png dosya biçiminde kaydedilir, ancak başka bir dosya biçiminde çalışmayı tercih ederseniz, ekran görüntülerinizi başka dosya biçimlerinde kaydetmenin birkaç yolu vardır. Windows, ekran görüntülerinin varsayılan dosya biçimini değiştirmenize izin verecek yerel bir özelliğe sahip olmasa da, ekran görüntüsünü her aldığınızda farklı bir dosya biçimi el ile seçebilirsiniz.

Bu özellik yalnızca ekran görüntülerini manuel olarak kaydetmenizi gerektiren ekran görüntüsü araçlarıyla çalışır ve ekran görüntülerini otomatik olarak alan ve kaydeden 'Windows + PrtScr' komutuyla çalışmaz. Yapmanız gereken tek şey, 'Farklı Kaydet' iletişim kutusundaki dosya adı çubuğunun hemen altındaki açılır menüye dokunarak dosya biçimini değiştirmek ve diğer mevcut dosya biçimlerinden herhangi birini seçmek.
PC'de ekran görüntüsü alma
Bu bilgilerle donanmış olarak, artık kolayca PC'nizde ekran görüntüsü alabileceksiniz. Yukarıda listelenen tüm ekran görüntüsü araçları aynı derecede iyi çalışır ve hangi yöntemi seçmeniz gerektiğine kişisel tercihinize ve yakalamanız gereken ekran türlerine göre değişir. Genellikle kendimi çoğunlukla 'Windows + PrtScr' kısayolunu kullanırken buluyorum, çünkü oldukça basit, ancak ekranımın sadece küçük bir bölümünü yakalamam gerektiğinde Snipping Tool'u da kullanıyorum. Microsoft'un yerleşik ekran görüntüsü aracını Windows için geliştirme planlarını zaten ortaya koyduğunu ve Snip ve Sketch adlı yeni ekran görüntüsünü yeni bir Windows 10 güncellemesiyle piyasaya sürmeye başlaması bekleniyor.