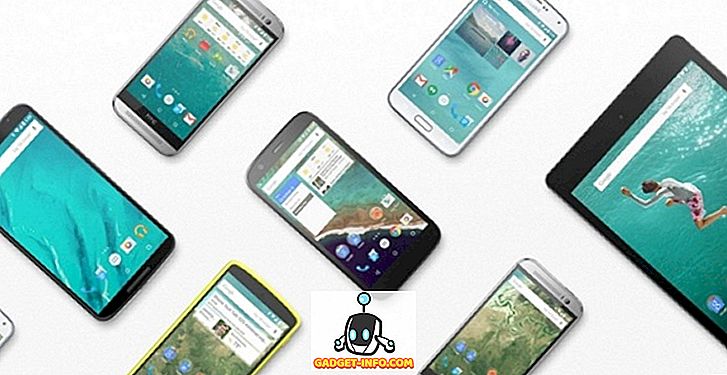Raspberry Pi, ucuz, düşük güçlü, kredi kartı boyutunda bir mini bilgisayardır. Genel amaçlı bir masaüstü bilgisayar, düşük maliyetli ve düşük güçlü bir medya sunucusu, ev otomasyon cihazı ve çok daha fazlası gibi her türlü harika şeyi yapabilir. Raspberry Pi 3 olarak adlandırılan en son yinelemede, klavye, fare, kalem sürücüsü, monitör veya TV'ye takmak için bir HDMI bağlantı noktası, 3.5 mm'lik bir ses girişi için çevre birimlerinizi takmak için 4 ayrı USB bağlantı noktası bulunur. hoparlörler ve kulaklıklar, bir Ethernet portu, dahili bir WiFi ve Bluetooth modülü ve hatta aramızdaki tamirciler için bir GPIO pini seti.

Bu mini güç santrali olduğu kadar harika, kullanımı için ayarlamak o kadar kolay değil. Zaman, sabır, dokunma ve sorunları ortaya çıktıkça çözme isteği gerektirir. İşte Raspberry Pi'nizi ilk defa nasıl kurabileceğinizle ilgili adım adım kılavuz.
Not: Bu yazı için Raspberry Pi 3'ü kullanıyoruz. Ancak bu talimatlar, Ahududu Pi 1 ve 2 ile de çalışacaktır.
Ahududu Pi 3'ü Kurmak İçin Neye İhtiyacınız Var?
Ahududu Pi bir klavye, fare, ekran, depolama ve hatta bir güç kaynağı ile gelmiyor. İşte Raspberry Pi 3'ü kurmanız için gereken donanım ve yazılım listesi.
Ahududu Pi (ha!)
Şimdiye kadarki en hızlı ve en gelişmiş Pi olduğundan ve eski modellerin aksine yerleşik WiFi ve Bluetooth ile birlikte gelen en yeni Raspberry Pi 3'ü kullanmanızı tavsiye ederiz. Aynı şekilde maliyeti de var.
Satın al ($ 35.70)
Güç kaynağı
Raspberry Pi, standart bir mikro USB şarj cihazı (akıllı telefonunuzda kullandığınız), en az 2.0A'lık bir çıkışa sahip olması gereken büyük bir uyarıya sahip bir güç kaynağı olarak kullanıyor . Düşük dereceli güç kaynakları işe yarayabilir, ancak USB çevre birimlerini bağladığınızda veya yoğun kullanım sırasında sorunlara neden olabilir.
Satın al ($ 9.99)
Mikro SD kart
Çevrenizdeki herhangi bir yedek MicroSD kartı kullanabilirsiniz. En az 16 GB depolama alanı olan Sınıf 10 kart kullanmanızı öneririz.
Satın al ($ 7.99)
MicroSD Kart Okuyucu
MicroSD kartınıza bir işletim sistemi yüklemek için bir Kart Okuyucusuna ihtiyacınız olacak. Dizüstü bilgisayarınız varsa, muhtemelen bir tane yerleşik vardır, dolayısıyla ayrı olarak satın almanıza gerek yoktur.
Satın al ($ 13)
USB Klavye ve Fare
Yine, zaten sahip olduklarınızı kullanabilirsiniz. Pi'nizde başsız bir sunucu kurmak istiyorsanız bunlara ihtiyacınız olmayacak, ancak kurulum sırasında bir sorun olduğunda ve hızlı bir şekilde sorun gidermeniz gerektiğinde yine de önerilir.
Satın al ($ 18.10)
HDMI kablosu
Pi'nizi bir ekrana bağlamak için bir HDMI kablosuna ihtiyacınız olacaktır. Modern monitörlerin ve TV'lerin çoğu HDMI bağlantı noktalarına sahiptir, bu nedenle bağlantı sorunu olmamalıdır. Ancak, monitörünüz desteklemiyorsa, HDMI (dişi) - DVI veya VGA (erkek) adaptöre ihtiyacınız olacaktır.
Satın Al (5.49 $)
Dava (isteğe bağlı, ancak önerilir)
Pi'nizi 'çıplak' olarak sorunsuz tutabilseniz bile, korunmasını sağlamak için bir kasaya ihtiyacınız olacak. Mevcut birçok davadan birini satın alabilir ya da yaratıcı olabilir ve kendinizinkini oluşturabilirsiniz.
Satın al ($ 7.91)
Ahududu Pi ile Başlarken
SD Kartınızı Hazırlama
1. SD kartınızı kart okuyucuya yerleştirin ve kart okuyucunuzu PC'nize yerleştirin.
2. Windows için SD Formatter'ı indirin ve yükleyin. Sayfanın en altına gitmeniz ve indirme başlamadan önce Kabul et seçeneğini tıklamanız gerekir.
3. Masaüstünüzdeki SDFormatter simgesine sağ tıklayın ve Yönetici Olarak Çalıştır'ı seçin.

4. Burada, biçimlendirmek istediğiniz sürücüyü seçin ( D: benim durumumda). Doğru sürücüyü seçmeye dikkat edin, aksi takdirde verileri başka bir sürücüde silebilirsiniz. Önlem olarak, sisteminize bağladığınız kalem sürücülerini veya diğer genişletilebilir depoları çıkarın.

5. Seçenekler'e gidin ve Format Boyutu Ayarlamasının AÇIK olarak ayarlandığından emin olun.

6. Şimdi, Format'a tıklayın ve sağlık kontrollerine evet deyin. Ekranda böyle bir iletişim görürseniz, tebrikler! Artık SD kartınızı işletim sistemi ile yüklemeye hazırsınız.

Raspbian OS'yi Kurma
1. Raspbian işletim sistemini indirin (1.3 GB). İndirme işlemi tamamlandıktan sonra, görüntüyü sağ tıklayıp zip dosyasından çıkarın. Tamamen çıkarılan görüntünün boyutu 3, 75GB olacaktır, bu nedenle yeterli alan bulunduğundan emin olun.
2. Win32 Disk Imager aracını indirin ve yükleyin.
3. Win32DiskImager simgesine sağ tıklayın ve Yönetici Olarak Çalıştır'ı seçin.

4. Aygıt bölümünde doğru sürücünün seçildiğinden emin olun (D : benim durumumda).

5. Adres çubuğunun yanındaki Klasör simgesine tıklayın ve Raspbian görüntüsünü çıkardığınız dizine gidin. Görüntü dosyasını seçin ve Aç'ı tıklayın.

6. Doğru görüntü dosyasını ve yazılacak sürücüyü doğruladıktan sonra, Yaz'ı tıklayın ve seçiminizi onaylayın. SD kartınız şimdi Raspbian OS ile yüklenecek. Bu işlem biraz zaman alacak, bir fincan kahve alın.

7. İşlem bittiğinde, aşağıdaki ekranı göreceksiniz.

8. Sistem tepsisinde Donanımı Güvenle Kaldır simgesine tıklayın ve kart okuyucunuzu seçin. Şimdi kart okuyucuyu PC'nizden çıkarın. Artık Ahududu Pi'nizi ilk kez açmaya hazırsınız!
İlk Önyüklemeye Hazırlanmak
1. microSD kartı kart okuyucudan çıkardıktan sonra , Raspberry Pi'nizi ters çevirin ve kartı, resimde gösterildiği gibi microSD kart yuvasına yerleştirin :

2. İsteğe bağlı : Ahududu Pi'niz varsa çantasına yerleştirin.
3. Şimdi fareyi, klavyeyi, güç kaynağını ve HDMI kablosunu uygun yuvalara takın .

4. Pi'nizin ve monitörünüzün gücünü açın. Her şey yolunda giderse, önyükleme metni göreceksiniz.
Sonunda güzel masaüstünüzü göreceksiniz! Etrafınıza bir göz atmak ve eğlenmek için çekinmeyin.

Raspbian OS seçeneklerini yapılandırma
Hiçbir işletim sistemi asla bizim istediğimiz şekilde kurulmamıştır ve Raspbian OS istisna değildir. Hayatı kolaylaştırmak için Raspbian OS'de yapmanız gereken bazı yapılandırmalar:
Klavye Düzenini Ayarla
Raspbian varsayılan olarak İngilizce (İngiltere) klavye düzenini, ABD, Kanada, Hindistan vb. İngilizce konuşanlar İngilizce (ABD) düzenini kullanırken varsayılan olarak ayarlanmıştır. İşte nasıl değiştirileceği:
1. Menü> Tercihler> Fare ve Klavye Ayarları'na gidin .

2. Üstteki Klavye sekmesine gidin ve Klavye Düzeni'ni seçin.

3. Burada, istediğiniz klavye düzenini seçin . İngilizce (ABD) kullanıyorum, bu yüzden seçtiğim şey bu. Tamam'ı tıkladığınızda işlem tamamlanmıştır.

Temel yapılandırma
Bazı temel bilgileri ayarlamak için, Menü> Tercihler> Raspberry Pi Konfigürasyonuna gidin ve her sekmedeki bazı faydalı seçeneklere göz atın:
sistem

Dosya sistemi: Raspbian OS, SD kartınızdaki tüm alanı kaplayacak şekilde ayarlanmamış. Mevcut tüm alanı kullanmak için Dosya Sistemini Genişlet düğmesini tıklayın.
Şifre : Varsayılan kullanıcı 'pi' varsayılan olarak 'ahududu' şifresine sahiptir. Şifreyi Değiştir'i tıklatarak daha güvenli bir şifreyle değiştirmeniz önerilir . İlk kez ayarlarken yeni şifrenizin ekranda görüneceğini unutmayın.
Otomatik Giriş : Raspbian OS, şifre sormadan otomatik olarak varsayılan 'pi' kullanıcısına giriş yapacaktır. Güvenlik nedeniyle, bu seçeneğin işaretini kaldırmanız tavsiye edilir, böylece sistem her açılışta bir şifre ister.
Altyapı : Birçok ekranda, kenarlarında siyah bir anahat görülebilir. Bunlardan kurtulup tüm ekranı kullandığınızdan emin olmak için bu seçeneği Disabled (Devre Dışı) konumuna getirin .
Arayüzler

Burada, sisteminiz için uygun çeşitli arayüzleri bulacaksınız. Bunlar şimdilik önemli değil. Unix benzeri sistemlere uzaktan bağlanmak için kullanılan SSH arka plan planını uzaktan etkinleştirdik. Önceki cümlenin ne anlama geldiğini bilmiyorsanız, Devre Dışı Bırakmalısınız .
performans

Burada, overclock ve GPU hafızasını ayarlamak için seçenekler ayarlayabilirsiniz . Önceki bölüm gibi, bunların ne anlama geldiğini bilmiyorsanız, muhtemelen varsayılanları korumalısınız.
yerelleştirme

Burada, saat dilimi, yerel ayar ve klavye düzenini ayarlayabilirsiniz. Bunlar oldukça açıklayıcıdır ve bu ayarların tümünü bulunduğunuz yere ve tercihlerinize uygun olanlarla değiştirmeniz önerilir.
Ayarlarla oynamanız bittiğinde, Tamam'a tıklayın ve sizden yeniden başlatmanız istenecektir. Evet'i tıkladığınızda, uyguladığınız ayarlarla sisteminiz yeniden başlatılır.
Ağı Kur
Pi'nizi internete bağlamak isteyeceksinizdir. Ethernet kullanıyorsanız, yönlendiriciniz DHCP kullanarak otomatik olarak işi yapacak ve hiçbir şey yapmanıza gerek kalmayacak. WiFi kullanıyorsanız talimatları izleyin:
1. Ekranın sağ üst köşesindeki Ağ simgesine tıklayın ve bağlanmak istediğiniz ağı seçin.

2. Şimdi sizden şifrenizi isteyecektir. Girin ve Tamam'a basın.

3. Şimdi sinyalin mevcut gücüyle WiFi simgesinin göründüğünü göreceksiniz. Bu bağlı olduğunuz anlamına gelir. Web tarayıcısını açın ( Menü> İnternet> Epiphany Web Tarayıcısı ) ve bağlantınızı test etmek için herhangi bir web sitesini açın.
Sisteminizi Güncelleyin ve Yeni Yazılım Yükleyin
Diğer bilgisayarlarda olduğu gibi, Raspberry Pi'nizi güncel tutmak ve en son güvenlik ve hata düzeltmelerinden haberdar olmak önemlidir. İşte nasıl yapılacağı:
1. Menü> Tercihler> Yazılım Ekle / Kaldır'a gidin . Sol üst köşedeki Seçenekler'e tıklayın ve Güncellemeleri Denetle'yi seçin.

2. Burada, güncellenmesi gereken paketleri göreceksiniz. Tüm paketleri seçili tutun ve Güncelleştirmeleri Yükle'ye tıklayın. Sabırlı olun ve güncelleştirmeleri yüklemeyi bitirene kadar Pi'nizi kapatmayın .

Aynı Yazılım Ekle / Kaldır programı da yeni uygulamalar yüklemenizi sağlar. Sadece çeşitli kategorilere göz atın veya istediğiniz yazılımı arayın.

Ahududu Pi'nizi Kullanmaya Hazır mısınız?
Ah, Raspberry Pi masaüstünü sıfırdan kurabilir ve rehberimizi yararlı bulduğunuzu umarız. Herhangi bir şüpheniz varsa, aşağıdaki yorumlar bölümünde bize bildirin. Şimdilik hepsi bu kadar ve umarım yeni Raspberry Pi masaüstünüzden keyif alırsınız. Ayrıca, yalnızca Ahududu Pi ile başlıyoruz ve ele alacağımız konuların bazıları arasında yer alıyor ancak bunlarla sınırlı değil:
- Kişisel Web ve Dosya Sunucusu
- Kodi Kullanan Medya Akışı Merkezi
- Retro Oyun Makinesi
- Yönlendirici ve Web Filtresi
- Dijital Resim Çerçevesi
- Ev Otomasyonu Merkezi
- Ucuz Amazon Yankı Değiştirme
Bu yüzden bizi izlemeye devam edin ve daha serin Raspberry Pi projeleri, püf noktaları ve püf noktaları için bu alanı izleyin.