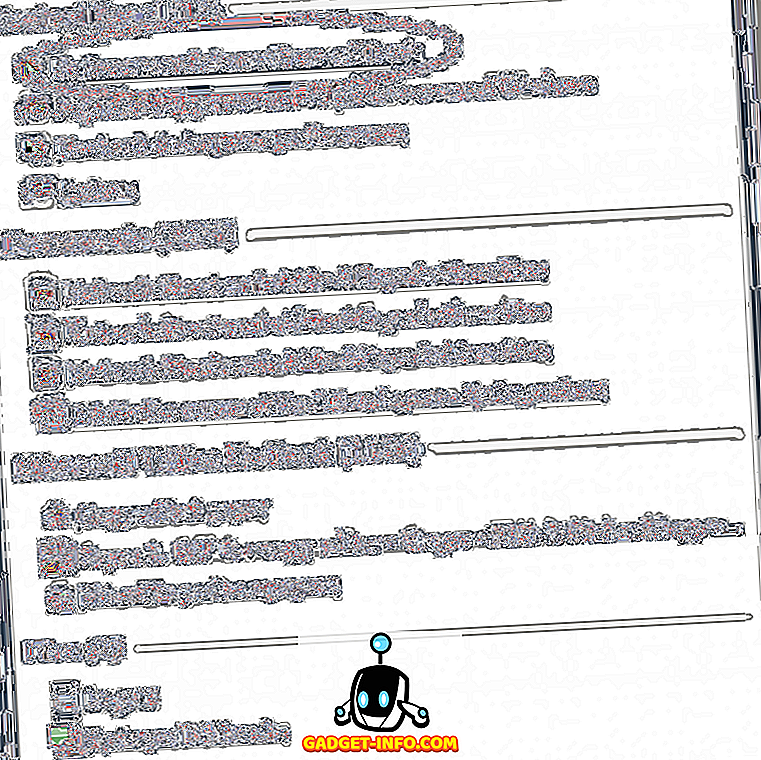Android TV'ler harikadır ve Mi Box gibi Android TV kutuları sayesinde, Android TV'lere sahip olma maliyeti de büyük ölçüde azaltılmıştır. Mi Box kolayca kurulabilir ve Android ekosisteminin tüm özgürlüğünü sunar. Neredeyse. Bununla birlikte, Android TV'de kullanımı kolay birçok özellik olmasına rağmen, platformda gizlenmiş bazı gizli özellikler vardır. Yani, bir Android TV'niz varsa ve bundan daha fazlasını elde etmek istiyorsanız, işte bilmeniz gereken 12 Android TV ipucu ve püf noktası :
1. Android TV'de Sideload Uygulamaları
Android TV için pek çok uygulama olsa da, Android TV Play Store'da bulunan uygulamaların seçimi zaman zaman oldukça sınırlı olabilir. Özellikle, faydalı uygulamalar söz konusu olduğunda TV'nizde kullanmak isteyebilirsiniz. Neyse ki, Android uygulamalarınızı Android TV'nizde kolayca yan yana yükleyebilirsiniz.
Android TV'nizde uygulamaları yan yana yüklemek için , APK dosyasını bilgisayarınıza indirebilir, bir USB flash sürücüye kopyalayabilirsiniz . Ardından, USB sürücüsünü Android TV'nize bağlayın ve APK'yı TV'nize yüklemek için ES Dosya Gezgini gibi bir uygulama kullanın.
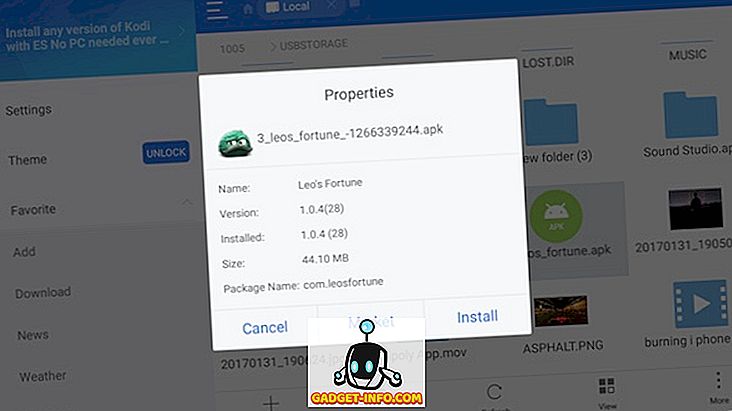
Bir USB flash sürücü takmak sizin için uygun bir seçenek değilse, Android uygulamalarınıza Android uygulamaları yüklemek için FTP bile kullanabilirsiniz.
2. Android TV için Cep Telefonunuzu Uzaktan Kumanda Olarak Kullanın
Android TV kutuları bazı gerçekten iyi uzaktan kumandalarla birlikte gelir. Mi Box, gerçekten güzel, hafif ve şık bir uzaktan kumanda ile birlikte geliyor. Ancak, bu Bluetooth uzaktan kumandaları yalnızca kullanım kolaylığı söz konusu olduğunda, özellikle de TV'nize metin yazmanız gerektiğinde, o kadar ileri gidebilir. Neyse ki, Google’ın mobil cihazınızdan uzak bir arabirim elde etmek için kullanabileceğiniz bir “ Android TV Uzaktan Kumandası ” uygulaması (ücretsiz) vardır. TV'niz ve telefonunuz arasındaki Bluetooth / WiFi bağlantısıyla, arabirimden Android telefonunuzda kolayca gezinebilirsiniz.
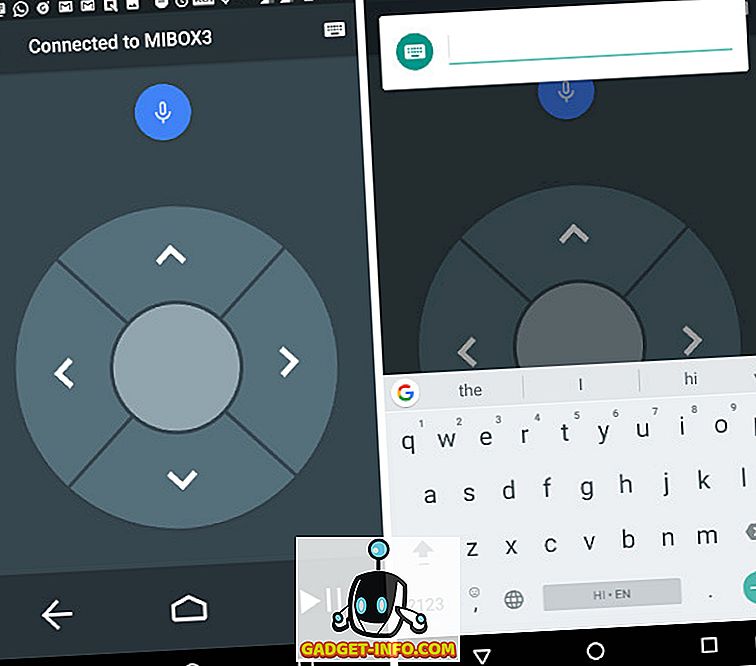
Bununla ilgili en iyi şey, Android TV'ye metin girmeniz gerektiğinde, bunu yapmak için cep telefonunuzdaki ekran klavyesini kullanabilmenizdir; bu, Android TV'lerin birlikte verdiği Leanback klavye şeyini kullanmaktan çok daha hızlıdır. .
3. Android TV'de İnternete Göz Atın
Android TV'ler genellikle yerleşik web tarayıcıları ile birlikte gelmez. Bununla birlikte, Android uygulamalarını Android TV'ye yerleştirmek mümkün olduğundan, Android TV'nizde bir tarayıcıyı kolayca yan yana yükleyebilir ve internette gezinmek için evinizdeki en büyük ekranda kullanabilirsiniz . Android TV'nize yükleyebileceğiniz epeyce harika Android tarayıcıları vardır ve çoğu iyi çalışacaktır. Android TV'nizde bir tarayıcı ile doğrudan TV'nizde internette özgürce gezinebilirsiniz ve daha büyük ekranlar genellikle daha iyidir. Android Chrome'umuzda Google Chrome'u kullandık, ancak işaretleme aygıtı olmadan iyi çalışmıyor, bu nedenle TV'nize bir fare bağlamanız gerekecek. Bu sizin için bir anlaşma kırıcı ise, TV Web (ücretsiz) kullanabileceğiniz başka bir tarayıcı, ancak kötü bir kullanıcı arayüzü var.
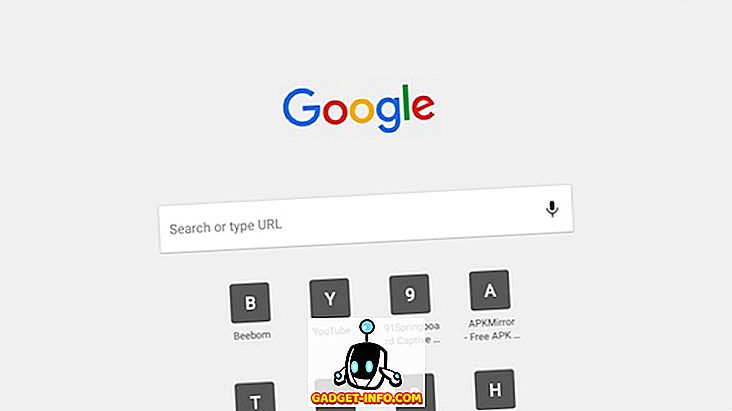
4. Fare Modu ile Gamepad bağlayın
Google açıkça Android TV'nin uygulanabilir bir oyun platformu olmasını istiyor; en azından rahat oyun için. Bu nedenle çoğu Android gamepad, Bluetooth üzerinden Android TV'lere kolayca bağlanır ve daha sonra oyun oynamak için kullanılabilir. Ancak, kullandığımız Amkette Evo Pad 2 gibi bir çok gamepad, bir “Fare Modu” ile birlikte gelir ve bu moda geçmeniz Android TV'nizde tıkla ve bas eylemleri için bir imleç verebilir .
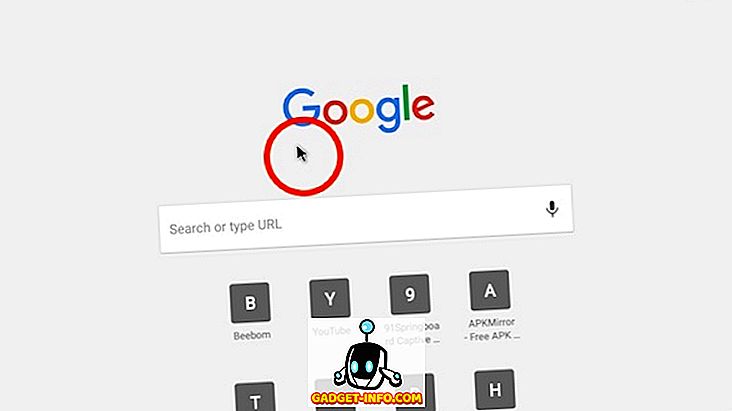
Bu, bağlantılara tıklamak için başka bir yol sunmayan Google Chrome gibi web tarayıcılarını kullanırken kullanışlı olabilir. Tüm gamepadlerin bu özelliğe sahip olmadığını unutmayın, bu nedenle bu istediğiniz bir şeyse, satın aldığınız kontrol cihazının bu özelliği destekleyip desteklemediğini önceden kontrol etmeniz gerekir.
5. Android TV'yi Bilgisayar Olarak Kullanma
Android TV'nizi bilgisayar olarak kullanmanız harika olmaz mıydı? Sonuçta, hafif bir oyun oynama ve kelime işlemenin yanı sıra, temel bir tarama makinesi olarak işlev görecek kadar güç sağlıyor. Android TV kutularının 70 $ 'a kadar düştüğünü göz önünde bulundurarak oldukça fazla.
Sadece bir Bluetooth klavyeyi ve fareyi Android TV kutunuza bağlayabilirsiniz ; İşaretlemek ve tıklamak için imleci ve hızlıca yazmak için klavyeyi kullanın; işte orada, sahip olduğunuz en büyük ekranda, oturma odanızda, Android destekli bir bilgisayarı kurmanız kolay. Ayrıca, Bluetooth çevre birimleri ile istediğiniz yere oturabilir ve bilgisayarınızı kolaylıkla kullanabilirsiniz.
6. Android TV'de Ekran Görüntüleri Alın
Android TV platformu, Mi Box gibi uygun fiyatlı Android TV kutularının bile çoğu oyunu (Asfalt!) Kolayca idare edebilmesi sayesinde sıradan oyunlar için mükemmeldir . Peki, Android TV'nizde Leo'nun Fortune'unu oynuyorsanız ve bir arkadaşınızla gerçekten harika bir şey paylaşmak istiyorsanız? Eh, ekran görüntüleri gitmek için yoldur! Neyse ki, kolayca kolayca Android TV'lerde de ekran görüntüsü alabilir ve bu süreç her Android cihazında olduğu gibi tamamen aynı .
Android TV'nizin ekran görüntüsünü almak için Güç düğmesini ve ses kısma düğmesini aynı anda basılı tutun . Ekran görüntüleri “/ sdcard / Resimler / Ekran Görüntüleri /” içine kaydedilir, böylece daha sonra kolayca erişebilir veya istediğiniz gibi paylaşabilirsiniz.
7. Önerileri Carousel Özelleştirme
Android TV, bir platform olarak, izlememiz için her zaman yeni bir şeye sahip olmak için çok çalışıyor. Bu hem bir nimet hem de bir yanıcı olabilir; Bazı insanlar Android TV’nin sunduğu “Öneriler” i beğenebilirken, Android TV’nde önceden kurulmuş her kaynaktan gelen önerileri görmek istemiyorum. Neyse ki, Android TV'nizdeki atlıkarıncada yer alan kaynakları özelleştirmek için kolay bir yol var.
Bunu yapmak için aşağıdaki adımları uygulamanız yeterlidir:
- Ayarlar -> Ana ekrana gidin .
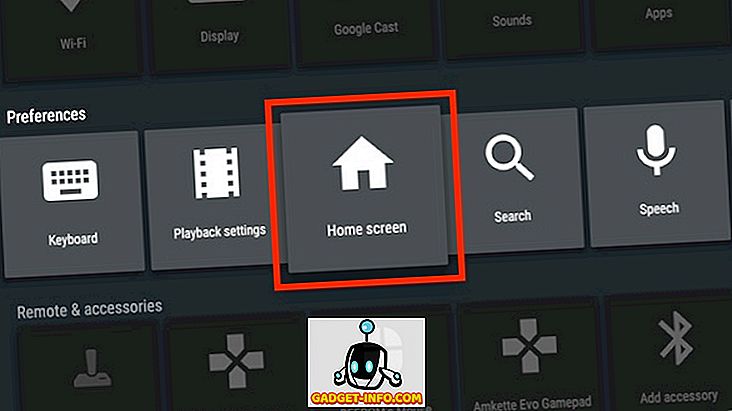
- “ Öneriler Satırı ” na gidin.
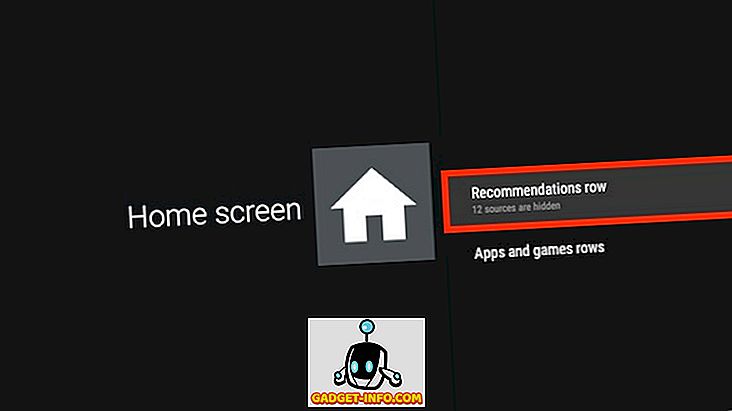
- Burada, TV’nizdeki kaynakları tercihlerinize göre gösterebilir / gizleyebilirsiniz .
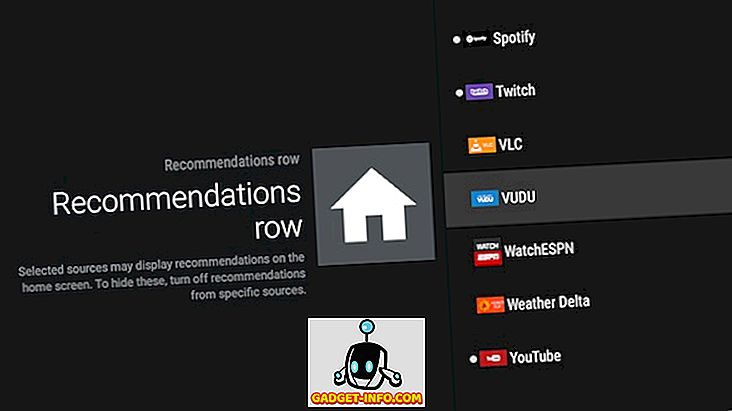
8. kabul edilebilir depolama ile iç depolama artırın
Uygun fiyatlı Android TV kutuları ile ilgili bir sorun varsa, Mi Box ($ 69) gibi, son derece sınırlı depolama alanı ile geliyorlar. Neyse ki, USB OTG desteği sayesinde bu kutulara kolayca çok fazla depolama alanı ekleyebilirsiniz. Android TV kutusuna kolayca bir USB flash sürücü ekleyebilir ve TV'nizin depolama alanını artırabilirsiniz. Bunu yapmak için aşağıdaki adımları uygulamanız yeterlidir:
- Harici bir USB flash sürücüyü Android TV'nize bağlayın . “USB sürücüye bağlı” yazan bir ekran ile karşılaşacaksınız. Burada, “ Dahili depolama olarak ayarla ” seçeneğini seçin.
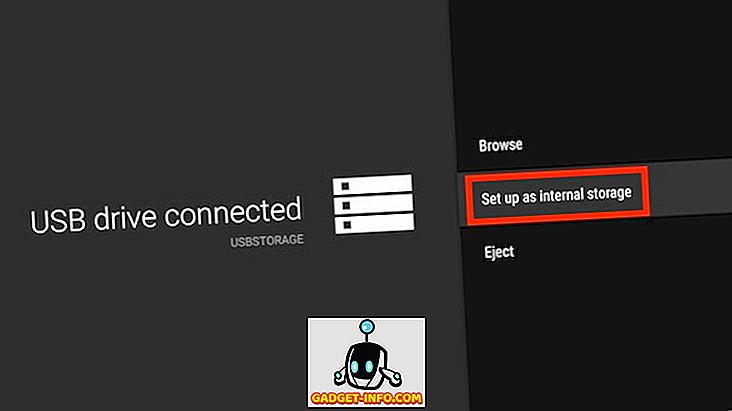
- Bir sonraki ekranda “Format” ı seçin.
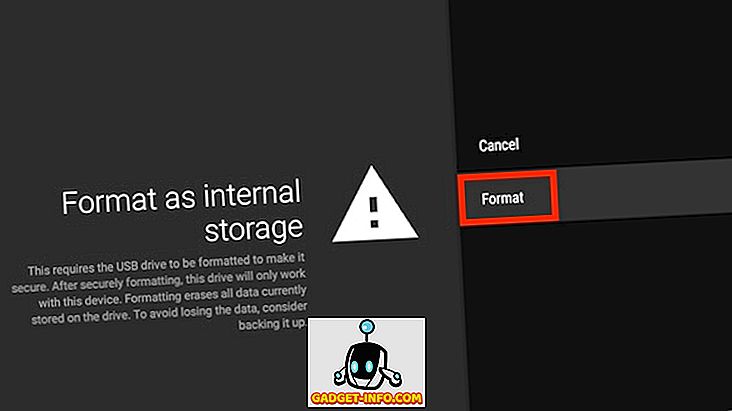
USB flash sürücü dahili depolama olarak biçimlendirilecektir; uygulamaları kaydetmek ve daha fazlası için mantıksal bir dahili bellek bölümü olarak kullanmaya başlayabilirsiniz.
Not : Bir USB sürücüsünün biçimlendirilmesi, üzerinde bulunan verileri siler. Bunu yapmadan önce USB sürücünüzdeki tüm verileri yedeklediğinizden emin olun.
9. Android Hatmi Paskalya Yumurtası Oyunu Oyna
Android TV şu anda Android 6.0 Marshmallow'da çalışıyor ve muhtemelen bildiğiniz gibi Android Marshmallow'un içinde gizli bir oyun var. Android TV'nizde de oynayabilirsiniz. Bu, daha büyük ekran sayesinde, bir Android cep telefonunda oynamaktan çok daha iyidir. Android Hatmi Paskalya Yumurtası oyununu oynamak için aşağıdaki adımları uygulamanız yeterlidir:
- Ayarlar -> Hakkında'ya gidin .
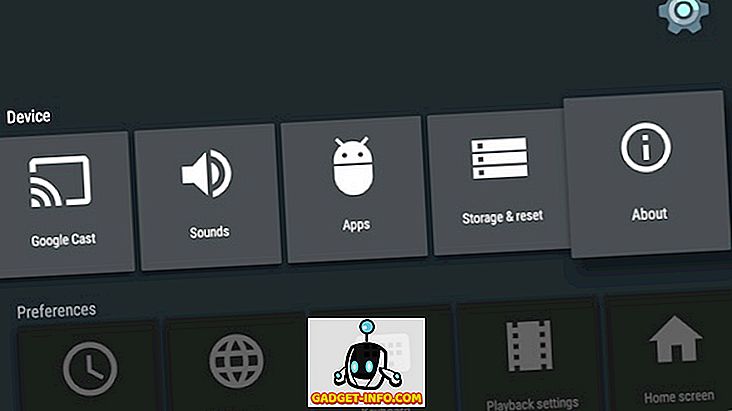
- “Sürüm” e gidin ve hızlıca birkaç kez tıklayın.
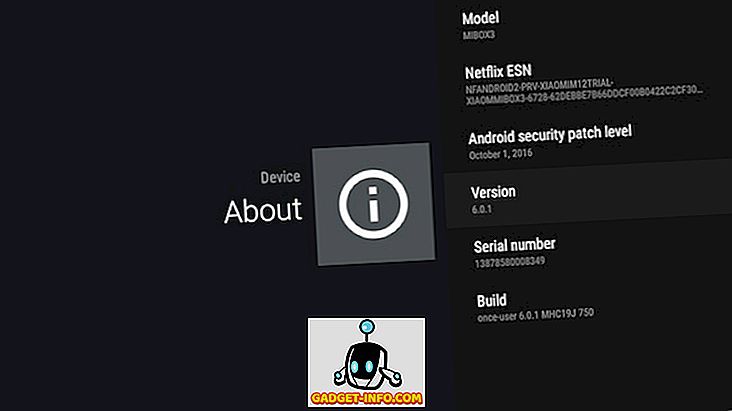
- Bir sonraki ekranda, hızla birkaç kez tekrar tıklayın .
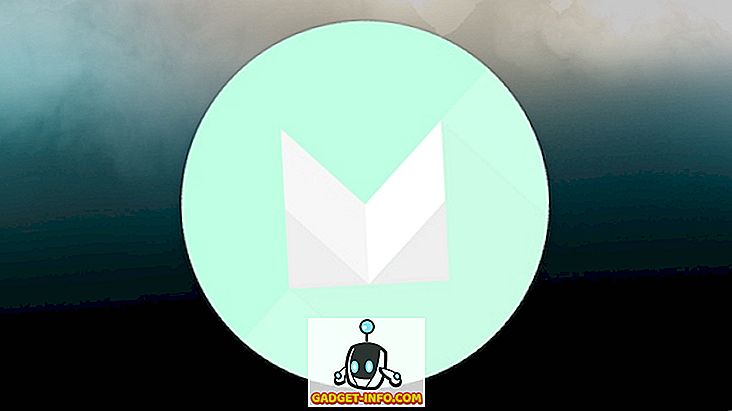
Hatmi oyunu başlayacak ve ekranda Android bot kontrol etmek için uzaktan kumandadaki (veya Yukarı) düğmesine basabilirsiniz . Kanmayın, bu oyunu daha büyük bir ekranda oynamak daha küçük bir ekranda olduğu kadar zor, bu yüzden en iyisi!
10. Google Cast ile Telefonunuzu / Dizüstü Ekranınızı Yansıtın
Android TV'nizle yapabileceğiniz bir diğer harika şey, telefonunuzu veya dizüstü bilgisayar ekranınızı WiFi üzerinden TV'nize aktarmak. Android TV'deki Google Cast entegrasyonu sayesinde hiçbir şey ayarlamanıza gerek kalmaz. Televizyonunuza aktarmak istediğiniz medya dosyasını açmanız ve akışa başlamanız yeterlidir. Dizüstü bilgisayarlarda, Google Chrome ile kolayca Android TV'nize yayın yapabilirsiniz. Yalnızca bulunduğunuz sekmeyi veya tüm masaüstünüzü Android TV'nize yayınlamayı seçebilirsiniz .
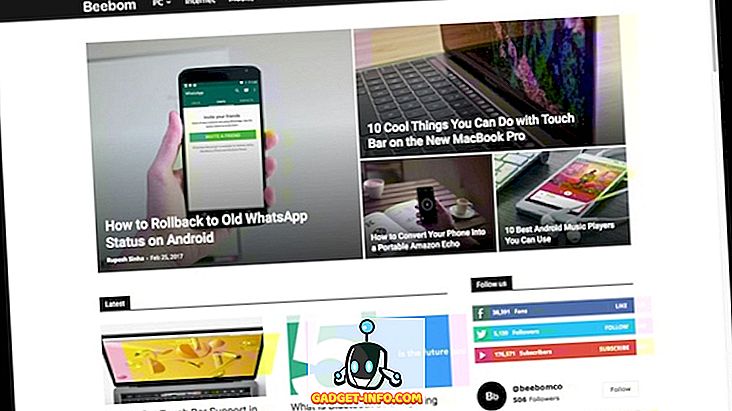
Ne yazık ki, iPhone'lar Google Cast'ı desteklemiyor . Bununla birlikte, medya dosyalarını iPhone'unuzdan Android TV'nize aktarmak istiyorsanız, bunu başarmak için AllCast (ücretsiz, uygulama içi satın almalar) gibi bir uygulama kullanabilirsiniz. Uygulama, Android TV'nize eklenebilecek videoların uzunluğu ile reklamların yanı sıra bir sınırlama getiren ücretsiz bir sürüme sahiptir. Bu kısıtlamaları, uygulama içi 4, 99 ABD doları satın alarak çıkarabilirsiniz.
11. Idle TV'nizdeki Bilgileri Görüntüleme
Varsayılan olarak, TV'niz boştayken, yalnızca siyah bir ekran görüntüler. Bununla birlikte, Android TV'de, TV'nizin kullanımda değilken yararlı bilgileri göstermesini sağlayabilirsiniz. Android cihazlardaki Daydream özelliği sayesinde, TV'nizin geçerli saat, tarih ve hava durumu bilgilerini doğrudan ekranda göstermesini sağlayabilirsiniz. “ Lucid Daydream ” (ücretsiz, uygulama içi satın alımlarla) gibi bir uygulamayı kullanarak, bu özelliği Android TV'nizde alabilirsiniz. Lucid Daydream'de takvim etkinlikleri, bildirimler ve daha fazlası dahil olmak üzere daha birçok modül bulunabilir. TV'nizin göstermesini istediğiniz şeyleri Daydream ayarlarından seçebilirsiniz.
Daydream'i kurmak için aşağıdaki adımları uygulamanız yeterlidir:
- Ayarlar -> Ekran'a gidin .
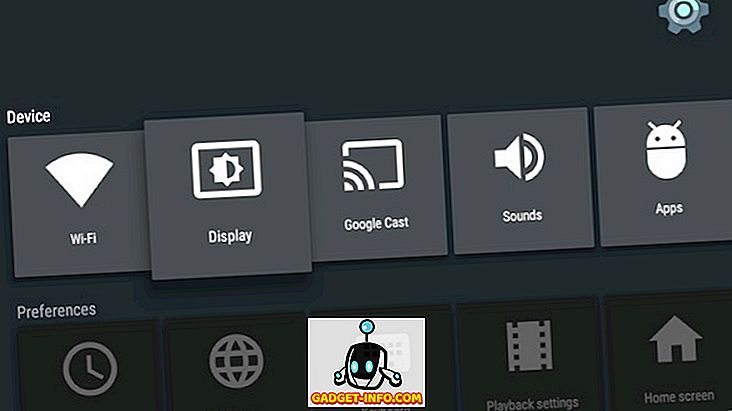
- İşte, “Daydream” e gidin .
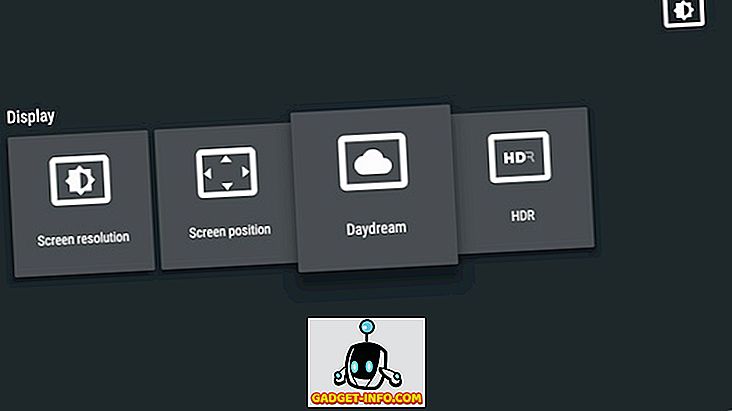
Daha sonra birlikte oynayabileceğiniz diğer Daydream ayarları ile birlikte Daydream için uygulamayı seçebilirsiniz. Ayrıca, Lucid Daydream beğeninize değilse, kullanabileceğiniz birçok harika Daydream uygulaması vardır.
12. Android TV Geliştirici Seçenekleriyle Oynayın
Ayarlarla uğraşmayı ve gizli (gelişmiş) özelliklerle uğraşmayı seviyorsanız, Android TV'nizde Geliştirici Seçeneklerine erişebildiğinizi bilmek de memnuniyet duyar. Android TV'de Geliştirici Seçeneklerini etkinleştirmek için aşağıdakileri yapmanız yeterlidir:
- Ayarlar -> Hakkında'ya gidin ve “Yapı Numarası” na 7 kez dokunun.
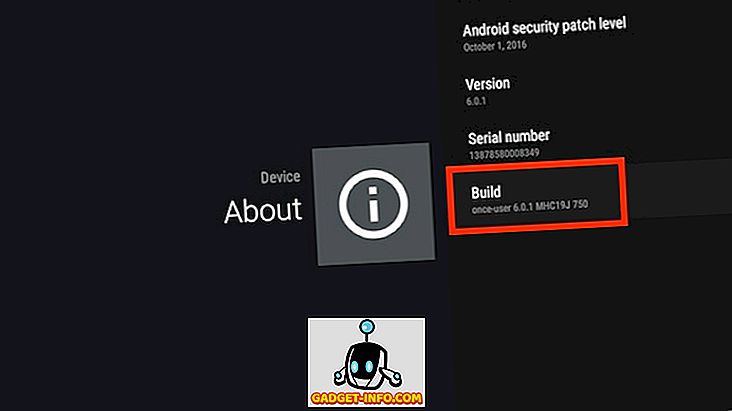
- Geliştirici Seçeneklerini daha sonra “Tercihler” altında “ Ayarlar” da bulabilirsiniz .
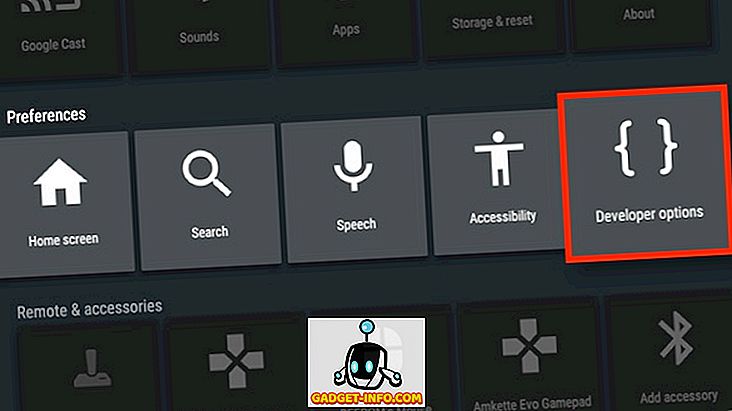
- Geliştirici Seçenekleri'nde, ADB hata ayıklamasını açmak gibi şeyler yapabilirsiniz. Android TV uygulamaları geliştiriyorsanız ve bunları Android TV'nizde test etmek istiyorsanız bu kullanışlı olabilir.
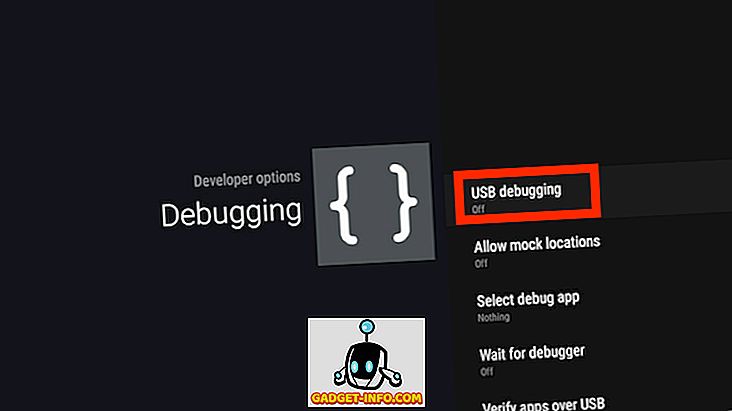
- “ Çizim ” bölümünde, çeşitli animasyonlar için animasyon ölçeğini değiştirebilirsiniz . Bu ayarların değiştirilmesi sistemin normalden çok daha hızlı görünmesini sağlayabilir.
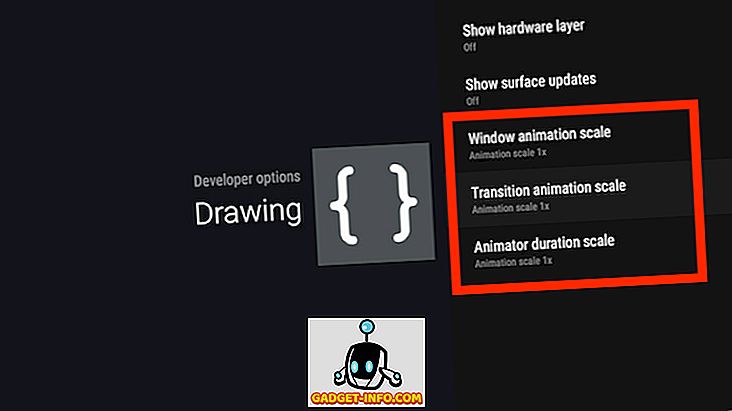
Geliştirici Seçeneklerinde değiştirebileceğiniz çok daha fazla şey var, ancak bu ayarların doğası gereği, yalnızca ne yaptığınızla oynamanız gerekir.
TV'nizden Daha Fazla Çıkmak için Bu Android TV Oyunlarını Kullanın
Bir TV'de çalışıyor olsa bile, bir platform olarak Android TV, daha büyük bir ekranda çalışan Android'den başka bir şey değildir. Bu nedenle, bir Android TV'de gerçekten çok fazla kişiselleştirme yapılabilir ve bir Android TV ile olan deneyiminizi geliştirmek için bu ipuçlarını ve püf noktalarını kullanabilirsiniz. Her zaman olduğu gibi, Android TV'deki düşüncelerinizi bir platform olarak bilmek istiyorum; ve Android TV için uygulama desteği (veya bunların eksikliği). Ayrıca, diğer Android TV ipuçlarını ve püf noktalarını biliyorsanız, aşağıdaki yorumlar bölümünde onlar hakkında bana bilgi verin.