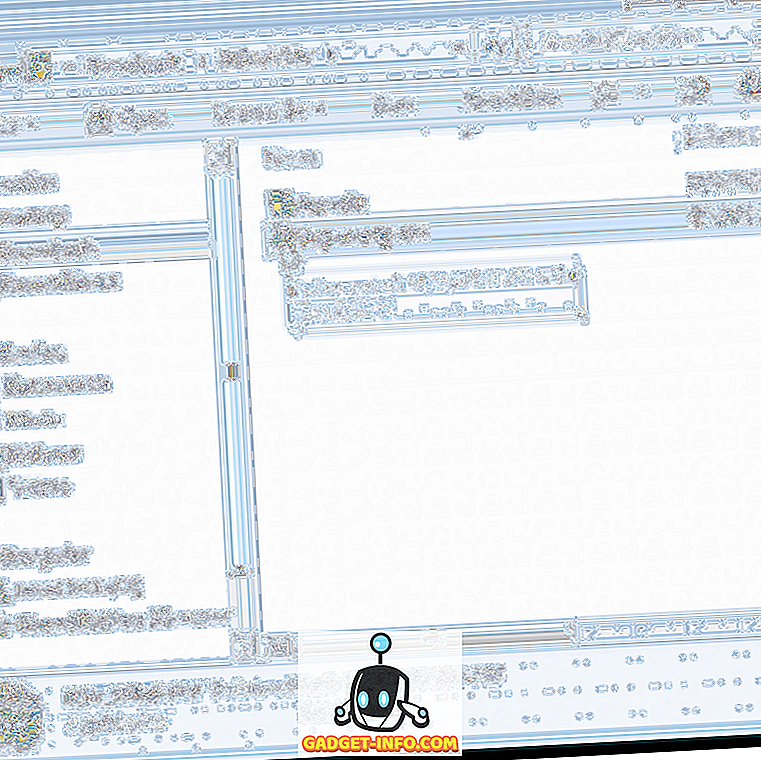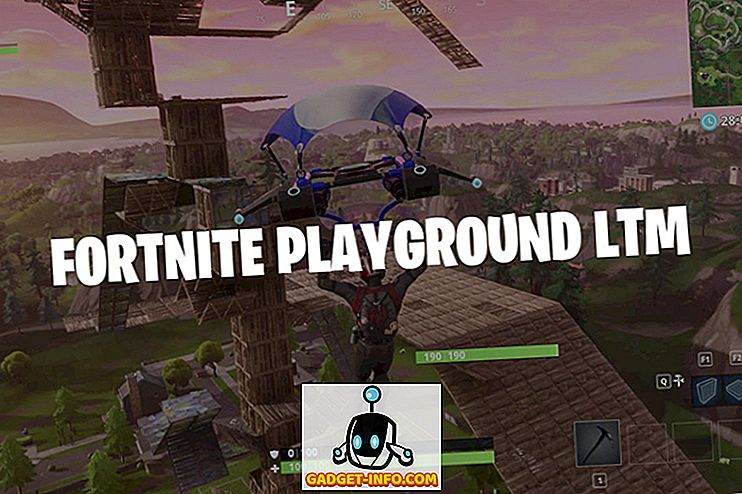Herkes harika bir jest tabanlı UI'yi sever, Nokia'nın Meego veya Palm'in webOS'unu hatırlıyor musunuz? Eh, onlar kötü zamanlama veya sadece düşük donanım nedeniyle gerçekten kalkmayan jest tabanlı işletim sistemleriydi. Ancak, masaya getirdikleri sezgiselliği hala hatırlıyorlar. Günümüzün bigwig mobil platformları Android ve iOS, hareketleri birleştirirken, yalnızca yakınlaştırmak için çimdiklemek veya farklı kaydırma hareketleri gibi basit olanları biliyoruz. Gerçek şu ki, Android herkesin bilmediği bir kaç harika hareketle geliyor. Tahmin edebileceğiniz gibi, kullanmanız gereken 10 harika Android hareketini listeledik :
Yerli Android Hareketleri
İlk önce, gizli Android jestleri hakkında konuşalım. Hadi başlayalım:
1. Chrome'da Sekmeleri Değiştirme
Muhtemelen, Android akıllı telefonunuzda Chrome'u çok kullanıyorsunuz ve gerçekten kullanıyorsanız, özellikle büyük bir akıllı telefon aka phablet'iniz varsa, sekmeler arasında geçiş yapmada sorun yaşayabilirsiniz. Pekala, Android için Chrome, sekmeleri kolayca değiştirmenize yardımcı olmak için birkaç harika hareketle paketlenir:
- Chrome'daki açık sekmeler arasında geçiş yapmak için adres çubuğunda sola veya sağa kaydırın .

- Sekme değiştiriciyi Chrome'da açmak için adres çubuğundan aşağı kaydırın . Burada farklı bir sekmeye gidebilir, yeni bir sekme ekleyebilir veya sekmeleri kapatabilirsiniz.

2. Tetik Bölmeli Ekran Modu
Tahmin edebileceğiniz gibi, bu jest Android 7.0 Nougat kullanıcıları için ayrılmıştır. Bölünmüş ekran modunu başlatmak için her zaman çoklu görev / son uygulamalar düğmesini basılı tutarken, Google bu özelliği tetiklemek için başka bir harika jest ekledi. Bu hareketi etkinleştirmek için önce Sistem UI Ayarlayıcı'yı etkinleştirmeniz gerekir. Bunu , Hızlı Ayarlar'daki Ayarlar dişlisini 5 saniye boyunca basılı tutarak yapabilirsiniz ve basın bekletmeyi bıraktığınızda, “Tebrikler! Ayarlar'a Sistem UI Tuner eklendi ”.

Ardından, “ Sistem Kullanıcı Arayüzü Ayarlayıcı ” seçeneğini bulmak için Ayarlar'a gidebilir ve sonuna kadar ilerleyebilirsiniz. Burada, “ Diğer ” e gidin ve “ Bölmeli ekran kaydırma hareketini etkinleştir” i etkinleştirin . Bir kez yapıldıktan sonra, sadece son uygulamalar gezinti düğmesinden kaydırarak bölünmüş ekranlı çoklu pencere modunu tetikleyebilirsiniz.

Not : Sistem Kullanıcı Arayüzü Ayarlayıcı püf noktalarının tümünü bilmek istiyorsanız, aynı konuyla ilgili ayrıntılı makalemize göz atabilirsiniz.
3. Hızlı Ayarları Doğrudan Aç
Hızlı Ayarlar, bildirim gölgesinde bulunabilecek çeşitli kısayollar ve geçişlerdir. Şimdi olduğu gibi, üstten iki kez kaydırarak Hızlı Ayarlar'a erişebilirsiniz ve bu oldukça kolay olsa da, herkes ek harekete hayran kalmaz. Ancak, Hızlı Ayarları doğrudan indirmenize izin veren başka bir basit jest vardır. Durum çubuğundan aşağı kaydırmak için iki parmağınızı kullanabilirsiniz ve bildirimler yerine Hızlı Ayarları göreceksiniz. Harika değil mi?

Google Klavye Hareketleri
Google Klavye, oldukça zengin özelliklere sahip bir klavye uygulamasıdır ve benzersiz özellikleri ile birlikte, klavye, yazmanızı hızlandırmak için kullanabileceğiniz bazı harika hareketleri içerir:
4. İmleci Kolayca Taşıma
İmleci, metni düzenlemek için hareket ettirmek gerçekten can sıkıcı olabilir ve çoğu zaman, tam noktayı kaçırmaya meyilliyiz. Peki, Google Klavyeyi kullanıyorsanız, imleci hareket ettirmek için boşluk çubuğunda sola ve sağa kaydırabilirsiniz .

5. Komple Kelimeleri Sil
Silme tuşunu basılı tutmak, metni silmek için normal yoldur, ancak birkaç sözcüğü silmek söz konusu olduğunda en doğru veya en basit çözüm değildir. Google Klavye, tam kelimeleri silmek için silme tuşunu sola sürüklemenizi sağlar. Örneğin, silme tuşunu “M” ye sürüklemek bir kelimeyi silecek, “N” üzerine sürüklemek iki kelimeyi silecektir. Anahtarı sürüklediğinizde, silinecek kelimeler size daha iyi bir fikir vermek için vurgulanır.

6. Bireysel Harfleri Büyük Harf Yap
Büyük harflerle tek harfleri büyük yapmak, büyük harfli bir iş olabilir, uzun harflerle yazıyorsanız, büyük harf tuşunu ve sonra da harfi yazın, sonra kapatmak için tekrar büyük harf tuşuna basın. Neyse ki, Google Klavye bu sorunu çözen harika bir jest. Yapmanız gereken tek şey, büyük harf kapama düğmesinden büyük harfle yazmak istediğiniz harfe kaydırın .

7. Belirli Önerileri Kaldır
Google Klavyenin kelime önerileri, hızlı bir şekilde yazmanız gerektiğinde son derece yardımcı olabilir, ancak uzun süre kullanmadığınızda oldukça can sıkıcı olabilir. Yani, bir şeyler yazıyorsanız ve hiçbir anlam ifade etmeyen bir öneri görürseniz, onu çöpe atabilirsiniz. Çok basit, sadece öneriyi basılı tutun ve yukarıdaki çöp kutusuna sürükleyin .

8. Numaraları veya simgeleri hızlı bir şekilde yazın
Çok sayıda sayı ve sembol içeren bir metin yazıyorsanız, sayı veya simge eklemek için şimdi ve tekrar simge düğmesine basmanız gerekeceğini göz önünde bulundurarak zor bir zaman geçirirsiniz. En iyi kullanıcı deneyimi değil, değil mi? Peki, Google Klavye de bunun için bir çözüme sahiptir. Semboller tuşunu basılı tutup basılı tutabilir ve sayı ve semboller sayfasındaki bir sayıya veya sembole karşılık gelen bir harfe sürükleyebilirsiniz .

Üçüncü Parti Hareket Uygulamaları
9. Hepsi Bir Arada Hareketler: Özel Hareketler Ekleyin
Tamamen jestlerle Android akıllı telefonunuzu kontrol etmek ister misiniz? Hepsi bir arada hareketler uygulaması (ücretsiz) en iyi bahis. Uygulamayı ayarladıktan sonra, akıllı telefonunuzun ekranının tüm köşeleri ve kenarları için özel hareketler oluşturabileceksiniz .
Yapmanız gereken tek şey “Enable” geçişini açmak ve ardından kullanmak istediğiniz hareketleri işaretlemek ve ardından istediğiniz eylemi seçmenizi sağlayacak bir menü açılacak. Ana Sayfa, Geri, Son Uygulamalar, Ekran Kapalı, Güç Menüsü, Durum Çubuğu, Uygulamayı Sonlandır, Ekran Görüntüsü vb gibi çeşitli eylemler arasından seçim yapabilir veya başlatmak için bir uygulama, kısayol veya etkinlik seçebilirsiniz. Bir kez yapıldığında, hareketleri etkinleştirdiğiniz köşelerde veya kenarlarda bir gölge görerek eyleminizi başlatmak için onları kullanabileceğinizi gösterir.

10. Apex Launcher: Ana Ekran Hareketleri
Çeşitli eylemler için ana ekran hareketleri istiyorsanız, hareket desteğiyle başlatıcı uygulamasını deneyebilirsiniz. Apex Launcher (Free), ücretsiz sürümünde bazı jest seçeneklerini getirdiğinden faturaya uyuyor. Apex Launcher'ı kurup varsayılan başlatıcı olarak ayarladıktan sonra, “ Apex Ayarları ” na gidebilirsiniz. Burada “ Davranış Ayarları ” na gidin ve tutamın içine girme, yukarı kaydırma, aşağı kaydırma, çift dokunma, uzun basma için hareketleri ayarlayabileceğiniz Hareketler bölümüne gidin.
Uygulama çekmecesini gösterme veya önizleme, varsayılan ekrana gitme, bildirimleri gösterme, masaüstünü kilitleme vb. Eylemler arasından seçim yapabilir, bir uygulama, kısayol veya etkinlik başlatabilirsiniz. İki parmak hareketi gibi daha fazla jest yapmak isterseniz, Apex Launcher Pro'yu (3.99 $) almanız gerekir.

Ayrıca, Apex gibi aynı ana ekran hareketlerini getiren, ancak döndürme ve çift parmak hareketleri sunan Nova Launcher Prime (4, 99 $) alabilirsiniz.

Bonus: Ahizesiz Hava Hareketleri
Google Asistan sayesinde Android akıllı telefonları her zaman eller serbest olarak kontrol edebilmenize rağmen, eller serbest hava hareketi sağlayan bazı uygulamalar vardır. Öncelikle, KinScreen (Ücretsiz, tam sürüm için 0, 99 ABD Doları) var, bu sadece yakınlık sensörünü sallayarak cihazınızın ekranını açmanıza izin veriyor. Yakınlık sensörünü sadece sallayarak ekranın zaman aşımına uğramadığından bile emin olabilirsiniz. Bu uygulama aynı zamanda cihazınızın yakınlık sensörünün çalışmasını kontrol etme, ekranı açma veya hareket algılandığında ekranı açık tutma gibi bir çok seçenek sunar. Bu özelliklerin tümü yapılandırılabilir ancak yalnızca uygulamanın tam sürümünde.

Müziği, çağrıları ve diğer uygulamaları hava hareketleriyle kontrol etmenizi sağlayan Wave control uygulamasını (Free) da kontrol edebilirsiniz. Şaşırtan bir deneyim yaşadık ve tam sayfa reklamlar (ücretsiz sürümde) ile birlikte şişirilmiş bir kullanıcı arayüzü kesinlikle harika bir deneyim için telafi etmiyoruz. Ayrıca, özelliklerinin çoğu ücretli sürümünde kilitlenmiştir (2, 99 ABD doları).

Bu sezgisel Android Hareketlerini kullanmaya hazır mısınız?
Hareketler kesinlikle sezgisel bir deneyim için telafi edilir ve Google’ın işletim sistemine daha fazla yerel hareket eklemesini dileriz. Android yerel hareketleri havalı olsa da, çok az sayıda olsa da, neyse ki, üçüncü taraf bunu telafi etmekten daha fazlasını uyguluyor. Öyleyse, bu jestleri ve uygulamaları deneyin ve aşağıdaki yorumlar bölümünde düşüncelerinizi bize bildirin.