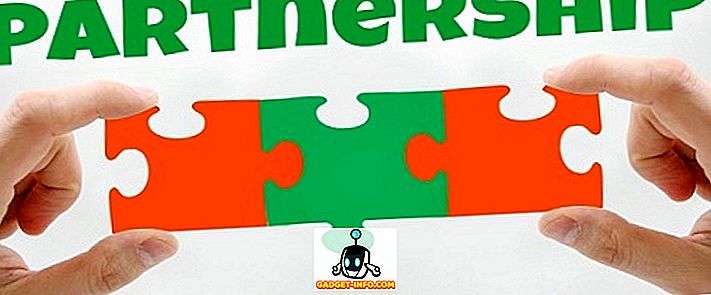Roket bilimi, neden notlara ihtiyaç duyulabileceğini bulmak değil, roket bilimini bulmak için notlara ihtiyaç duyabilir. Orada ne yaptığımızı gördünüz mü? Tam olarak bu gibi zamanlar için notlara ihtiyacınız var. Peki, aklınızda harika bir fikir ya da belki bir şaka çıkarsa, kafanızdan uçmadan önce not almak isteyebilirsiniz. Dikkat edin, Google’ın not alma uygulaması, Google’ın istediği kadar dikkat çekmemiş olabilir, ancak Evernote, OneNote, vb. Düşünceler yapın, sınıfta önemli notlar alın, Pictionary oynayın, kontrol listeleriyle kararlar alın, tüm bunları ve daha fazlasını Google Keep ile yapabilirsiniz ve ardından istediğiniz gibi özenle düzenlenmiş notları bulabilirsiniz. Henüz ilgileniyor musunuz? Okumaya devam etmek!
Evernote'un sürekli değişen fiyatlandırma politikası ve diğer güvenilir not defteri uygulamaları ile Google Keep'i kontrol etmelisiniz ve kim bilir, hatta beğenmeye başlayabilirsiniz. Bu nedenle, zaten Google Keep'i kullanıyorsanız veya kullanmayı planlıyorsanız, Android ve iOS için 8 harika Google Keep ipucu:
1. Hatırlatıcıları Ayarla
Google Keep, iki şeyle ilgilidir, notlar alır ve bu notlar için hatırlatıcılar ayarlar. Not oluşturmak, aradığınız tek şey değilse ve bir notu hatırlatıcıya dönüştürmek istiyorsanız, Google Keep sizin için işi yapar. Hatırlatıcılar, belirli bir zamanda veya yerde sönecek şekilde ayarlanabilir. Yapmanız gereken tek şey, not düzenleme ekranınızın sağ üst tarafındaki " parmağınızı saran bir dize olan el " gibi görünen butona dokunmak. Oradaki seçeneği bulacaksınız.
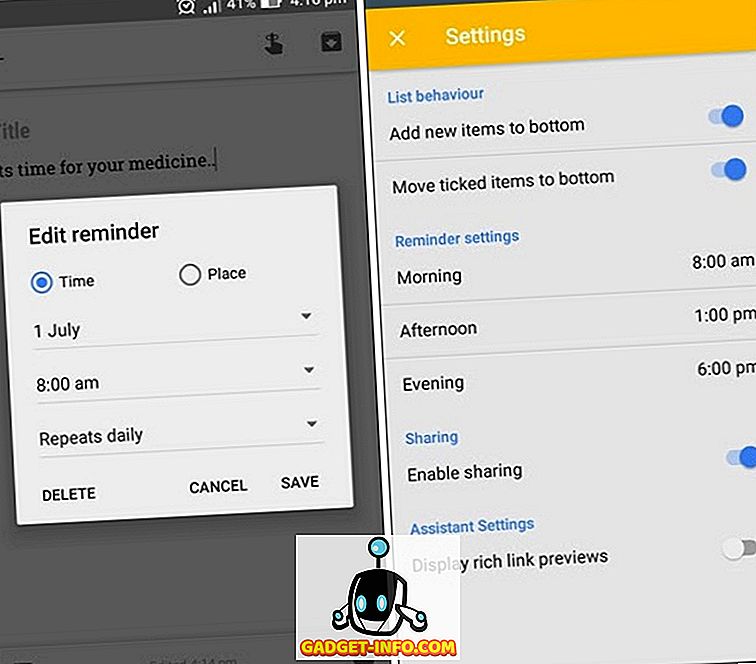
Not bir hatırlatıcı olarak görünecek ve kolayca günlük, haftalık, aylık, yıllık veya özelleştirilmiş aralıklarla tekrarlamak için ayarlayabilirsiniz. Hatırlatma zamanı aynı şekilde ayarlanabilir veya ayarlar menüsünden sabah, öğleden sonra, akşam ve gece için düzenlenebilir.
2. Notları Düzenleyin
İşleri organize tutmakta zorluk çeken insanlardan biriyseniz, Google Keep'in düzenleme işleminin gerçekten ne kadar basit ve etkili olduğunu seveceksiniz. Tüm notlarınızı Google Keep'te etiketleri ve renkleri kullanarak düzenleyerek görsel olarak düzenli görünmesini ve derli toplu olmasını sağlayabilirsiniz. Kişisel, iş ve diğer notlarınızı etiketleri, renkleri veya her ikisini kullanarak düzenleyin.
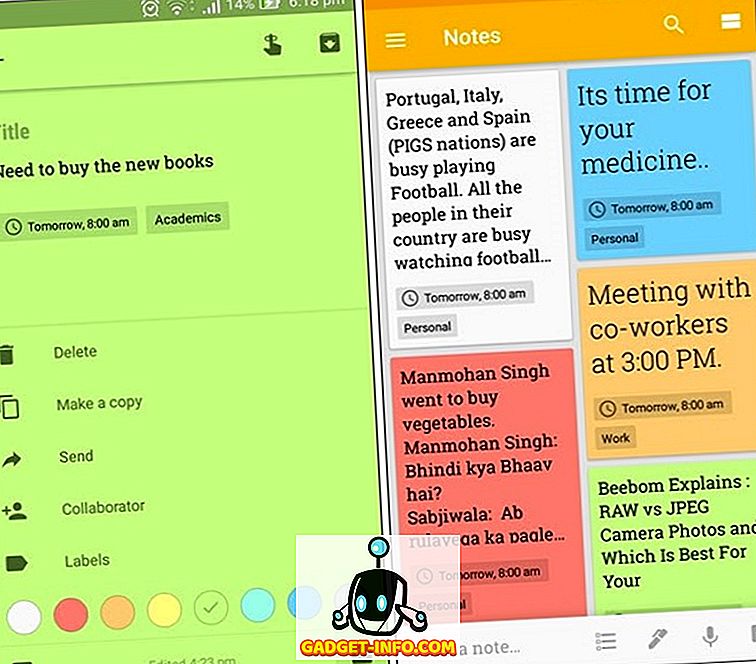
Bu şekilde, daha sonra Keep'te kaydedilmiş çok sayıda notunuz olsa bile notlarınızı bulmakta sorun yaşamazsınız. Etiketleri ayarlamak için, not düzenleme ekranınızın sağ altındaki üç nokta düğmesine dokunun. İstediğiniz kadar etiket oluşturabilir ve aynı nota bir veya daha fazla etiket atayabilirsiniz. Notları renklendirme seçeneği aynı şekilde bulunabilir ve notlarınızı düzenlemek için 8 farklı renk arasından seçim yapabilirsiniz.
Not: İşleri kişisel, iş, eğlence vb . Olarak sıralamak için etiketleri kullanabilirsiniz . ve notaları veya alaka düzeyine veya aciliyete göre sıralamak için renkler kullanın; örneğin - çok acil için kırmızı, orta olmayan için sarı ve acil olmayan için yeşil.
3. Görüntülerden Metin Ayıklayın (yalnızca Android)
Evet, Google Keep'in dahili bir OCR özelliği de var . Keep ile, metin içeren herhangi bir görüntüyü kolayca çekebilir veya cihazınızın Galerisinden birini kullanarak görüntüdeki metni not olarak kaydetmek için “Görüntü metni al” seçeneğini kullanabilirsiniz. Bir resim eklediğinizde veya çektiğinizde bu seçenekleri üç noktalı menüde bulabilirsiniz.
Not : Bir görüntüden metin çıkarmak, resmin kalitesine ve içindeki metne bağlı olarak biraz zaman alabilir.
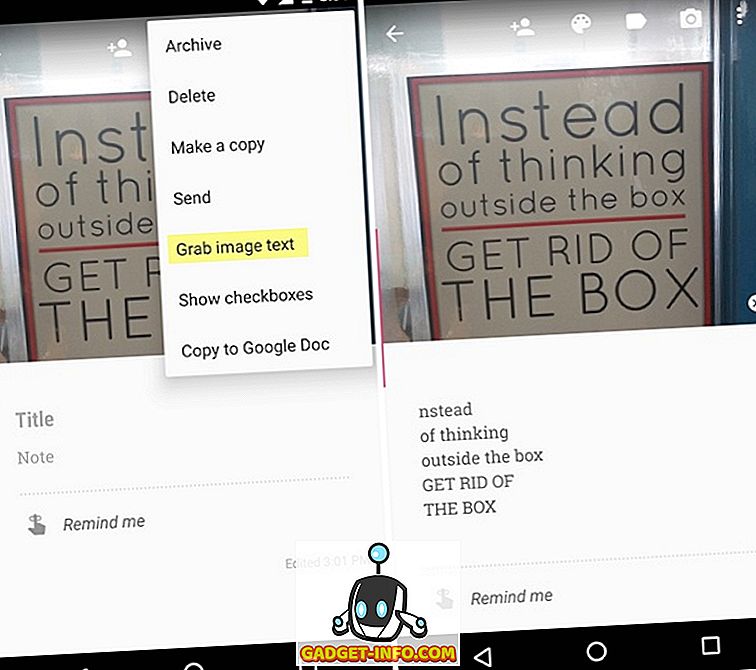
4. Yaratıcı Olun
Basit metin notları oluşturmak sizin işiniz değilse, işleri ilginç hale getirmek için resimler, çizimler ve onay kutuları kullanabilirsiniz. Notları görsel yardımlarla birlikte saklamak istiyorsanız resimleri kullanabilirsiniz. Google Keep'te çizim karalamakla aynıdır, bu nedenle bir şeyi not etmek istiyorsanız, onu da doodle yapabilirsiniz. Bu, aynı zamanda WhatsApp, Facebook vb. İle paylaşılabilir olduklarından Pictionary oynamak için de kullanılabilir. Onay kutuları özellikle yararlıdır, çünkü market alışverişi yaparken, bir parti planlamasında vb. Satın almak istediğiniz şeyleri, böylece basitçe satın alınan hedefleri veya eşyaları işaretleyebilirsiniz.
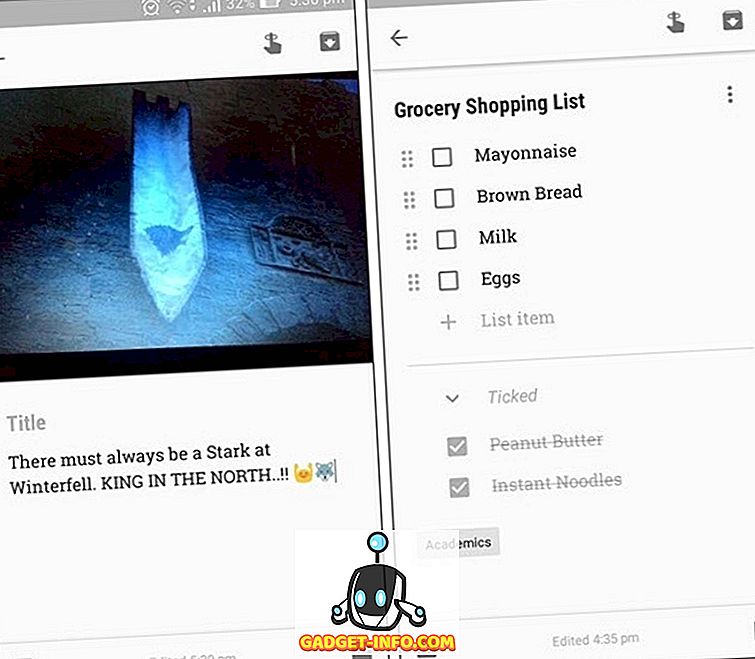
5. Ortak çalışın
Google Keep , notlarınızı diğer kişilerle işbirliği yapmanıza olanak sağladığı için ortak bir araç olarak da çalışır. Notları arkadaşlarınızla ve ailenizle paylaşabilir ve koordinasyon içinde çalışabilirsiniz. Bir parti planlıyorsanız ve herkese iş atarsanız, tüm işlerin bir listesini paylaşın ve üyeler ilerlemelerini ve ne zaman yaptıklarını işaretleyebilirler. Diğer kişilerle işbirliği yaptığınızı, birisinin bir kutuyu işaretlemek gibi düzenlemeleri yapar gibi tüm cihazlarda güncellendiğini unutmayın.
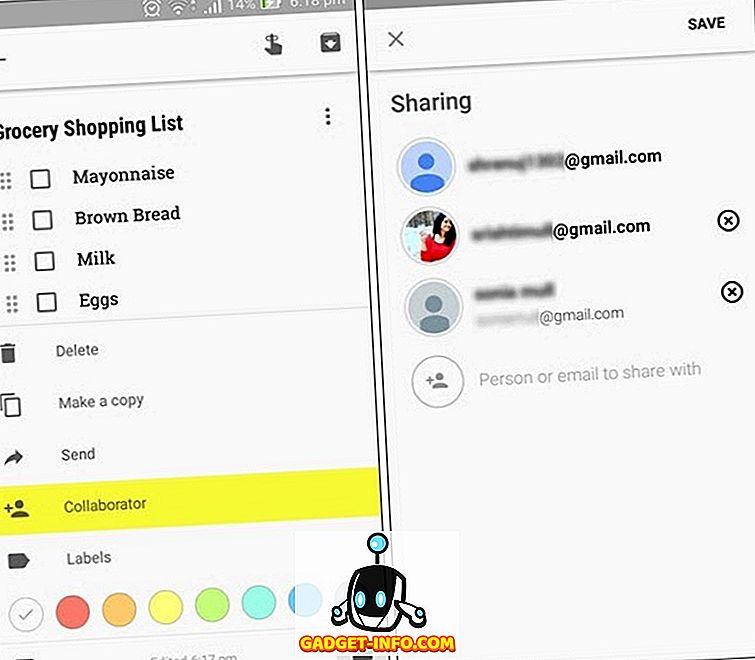
6. sesli notlar yapmak
Çok fazla yazmayı ve hatta çizmeyi seven bir tür değilseniz, bir sesli not eklemek için Google Keep'teki dahili ses kaydı seçeneğini kullanabilirsiniz. Örneğin, önemli bir seminer veya derste iseniz ve hızlı not almak istiyorsanız, mikrofon seçeneğini kullanın. Bir sesli not oluşturacak ve onu metne dönüştürecek. Bir sesli notu yazmak için, not düzenleme ekranının sol alt köşesindeki “ artı ” işaretine dokunup “ Kaydet ” i seçin.
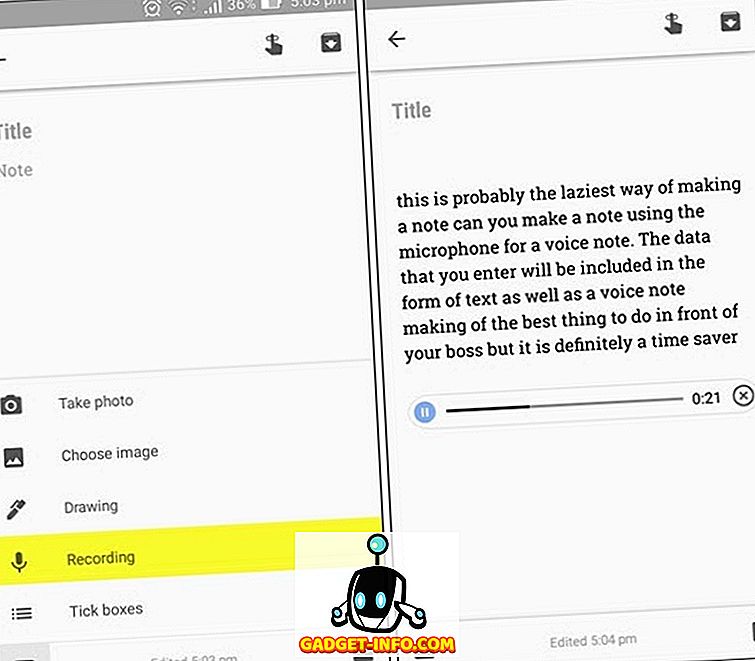
7. Sesli Komutları Kullan
Google Asistan, bir dizi Keep komutunu desteklemektedir. En son notlarınızın ne olduğunu veya yakında hangi hatırlatıcıların geleceğini öğrenmek için sesli komutları kullanabilirsiniz. Notlarınızda bir liste varsa, o listeye bir şeyler eklemek için bile bir ses komutu verebilirsiniz. Sadece "Tamam Google, alışveriş listeme yumurta ekle" deyin ve saklayın.
8. Google Dokümanlar ile paylaşın
Notu artık Sakla'da tutmak istemiyor musunuz veya bir yere göndermeniz mi gerekiyor? Kolay! Notlarınızı Google Dokümanı gibi başka bir platforma veya uygulamaya aktarmak istiyorsanız, sadece paylaşıma tıkladığınızda not gönderilecektir. Ayrıca notlarınızı başkalarına da gönderebilir veya sosyal medyada paylaşabilirsiniz. Not çok uzadığında ve bunun için daha iyi bir yer bulmak istiyorsanız, bazı kişiler Google Keep'i geçici bir hızlı not uygulaması olarak kullanmak ister.
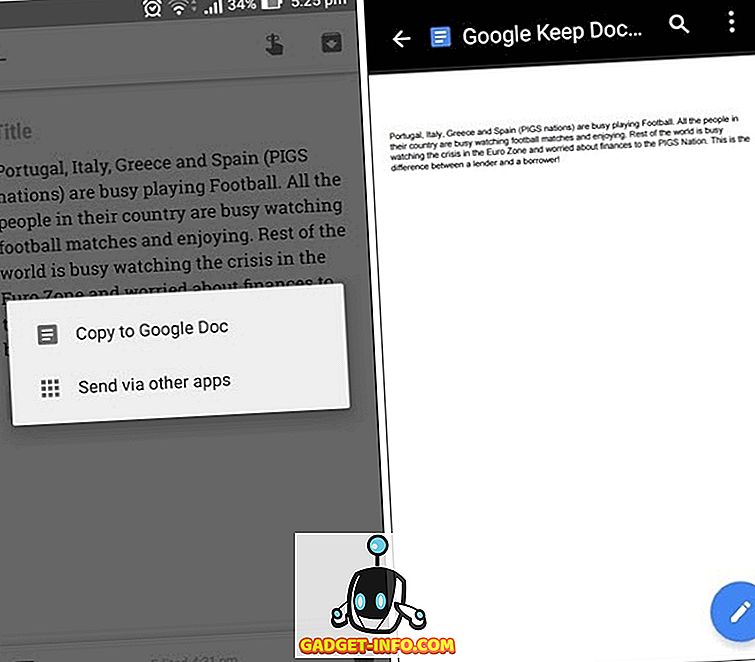
Not: Bir notu yanlışlıkla sildiyseniz ve geri yüklemek istiyorsanız, menüdeki silinen seçeneğe dokunup, notu oradan geri yüklemeniz yeterlidir. Silinen tüm notlar ve hatırlatıcılar bu klasörde yedi güne kadar görünür.
Tüm not türleri için Google Keep'i kullanın
Bu yüzden, bunlardan en iyi şekilde yararlanmak için 8 Google Keep ipucumuz vardı. Henüz Google Keep'i kullanmadıysanız, denemelisiniz, ne kadar yararlı olabileceğini inkar etmeyin. Notlar hazırlamak hiç bu kadar eğlenceli olmamıştı ve Google’ın organizasyon görünümünü nasıl temizlediğini takdir etmek zorundayız. Renkler, etiketler, resimler, çizimler, sesli notlar ve tik kutuları, artık hepsini notlarınıza ekleyebilirsiniz. Bu nedenle, Google Keep uygulamasını yükleyin ya da web üzerinde kullanın ancak deneyin ve yukarıda bahsettiğimiz ipuçlarıyla ilgili düşüncelerinizi bize bildirin.