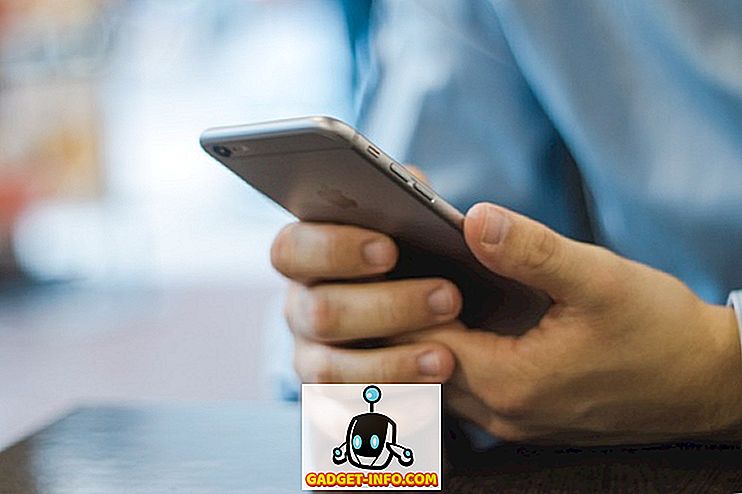Windows 10'unuzdaki varsayılan ışık teması yerine daha koyu bir temayı tercih eden bir kişiyseniz, o zaman sadece siz değilsiniz. Birçok kullanıcı, karanlık tema modunu Windows 10 PC'lerinde etkinleştirmenin bir yolunu soruyor, ancak Microsoft, Windows Phone platformunda olduğu kadar basitleştirmedi. Windows Phone cihazlarında tek yapmanız gereken ayarlara gitmek ve Windows Phone arka planınızı beyazdan siyaha veya tam tersine çevirecek açık veya koyu temalar arasında geçiş yapmaktır. Öte yandan, Windows 10 böyle bir geçiş seçeneğine sahip değildir ve karanlık temayı bu kadar kolay etkinleştiremezsiniz. Windows 10'unuzda yüksek kalitede karanlık bir temanın tadını çıkarmak için birkaç değeri değiştirmek için Kayıt Defteri editöründe bazı derin kazma işlemleri yapmanız gerekecektir.
Her zaman daha basit rotaya gidebilir ve Windows'unuzdaki Temalar ve görseller ayarlarından koyu bir tema seçebilirsiniz, ancak bunu yapmadan önce Microsoft tarafından sunulan varsayılan koyu temaların gerçekten kötü göründüğünü ve estetik olarak çekici olmadığını unutmayın. Kesinlikle onlardan hiç hoşlanmayacaksınız çünkü hiç kimse yeni Windows 10'larının eski Windows 95'e benzemesini istemez, değil mi? Eğer gerçekten daha yüksek çözünürlüklü karanlık bir tema istiyorsanız, o zaman aşağıdaki basit yöntemimizi izleyerek kolayca elde edebilirsiniz.
Windows 10'da Karanlık modunu açın
Karanlık modunu etkinleştirmek için Windows 10'da Kayıt Defteri Düzenleyicisi'ni açmanız gerekir. Genel olarak Windows 10'da Karanlık modunu almak için kurcalamanız gereken “ AppsUseLightTheme ” olarak bilinen bir değer var.
- Kayıt Defteri Düzenleyicisini açmak için arama çubuğunu açın ve “ Regedit ” yazın ve ardından uygulamayı başlatın.

- Şimdi
HKEY_LOCAL_MACHINE\SOFTWARE\Microsoft\Windows\CurrentVersion\Themes\Personalizeadresine gidin (“ Kişiselleştir ” adlı anahtarı bulamazsanız endişelenmeyin, yeni bir anahtar oluşturun ve Kişiselleştirin adını verin. Yeni bir anahtar oluşturmak için, sadece " Temalar " üzerine sağ tıklayın ve yeni bir anahtar oluşturun. " Kişiselleştir " olarak adlandırın

- Kişiselleştir anahtarında yeni bir DWORD (32-bit) Değeri oluşturun ve “ AppsUseLightTheme ” olarak adlandırın ve değeri “ 0 ” olarak ayarlayın.

- Şimdi
HKEY_CURRENT_USER\SOFTWARE\Microsoft\Windows\CurrentVersion\Themes\Personalize, tekrar yeni bir DWORD (32-bit) Değeri yaratın ve “ AppsUseLightTheme ” olarak adlandırın ve değeri “ 0 ” olarak ayarlayın. (Temelde, kafanız karıştığında, önceki adımın bir tekrarıdır.)
Kayıt Defteri Düzenleyicisi'nde yapmanız gereken tek şey budur. Şimdi düzenleyiciyi kapatın ve bilgisayarınızı yeniden başlatın . Ayrıca, hesabınızdaki oturumunuzu kapatıp değişikliklerin yürürlüğe girmesi için tekrar oturum açabilirsiniz, ancak tam bir yeniden başlatma yapmak daha iyidir, bu işlemlerin sorunsuz bir şekilde yapılmasını sağlayacaktır. Tekrar oturum açtığınızda, bilgisayarınızın şimdi sistem genelinde karanlık bir modda olduğunu göreceksiniz.

İşte anlaşma şu ki, “ Ayarlar ”, “ Microsoft Mağazası ” gibi karanlık modda sadece bazı uygulamalar mevcut olacak ve bunlardan birkaçı daha ama Dosya gezgini gibi genel uygulamalar hala beyaz kişilerinde olacak.
Microsoft Edge'de Karanlık modu etkinleştir
Eğer Microsoft’un en yeni tarayıcısını kullanıyorsanız, Edge’in ne kadar harika olduğunu kesinlikle biliyorsunuz ve yukarıdaki hack’in tarayıcıda çalışmadığını da fark edeceksiniz çünkü karanlık modu etkinleştirdikten sonra bile hala ışık temasını kullanıyor geniş sistem. En son tarayıcıdan nefret etmeyin, çünkü bu aslında koyu ve açık tema arasında doğrudan Tarayıcı ayarlarından geçiş yapmanızı sağlar. Edge tarayıcısında karanlık modu etkinleştirmek için aşağıdaki yöntemi izleyin.
- Sağ üst köşedeki menüyü açın ve Ayarlar'ı tıklayın .
- Şimdi “ Bir tema seç ” seçeneğinin altında, zevkinize bağlı olarak Koyu veya Açık'ı seçebilirsiniz, ancak bu ders için Karanlık olanla gitmek istiyoruz.

- Ta da! Parlak yeni Microsoft Edge tarayıcınız artık siyah olarak da geliyor.
Koyu temanın yalnızca Edge tarayıcısının UI'sında işe yarayacağını ve belirli web sayfalarında işe yarayacağını unutmayın. Bazı sitelerde beyaz arka plana sahip açık temalar varsa, bu siteler hala beyaz olacaktır, çünkü Edge diğer siteler üzerinde kontrol sahibi değildir.
Windows 10'unuzda sistem genelinde gerçekten karanlık bir tema arzuluyorsanız, o zaman tüm yeni karanlık modunun tadını çıkaracaksınız. Umarım, yukarıda belirtilen püf noktaları Windows 10'unuzdaki karanlık modu elde etmenize yardımcı olacaktır. Eğer bir nedenden dolayı hile işe yaramazsa ya da bir sorunla karşılaşırsanız, ilk önce her adımı dikkatlice okuyun ve bir şey kaçırdın Diğerleri başarısız olursa, yorum bölümünde aşağıdaki yorumlardan çekinmeyin ve sorununuzu bize bildirin, yardımımızı memnuniyetle sunarız.