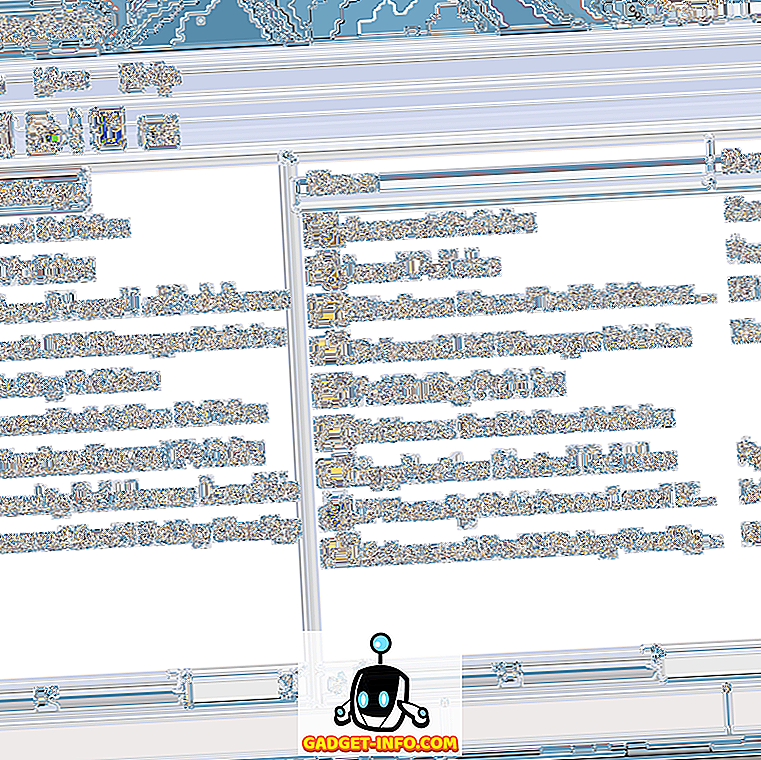Yanlışlıkla önemli bir dosyayı silmek ve daha sonra o yüz hurma anında sona ermek oldukça yaygındır. Önemsiz dosyaları silme çılgınlığı içindeyken önemli bir dosyayı silmiş olsanız veya sabit sürücünüzü tamamen biçimlendirmek zorunda kalsanız da, dünyanın sonu olmayabilir. Doğru adımları izlerseniz ve uygun araçları kullanırsanız, silinmiş verilerinizi kurtarmanız mümkün olabilir.
Silinen verileri kurtarmak için bir üçüncü taraf veri kurtarma aracı veya hatta bir veri kurtarma servisi kullanabilirsiniz. Bu yayında, Windows 10'da iki farklı yöntem kullanarak silinmiş dosyaları nasıl kurtarabileceğinizi göstereceğiz.
Not: Aşağıdaki talimatlar Windows'un tüm sürümlerinde çalışır, bu nedenle farklı bir Windows sürümünüz olsa bile kullanabilirsiniz.
Veriler neden kurtarılabilir?
Tüm verilerinizin silinir silinmez silindiğini düşünebilirsiniz, gerçekte veriler sadece “silindi” olarak işaretlenir ve işletim sisteminin orada olmadığını düşünmesini sağlar. Veriler hala sabit sürücüde var, ancak siz daha fazla veri eklerken zamanla üzerine yazılıyor. Üzerine yazılmamışsa, kurtarma aracı bu verileri ayıklayabilir ve kurtarmanıza izin verebilir. Ayrıca merak ediyor olabilirsiniz, bu tüm özel verilerinize de oluyor mu? Cevabı evet, bu yüzden özel verileri kalıcı olarak silmek için bir dosya parçalayıcı yazılımı kullanmalısınız.
Silinmiş Dosyayı Bul
Verileri “kurtarmaya” başlamadan önce, verilerin gerçekten silindiğinden ve bunların hiçbir yedeğinin bulunmadığından emin olmak daha iyidir. Kurtarma işlemi daha zor ve daha riskli, bu nedenle dosyayı başka bir yoldan bulabilirsek daha iyi olur. Aşağıda, dosyanızın gizlenebileceği bazı ortak yerler listeledik.
Geri Dönüşüm Kutusu'nu kontrol edin: Biraz açık görünebilir, ancak biraz daha az teknoloji meraklısı insanlar hala Geri Dönüşüm Kutusu'nu bilmiyor. Bir dosyayı sildiğinizde, tamamen silinmek yerine doğrudan Geri Dönüşüm Kutusu'na gider. Geri dönüşüm kutusu, Windows 10 masaüstünde olmalıdır, yalnızca Geri Dönüşüm Kutusu'nu açın ve orada dosyanızı arayın. Bulursanız, dosyaya sağ tıklayın ve dosyayı geri yüklemek için “Geri Yükle” seçeneğini seçin.


Yedeklemeleri Kontrol Et: Windows dahili yedekleme özelliğini veya üçüncü taraf bir yedekleme aracı kullanıyorsanız, harici yedekleme sürücüsünü kontrol edin ve önemli dosyanızı orada bulabilecek misiniz bir bakın.
Bulut Depolamayı Kontrol Et: Önemli dosyanız OneDrive veya Google Drive gibi bir bulut depolama klasöründe kaydedilmişse, çöp kutusunda hala mevcut olma ihtimali yüksektir. Bulut depolama hizmetinize erişin ve önemli dosyanızın “Çöp Kutusu” klasöründe mevcut olup olmadığını görün. Çoğu bulut depolama hizmeti silinen dosyalarınızı 60 güne kadar güvende tutar, bu nedenle hızlı davranın.
Ara: Dosyayı yanlış yerleştirmiş olabilirsiniz veya PC'nizdeki başka bir kullanıcının başka bir yere taşımı ihtimali vardır. Bu durumda, "Arama çubuğuna" dosyanızın tam adını girin ve Windows 10 size gösterecektir.
Silinmiş Dosyayı Kurtar
Tamam, öyle görünüyor ki dosyayı kesin olarak sildiniz ve kurtarılması gereken bir dosya yok. Öyleyse, bir veri kurtarma aracı kullanarak değerli verilerinizi kurtarmaya başlayalım. Bu amaçla, Recuva basit ve çok güçlü olan mükemmel bir araçtır. Hem ücretsiz hem de ücretli bir sürümü var, ancak ücretli sürümü yalnızca sanal sabit sürücü desteği, otomatik güncelleme ve birinci sınıf müşteri desteği sunuyor. Ücretsiz sürümün özellikleri üzerinde hiçbir kısıtlama yoktur; bu nedenle, ücretsiz sürümü kullanmak ve verileri kurtarmak akıllıca bir sabit sürücüden veri kurtarmanız gerekmediği sürece akıllıca olacaktır.
Recuva, verileri kurtarmak için, daha hızlı ve daha güvenli bir şekilde iki şekilde kullanılabilir.
Verileri Kurtarmadan Önce Akılda Tutulması Gerekenler
Aşağıda, verileri kurtarırken aklınızda bulundurmanız gereken bazı noktalar vardır:
- Verileri yalnızca manyetik bir sabit sürücüden kurtarabilirsiniz, SSD'ler verileri tamamen siler ve bir kurtarma yazılımı bunlar üzerinde çalışmaz.
- Önemli dosyanızın üzerine yazılmadığından emin olmak için sabit sürücünüze daha fazla veri eklememeye çalışın.
- Kurtarma yazılımı ayrıca üzerine yazılmış dosyaları da kurtarabilir, bu nedenle dosyanın bazı bölümlerini kurtarabilmeniz için bir olasılık vardır.
Yöntem 1: Çok önemli dosyalar için daha güvenli yöntem
Kurtarmak istediğiniz dosya çok önemliyse ve herhangi bir şans almak istemiyorsanız, lütfen bilgisayarınızı hemen şimdi kapatın ve bu yazıyı başka bir cihazdan okuyun. Bilgisayarınızı ne kadar çok kullanırsanız, sabit sürücüye o kadar fazla veri yazılır. Gezinirken bile, yerel önbellek, geçici dosyalar ve indirmeler vb. Gibi sabit sürücüye veri ekliyorsunuzdur. Veriler rastgele yazılır, bu nedenle dosyanızın tek bir kısmının üzerine yazılsa bile, dosyayı bozabilir.
Recuva'yı doğrudan önemli dosyanızı içeren sabit sürücüye indirmeniz riskli olacaktır, dosya verilerinin üzerine yazabilir. Recuva'nın taşınabilir sürümünü harici bir sürücüye indirebilir ve verileri kurtarmak için kullanabilirsiniz. Recuva Portable sürümünü başka bir bilgisayara indirin ve bir USB flash sürücü gibi harici sürücüye taşıyın (önce çıkartmanız gerekir).
Şimdi harici sürücüyü önemli dosyanızı içeren PC'ye bağlayın ve harici sürücüden Recuva taşınabilir sürümünü çalıştırın. Recuva sihirbazı başlayacaktır, tüm kurtarma prosedürü boyunca size rehberlik edecek ve verilerin kurtarılmasını kolaylaştıracak, işlemi başlatmak için burayı tıklayın.

İlk sayfada bir dosya türünü seçmeniz gerekir. Aracın dosyanızı bulmasını kolaylaştırmak ve hızlandırmak için, dosyanızın ait olduğu dosya türü kategorisini seçmek en iyisidir. Aksi takdirde, tüm dosyaları aramak için buradaki “Tüm Dosyalar” ı da seçebilirsiniz (birden fazla silinmiş dosya türü için de iyidir).

Dosya türü seçildikten sonra, dosyayı sildiğiniz konumun tam yerini seçmeniz istenir. Geri Dönüşüm Kutusu'nu, Belgeler, Sürücüler ve hatta harici sürücüleri seçebilirsiniz. Tam konumdan emin değilseniz, “Emin değilim” i seçin ve “İleri” ye tıklayın.

Bir sonraki sayfada, “Derin Taramayı Etkinleştir” seçeneğini seçip taramayı başlatabilirsiniz. Hızlı taramanın silinen dosyanızı kurtaramadığı durumlarda yalnızca “Derin Tarama” kullanmanız önerilir. Derin Tarama çok zaman alır (saatlerce), bu yüzden önce hızlı taramayı denemek daha iyidir. Derin taramayı etkinleştirmeden, “Başlat” a tıklayın ve Recuva taramaya başlayacaktır.

Hızlı bir taramanın tamamlanması sadece birkaç saniye sürecek ve kurtarılan tüm dosyaları Recuva arayüzünde göreceksiniz. Kurtarılan her dosyanın yanında, kurtarılıp kurtarılamayacağını gösteren bir daire görmelisiniz.
Yeşil Daire: Dosyanın tamamen kurtarılabilir olduğu ve verilerin üzerine yazılmadığı anlamına gelir.
Turuncu Çember: Bazı verilerin üzerine yazıldığı anlamına gelir, ancak dosya hala kurtarılabilir ve aynı zamanda iyi çalışabilir.
Kırmızı Daire: Verilerin çoğunun üzerine yazıldığı ve dosyayı kurtarmanız veya kullanmanız çok düşük bir ihtimaldir.
Kurtarmak istediğiniz dosyaların yanındaki onay kutusunu işaretleyebilir ve kurtarmayı denemek için aşağıdaki “Kurtar” düğmesini tıklayabilirsiniz. Daha fazla seçenek istiyorsanız, “Gelişmiş moda geç” düğmesine de tıklayabilirsiniz.

Gelişmiş modda adı olan dosyayı arayabilir ve farklı kontrolleri farklı konumlarda yeniden tarayabilirsiniz. Temel ayarları sağ üst köşedeki “Seçenekler” seçeneğine tıklayarak da değiştirebilirsiniz.

Hızlı tarama silinen dosyanızı göstermezse, işlemi tekrarlayın ve bu sefer “Derin Taramayı Etkinleştir” seçeneğini seçin. Çok zaman alacak, ancak silme dosyanızı kesinlikle gösterecek (kurtarılamıyor olsa bile).
Yöntem 2: Daha hızlı yöntem ancak önemli verilerinizin üzerine yazabilir.
İlk yöntemde belirtilen uzun süreçten geçme havasında değilseniz, doğrudan Recuva'yı indirebilir ve kurtarma işlemine başlayabilirsiniz. Bu sırada web'e göz atıyor, Recuva'yı indirip kuruyor olacaksınız. Bu adımlardan herhangi birindeki veriler önemli dosyanın üzerine yazarsa, dosyayı bozabilir. Ancak, şans da çok düşüktür ve dosyayı yakın zamanda sildiyseniz, büyük olasılıkla herhangi bir veri tarafından üzerine yazılmaz. Verileri 2 yıl kadar eski bir zamanda kurtarmayı bile başardım, bu yüzden bir sorun yaşamayacağınız için iyi bir ihtimal var (ama risk orada). Sadece Düzenli Recuva kurulum dosyasını indirin ve kurun. Dosyayı başlatın ve adımların geri kalanı ilk yöntemde belirtilenlerle aynı.
İpucu: Dosyanızı yukarıdaki yöntemlerle kurtaramazsanız, DriveSavers gibi profesyonel bir veri kurtarma hizmetinden de yardım alabilirsiniz. Çok pahalı olabilirler, ancak çoğu durumda tamamen üzerine yazılmış bir dosyayı bile kurtarabilirler.
Sonuç
Şimdilik, Recuva verilerinizi kaydetmiş ve dosyanızı tekrar kullanmanıza izin vermiş olabilir. Verilerin kurtarılması şansa dayalıdır, yeni verilerden herhangi biri dosyanızın üzerine yazarsa bozulabilir. Bu nedenle, her zaman tüm önemli dosyalarınızın yedeğini almak en iyisidir, böylece hiçbir zaman bir kurtarma aracına bağlı kalmazsınız. Önemli verilerinizi korumak için Windows yerleşik yedekleme çözümünü kullanabilir veya üçüncü taraf yedekleme çözümlerinin bolluğunu deneyebilirsiniz.
Recuva'yı kullanarak önemli verilerinizi kurtarmayı başarabildiniz mi? Hikayenizi aşağıdaki yorumlarda bizimle paylaşın.