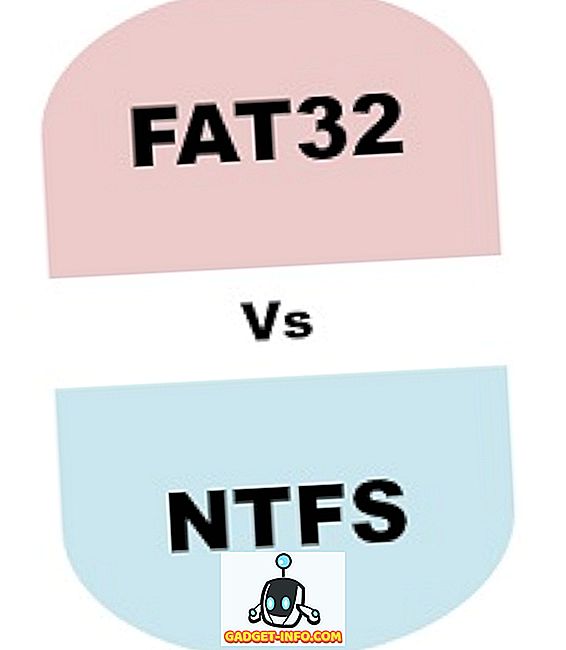Microsoft, yakın zamanda, Evrensel Windows Platformu'nu kullanarak onlarca yıldır var olan Konsol-PC bariyerini kırarak Xbox ve Windows platformunu birleştirmeye çalışıyor. Microsoft'un E3 2016'daki basın toplantısı sırasında Redmond devi, ilk parti başlıklarının Windows 10 platformuna da sunulacağını açıkça belirtti. Bu, artık Xbox One konsoluna özel oyunların olmayacağı anlamına geliyordu. Bunun dışında, Microsoft, Windows 10'un piyasaya sürülmesiyle, Xbox oyunlarınızı bir dizüstü bilgisayar, tablet veya masaüstü bilgisayar olmasına bakmaksızın Windows 10 çalıştıran herhangi bir cihaza doğrudan aktarmanıza izin verdi. Şimdi, Xbox'ınızda en sevdiğiniz oyunları oynarken, haber kanallarını veya TV şovlarını izlemek için uzaktan kumandayı kapma konusunda ebeveynler için endişelenmenize gerek yok. Bugün, size bu konuda yardımcı olacağız. Yani, daha fazla uzatmadan, PC'nizde Xbox One oyunlarını tam olarak nasıl oynayabileceğinizi tam olarak bilmenizi sağlayan ilginç bölüme geçelim :
1. Firmware'i Güncelleyin
Öncelikle ve en önemlisi, PC'nizde en son Windows 10 sürümünü çalıştırdığınızdan ve ayrıca daha eski bir sürümdeyseniz, Xbox One'ınızdaki yazılımı güncellediğinizden emin olun. Prosedürün düzgün çalışması için bu kesinlikle çok önemlidir. Dolayısıyla, bir sonrakine geçmeden önce bu adımı bile atlamayın.
Bunu yapmak için, Cortana arama çubuğuna Updates yazın ve “ Güncellemeleri Kontrol Et” e tıklayın . Microsoft, Internet’e bağlı olduğunuz sürece Xbox One’ın donanım yazılımını otomatik olarak günceller. Sadece Ayarlar -> Sistem -> Konsol Bilgileri bölümüne giderek kontrol edin ve en son sürümde olup olmadığına bakın.
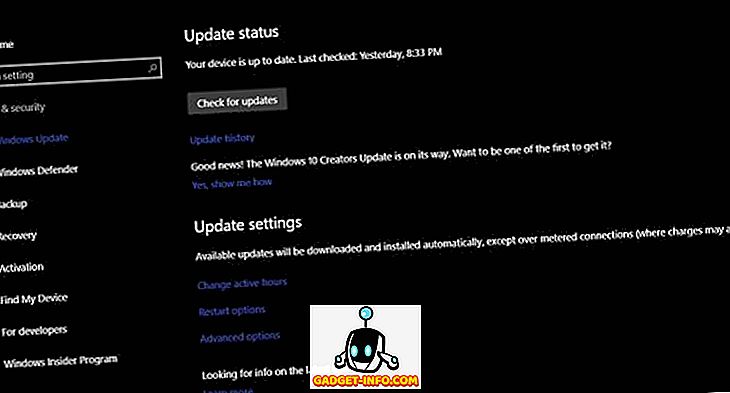
2. Oyun Akışına İzin Ver
Oyunları Windows 10 PC'nize aktarabilmek için Xbox One'ın oyunları diğer cihazlara yayınlamasına izin vermelisiniz. Bu, Xbox'ınızda Ayarlar -> Tercihler -> Oyun DVR ve akış seçeneğine gidip “Oyunun diğer cihazlara akışına izin ver” yazan seçeneği etkinleştirerek yapılabilir.
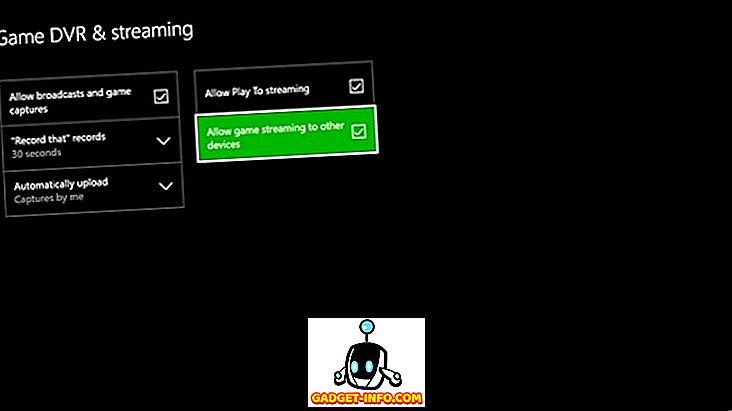
3. Xbox One'ınıza PC'den Bağlayın
Windows 10 PC'nizde Xbox uygulamasını açın ve Xbox One'ınızı eklemek için, Xbox uygulamasındaki Dişli simgesinin hemen üzerindeki Bağlantı simgesine tıklayın. Şimdi, Xbox One'ınız bağlantı için mevcut cihazlarda listelenecek. Görünmüyorsa, aygıtı manuel olarak aramak ve eklemek için konsolunuzun IP adresini girmeniz yeterlidir. IP adresi, konsolunuzdaki Ayarlar -> Ağ -> Gelişmiş Ayarlar'a giderek elde edilebilir.

4. Xbox One Kontrol cihazını PC'ye bağlayın
Xbox One denetleyiciniz, PC'nize kablolu bir mikro-USB - USB bağlantısı kullanarak kolayca bağlanabilir. Kablosuz olarak bağlanmak istiyorsanız, denetleyicinize 2, 4 GHz kablosuz bant üzerinden bağlanmak için temelde bir dongle olan Windows için Xbox One Kablosuz Bağdaştırıcısına sahip olmanız gerekir .
Daha yeni olan Xbox One S denetleyicide yerleşik Bluetooth vardır, bu nedenle PC'nizde yerleşik Bluetooth varsa, bir dongle gerektirmeden doğrudan bağlayabilirsiniz. Ek olarak, Xbox Elte Denetleyiciniz varsa, düğmeleri eşlemek ve denetleyicinizi yapılandırmak için Xbox Accessories uygulamasını Windows Mağazası'ndan indirebilirsiniz.

5. Windows 10 PC'nizde Xbox One Oyunlarını İzleyin ve Oynayın
Önceki tüm adımları doğru bir şekilde uyguladıysanız, şimdi Xbox uygulamasında “Akış” ı tıklayıp PC'nizdeki tüm Xbox oyunlarınızı oynamaya başlamanız gerekir. Xbox uygulaması içindeki akış kalitesini, akış kalitesi altındaki Ayarlar -> Xbox One -> Video Kodlama Düzeyi seçeneğine giderek ayarlayabilirsiniz. Varsayılan olarak, Orta ayarlıdır. Ancak bağlantınızın bant genişliğine bağlı olarak, Düşük, Yüksek veya Çok Yüksek olarak değiştirebilirsiniz.

Akış sırasında, akışınızı durdurma seçeneği ve mikrofonunuzu açma / kapama özelliği de dahil olmak üzere çeşitli seçenekleri görüntüleyen ekranın üst kısmında görüntülenen bir araç çubuğu vardır. Peki, Xbox One'ınızı tüm oyunlarını doğrudan PC'nizden oynayacak şekilde ayarlarsınız.
Ayrıca bakınız: Xbox Project Akrep: Bilmeniz Gereken Her Şey
Bilgisayarınıza Xbox One Oyunları Akışı
Bu, özellikle misafirleri, ebeveynleri ya da bozuk bir TV yüzünden konsollarındaki oyunları oynayamayan tüm Xbox kullanıcıları için özeldir. Eğer bir Xbox'ınız yoksa, bu makaleyi sahiplerine arkadaşlarınızla paylaşın, bu onlara çok yardımcı olabilir. Ancak, halihazırda bir Xbox’ınız varsa, aşağıdaki yorumlar bölümünde birkaç kelimeyi bırakarak bu makalenin size nasıl yardımcı olduğunu bize bildirin. PlayStation kullanıcıları için endişelenmeyin, en sevdiğiniz oyunları doğrudan PC'nizde ve akıllı telefonlarınızda çok yakında oynamanıza yardımcı olacağız. O halde bizi izlemeye devam edin.