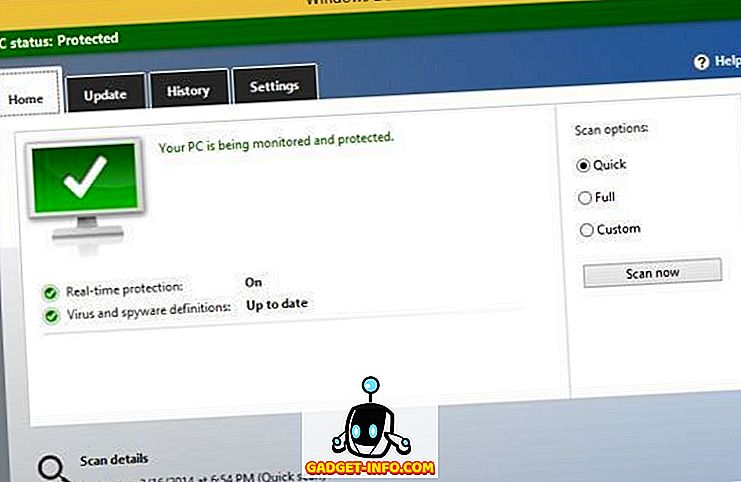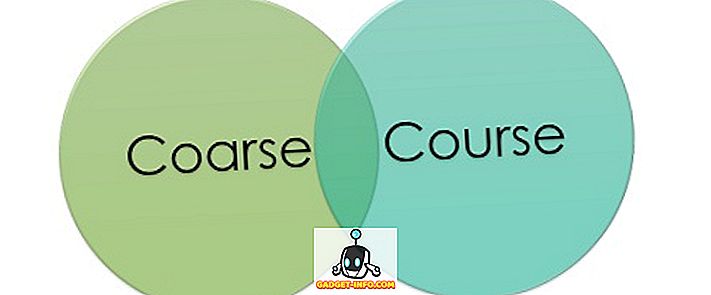iPhone'lar özgürce özelleştirilebilir olmayabilir, ancak özelliklere gelince, Android rakipleriyle aynı seviyedeler. Her yeni iOS güncellemesinde, Apple, bazıları Keynote'lerinde gösterdikleri, bazıları ise kullanıcıların kendi başlarına keşfetmeleri için bıraktıkları birçok yeni özellik ve püf noktası ortaya koyuyor. Bu nedenle, cihazınızı daha iyi kullanmanıza yardımcı olacak bazı bilinmeyen iPhone özellikleri arıyorsanız, kullanmanız gereken bu 12 gizli iPhone özelliğini inceleyin:
1. Ekranı İğnele ve Bir Uygulamanın Belirli Parçalarına Erişimi Engelle
Android cihazlarda gördüğümüz ekran sabitlemesine çok benzeyen iPhone'lar, iPhone'un ekranında belirli bir uygulamayı sabitlemek için kullanabileceğiniz kendi Rehberli Erişimi ile geliyor. Bu, özellikle bazı uygulamalara göz atmak için iPhone'unuzu bir başkasına vermeniz gerektiğinde ve telefonunuzdaki diğer verilere bakmalarını istemiyorsanız kullanışlıdır. Kılavuzlu Erişimi kullanmak için aşağıdaki adımları uygulamanız yeterlidir:
- İlk önce, “ Ayarlar -> Genel -> Erişilebilirlik ” e giderek Kılavuzlu Erişim'i etkinleştirin.

- Burada, aşağı kaydırın ve “ Kılavuzlu Erişim ” e dokunun ve Kılavuzlu Erişim anahtarını AÇIK konumuna getirin . Ayrıca Rehberli Erişim için bir Parola oluşturmalısınız.

- Ekrana sabitlemek istediğiniz uygulamaya gidin . Şimdi, Rehberli Erişimi başlatmak için iPhone'unuzdaki giriş düğmesine üç kez tıklayın .

- Uygulamanın belirli bölümlerine erişimi devre dışı bırakmak için, kullanıcının UI öğelerinin çevresine dokunmasını istemediğiniz çevreleri veya kutuları çizebilirsiniz ; bunlar maske ile gösterilir.

- Ayrıca, kişinin uyku / uyandırma düğmesini, ses tuşlarını, dokunma işlevini ve daha fazlasını kullanmasına izin vermek (veya vermemek) için Kılavuzlu Erişim ekranındaki “Seçenekler” düğmesine de dokunabilirsiniz .

Bu yüzden, bir uygulamada bir şey görmelerini sağlamak için telefonunuzu bir başkasına vermeniz gerektiğinde, Telefonunuzda başka uygulamaları kullanmalarına izin vermemek veya kişisel verilerinize göz atmak için Kılavuzlu Erişim'i kullanabilirsiniz.
2. Uygulama Yüklemelerini Önceliklendirmek için 3D Touch'ı kullanın
Bu, aynı anda birden fazla uygulama indirirken son derece kullanışlı geliyor. Bunu, daha hızlı kullanıma hazır olması için önce indirmesi gereken belirli bir uygulamaya öncelik vermek için kullanabilirsiniz. Bunu yapmak için, indirme uygulamasında 3B dokunun ve “ İndirmeye Öncelik Ver ” i seçin.

Bunu yaptığınızda, iPhone belirli bir uygulamayı, önceliğini indirir, bu nedenle diğer uygulamalardan daha hızlı indirir. İPhone'unuzu sıfırladıysanız ve tüm uygulamalarınızı tekrar indiriyorsanız, bu son derece kullanışlı olabilir.
3. Siri'nin Arayan Adlarını Duyurmasını Sağlayın
Bu özelliği çok kullanışlı buluyorum, özellikle de araba sürerken. Bu özellik etkin durumdayken, ne zaman bir çağrı alırsanız, Siri, arayanın adını okuyacak ve sadece önemli bir çağrı olup olmadığını kontrol etmek için telefonu cebinizden çıkarmanız gerekmeyecek. Bu kullanışlı özelliği etkinleştirmek için aşağıdaki adımları uygulamanız yeterlidir:
- “ Ayarlar -> Telefon ” seçeneğine gidin. Burada “ Çağrıları Duyur ” üzerine dokunun.

- Şimdi, Siri'nin arayanın ismini ne zaman açıklamasını istediğinizi seçebilirsiniz.

4. Özel Nümerik / Alfanümerik Şifreler kullanın
Apple kısa süre önce varsayılan şifre uzunluğunu 6 haneye değiştirdi. Açıkçası, bu şifrenize biraz daha güvenlik ekler, ancak yine de yeterli olmayabilir. Ayrıca, daha önce kullanmaya alıştığınız eski 4 basamaklı şifreye geri dönmek isteyebilirsiniz. Bunu yapmak için aşağıdaki adımları uygulamanız yeterlidir:
- Ayarlar -> Dokunma Kimliği ve Parola'ya gidin . Geçerli şifrenizi girin ve ardından “ Şifreyi Değiştir ” e dokunun.

- Geçerli şifrenizi tekrar girin ve bir sonraki ekranda 6 basamaklı pin girmek yerine, " Şifre Seçenekleri " üzerine dokunun.

- Şimdi üç seçenek alacaksınız. Harf ve sayıların birleşiminden oluşan bir şifre belirlemek istiyorsanız, “ Özel Alfanümerik Kod ” u seçebilirsiniz. Varsayılan 6 basamaktan farklı bir uzunlukta bir şifre belirlemek istiyorsanız, “ Özel Sayısal Kod ” u seçebilirsiniz. Alıştığınız eski standart 4 basamaklı şifreye geri dönmek isterseniz, “ 4 Haneli Sayısal Kod ” a da dokunabilirsiniz.

Alfanümerik şifreler, sayısal şifrelerden çok daha güvenlidir; çünkü olası kombinasyonların sayısı çok fazla artar. Ancak, aynı zamanda girmek daha zordur.
5. iPhone Kamerayı Büyüteç olarak kullanın
İOS ile birlikte gelen “zoom” özelliğini zaten kullanıyor olabilirsiniz. İPhone ekranınızdaki herhangi bir şeyi büyütmek ve gözlük kullanmadan kolayca okumak için kullanabileceğiniz çok kullanışlı bir özellik. Büyüteçle, iPhone'unuzun kamerasını büyüteç olarak kullanabilirsiniz. Bu, ürün kartonlarının arkasındaki son derece küçük yazıları ve benzerlerini okumanıza izin verecektir. Büyüteç'i kullanmak için aşağıdaki adımları uygulamanız yeterlidir:
- Ayarlar -> Genel'e gidin . Burada “ Erişilebilirlik ” üzerine dokunun.

- Ardından, “ Büyüteç ” e dokunun. Anahtarı açık konuma getirin.

Artık ana ekran düğmesine üç kez tıklayabilirsiniz ve yakınlaştırma seviyesini değiştirmek için ayarlayabileceğiniz kaydırıcıya sahip bir kamera arabirimine yönlendirilirsiniz. Bu arayüzdeki resimlere bile tıklayabilir, beyaz dengesini ayarlayabilir ve daha fazlasını yapabilirsiniz.
6. Park Konumunuzu Otomatik Olarak İşaretleyin
iOS 10, aracınızı ne zaman park edeceğinizi bilecek kadar akıllıdır ve haritayı bir iğne ile otomatik olarak işaretler. Bu, daha sonra yerini bulmaya çalışırken arabanızı bulmanızı kolaylaştırır. Bu özelliği kullanabilmek için CarPlay özellikli bir araç veya stereo Bluetooth'u destekleyen bir araç gerekir. Özelliği etkinleştirmek kolaydır:
- Ayarlar -> Haritalar'a gidin . Burada, sonuna kadar aşağı kaydırın ve " Park Edilmiş Konumu Göster " in yanındaki geçişi etkinleştirin.

Bu kadar. İPhone'unuz artık arabanızı nereye park ettiğinizi otomatik olarak hatırlayacak ve Apple Haritalar'da işaretli konumu görebilirsiniz. Ne yazık ki, Google Haritalar gibi diğer harita hizmetlerini kullanamazsınız çünkü… Apple.
7. Kısıtlamaları Kullanan Uygulamaları Gizle
İPhone'unuzdaki uygulamaları gizlemek istiyorsanız, bunu yapmak için gerçek bir seçenek (ne de uygulama) olmadığını fark etmiş olmalısınız. Ancak, iPhone'unuzdaki uygulamaları gizlemek için bu numarayı kullanabilirsiniz. Hisse senedi uygulamalarını gizlemek istiyorsanız, aslında iPhone'dan silebilirsiniz, çünkü iOS 10 onları gerçekten silmez, ancak yalnızca gizler. Çevrimdışı olsanız bile, onları App Store'dan geri alabilirsiniz.
Üçüncü taraf uygulamaları gizlemek istiyorsanız, bu daha zordur, çünkü belirli uygulamaları gizlemenin bir yolu yoktur. Bununla birlikte, uygulamaları yaşınıza göre sınırlayabilirsiniz; bu, iPhone'un izin verilen yaş aralığında olmayan uygulamaları gizlemesini sağlar. Örnek vermek gerekirse, iPhone'unuzdaki Tinder'ı gizlemek istediğinizi söyleyin, bunu aşağıdaki adımları izleyerek yapabilirsiniz:
- İlk önce App Store'a gidin ve Tinder'ı arayın . App Store listesinde, uygulamanın yaş derecelendirmesini görebileceksiniz . Tinder 17+ olarak değerlendirildi.

- Şimdi Ayarlar -> Genel -> Kısıtlamalar bölümüne gidin.

- Burada “Uygulamalar” üzerine dokunun ve “ 12+ “ üzerine dokunun. Bu, Tinder içeren 17+ dereceli uygulamaları gizleyecektir.

Ana ekranınıza dönün ve Tinder'ın artık görünmediğini göreceksiniz. Bu numarayı kullanmanın en iyi yanı, 17+ puan alan birden fazla uygulamanız varsa, yalnızca bir tanesini gizlemek isteseniz bile hepsinin gizleneceğidir.
8. Safari’de Web sayfalarını PDF’lere dışa aktarma
Safari'de web sayfalarını PDF dosyalarına dışa aktarabilmenizi sağlayan gizli bir seçenek vardır. Bu, belirli bir web sayfasını iPhone'unuza PDF dosyası olarak kaydetmek istediğiniz birçok durumda kullanışlı olabilir. Bunu yapmak için, sadece aşağıda verilen adımları izleyin:
- Safari'de PDF olarak kaydetmek istediğiniz web sayfasını açın . “ Paylaş ” seçeneğine dokunun ve seçeneklerin alt satırındaki “ Yazdır ” ı seçin.

- Yazıcı Seçeneklerinde, sayfayı sıkın ve sonra tekrar " paylaş " simgesine dokunun.

- Burada, PDF dosyasını iCloud Drive'a kaydetmek veya doğrudan iBooks'a eklemek için " iCloud Drive'a Ekle " yi veya " iBooks ile içe aktar " ı seçebilirsiniz.

9. Acil Durum SOS
Bu, hiçbir zaman kullanmanıza gerek kalmayacağını umduğum bir özellik, ancak tam olarak kurması için iyi. İPhone'unuzda bu özellik etkinken, acil durum servislerini otomatik olarak aramak ve acil durum rehberinize bir mesaj göndermek için iPhone'unuzdaki uyku / uyandırma düğmesini üç kez hızlı bir şekilde tıklayabilirsiniz (ayrıca beş tıklama olarak özelleştirebilirsiniz). Onlara konumunuz. Bu özelliği etkinleştirmek için aşağıdaki adımları uygulamanız yeterlidir:
- Ayarlar -> Genel -> Acil SOS

- “ Otomatik Aramaya Uyku / Uyandır ” seçeneğinin yanındaki geçişi etkinleştirin ve Acil Durum SOS'unu etkinleştirmek için üç tıklama mı, yoksa beş tıklama mı istediğinizi seçin.

10. Kişiler için Özel Titreşimler Oluşturma ve Ayarlama
Bir arama geldiğinde iPhone'unuzun titreştiğini fark etmiş olmalısınız. Ancak, isterseniz, bu titreşim kalıbını bireysel temaslar için değiştirebilirsiniz. Bu, yalnızca telefonunuzun titreştiği şekilde, kimin aradığını kolayca bulmanızı sağlar. Belirli kişilere özel titreşim desenleri atamak istiyorsanız, aşağıdaki adımları uygulamanız yeterlidir:
- Rehber'e gidin ve titreşim düzenini düzenlemek istediğiniz kişiyi seçin. Burada “Düzenle” üzerine dokunun .

- “ Zil Sesi ” ve ardından “ Titreşim ” üzerine dokunun.

- Burada bazı standart titreşim düzenlerinden birini seçebilir veya kendi titreşim düzeninizi oluşturmak için “ Yeni Titreşim Yarat ” düğmesine tıklayabilirsiniz. Bir sonraki ekranda, titreşim desenleri oluşturmak için öğesine dokunabilirsiniz . Kısa musluklar kısa titreşimler ve daha uzun musluklar daha uzun titreşimler olarak kaydedilir.

- İşiniz bittiğinde, titreşimi özel bir adla kaydetmek için basitçe “ Kaydet ” düğmesine dokunun; bu desen otomatik olarak kişiye atanır.

11. Ekranı Konuşmak için Siri'yi kullanın
Siri'nin en büyük kullanımlarından biri, iPhone ekranınızdaki metni okumasını sağlamaktır. Bu aslında Siri'yi sizin için bir ekran okuyucuya dönüştürür. Bunu kullanmak için aşağıdaki adımları izleyin:
- Herhangi bir web sayfasını, e-Kitabı veya notu metin içeriği ile açın. Siri'yi başlatın ve " Ekranı Göster " deyin.

- Siri daha sonra ekrandaki metni okumaya başlar. Siri'nin metni konuşma hızını artırmak veya azaltmak için ekran denetimlerini kullanabilirsiniz.

12. Bağlantıları, E-postaları, Notları ve Daha Fazlasını Kaydetmek için Siri'yi kullanın
Daha sonra görüntülemek istediğiniz bağlantıları kaydetmek için Cep gibi bir uygulama kullanıyorsanız, onu iPhone'unuzdan silebilirsiniz. Siri, aynısını ve kolaylıkla yapmanıza yardımcı olabilir. Bağlantıları kaydetmek için Siri'yi kullanmak için, sadece web sayfasını, e-postayı veya kaydetmek istediğiniz notu açın ; Siri'yi başlatın ve " Bana bunu daha sonra hatırlatın " deyin. Daha sonra Siri, kaydedilen bağlantıyı doğrudan açmak için üzerine dokunabileceğiniz uygulama simgesiyle birlikte hatırlatıcılarınıza ekler.

Belirli bir zamanda hatırlatılmak isteniyorsa, " Bunu bana 6: 00'da hatırlat " gibi bir şey söyleyebilirsiniz; Siri, bunu hatırlatmalarıma ekler ve 6'da iPhone'unuza bir bildirim gönderir.
İPhone'unuzda Bu Gizli iOS Özelliklerini Kullanma
Bunlar, iPhone'unuzu kesinlikle kullanmaya başlamanız gereken 12 bilinmeyen özellik, çünkü telefonunuzu çok daha iyi ve daha verimli kullanmanıza yardımcı olacak. Bu gizli özellikler hakkındaki düşüncelerinizi ve sizinle paylaştığımız iPhone püf noktalarını bize bildirin. Ayrıca, iPhone için bu makaleye dahil etmemiz gerektiğini düşündüğünüz diğer harika özellikleri de biliyorsanız, aşağıdaki yorumlar bölümünde bize bildirin.