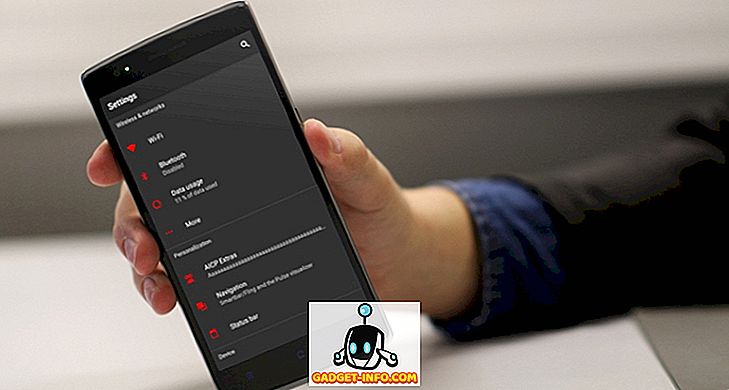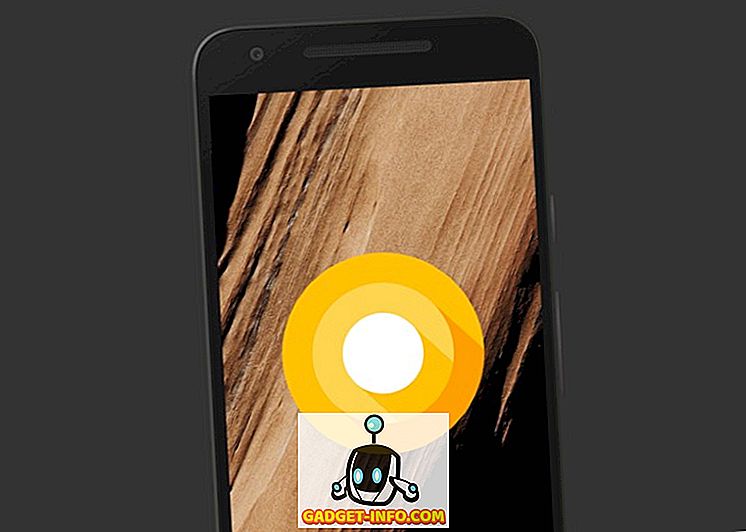Tüm dosyaları titizlikle etiketlenmiş ve organize edilmiş bir mükemmeliyetçi olmadığınız sürece, yaşamınızda en az bir kez bir dosya aramak zorunda kalabilirsiniz. Yeni bir Linux kullanıcısıysanız, Linux'ta dosyaları nasıl bulacağınızı merak ediyor olabilirsiniz. İyi haber şu ki, bunu yapmanın birkaç yolu var, yani herkes kendilerine en uygun yöntemi seçebilir.

Genel olarak konuşursak, Linux'ta dosya ve klasör bulmanıza yardımcı olan iki tür uygulama vardır. Bunlardan ilki, her seferinde canlı dosya sistemini arayanlardır. İkinci tür, bir dosya dizini oluşturan, ardından dizinde arama yapan uygulamalardır. Bu yazıda her ikisinin de dengeli bir karışımını bulacaksınız ve ihtiyaçlarınıza bağlı olarak bunları birleştirebilirsiniz.
Terminalde Dosya Bulma
Evet, biliyorum… siz komut satırı arayüzünün hayranı değilsiniz. Bu harika - okumaya devam edin; beğeninize daha fazla olan uygulamaları keşfedeceksiniz. Ancak, komutlardan kaçabileceğinizi düşünmeyin. Bu listedeki uygulamaların çoğu sadece bulmak ve / veya bulmak için kullanılan grafiksel arayüzlerdir, bu nedenle hala doğrudan kullanmayacaksınız.
bulmak
En önemli komutla başlayalım. Bul, temel Linux araçlarından biridir. Belirlediğiniz dizinlerde, eklediğiniz parametrelere göre (“anahtarlar”) bir dize arar. Bu örnek:
find /home/username/Documents -iname “writ*” -type f
Belgeler klasöründeki dosyaları ( -type f ) büyük / küçük harf duyarsız ( -iname ) araması yaptığınız anlamına gelir ve dosya adları “writ” ile başlar. Gördüğünüz gibi, bulma joker karakterlerini destekler ve bunları uzantılarına göre dosyaları bulmak için de kullanabilirsiniz (örneğin, bir klasördeki tüm PDF dosyalarını bulmak için “* .pdf”).

Boş dosyaları -empty seçeneğiyle -empty veya dosyaları boyuta ve değiştirme zamanına göre bulabilirsiniz. Bul düzenli ifadeleri destekler ve dosya içeriğini aramak istiyorsanız grep ile birleştirebilirsiniz. Daha fazla bilgi edinmek için resmi belgelere bakın (veya sadece terminalde bulunan man find yazın).
yerleştirmek
Farklı bir yaklaşım kullanır bulun . Dosyalarınızın bir veritabanı oluşturur ve cron zamanlama yoluyla periyodik olarak günceller güncelleştirilmiş yardımcı programına güvenir. Bu, dosya sisteminizde hangi dosyaların mevcut olduğunu bulmanızı sağlar. Ayrıca, istediğiniz zaman veritabanını el ile de güncelleyebilirsiniz.
Bul, dosyaları ada göre arayabilir ve sorgunuzda joker karakterler ve normal ifadeler kullanabilirsiniz. Örneğin:
locate -ei grub.cfg
“grub.cfg” adı verilen tüm varolan (-e) dosyaların yollarını listeler. -İ seçeneği “büyük / küçük harf duyarlı” anlamına gelir. Aradığınız dosyanın tam adını bilmiyorsanız, bunun bir kısmını yazın; bulun ve bulun, dosyaları tüm sözcükleri adlarında görüntüler.

nerede
Bu komutun çok özel bir amacı vardır, bu yüzden muhtemelen her gün kullanmayacaksınız. Whereis, belirli bir uygulama için kaynağın, ikili dosyaların ve kullanım kılavuzlarının konumunu gösterir. Bu, rastgele bir metin dosyası bulmak istediğinizde nerede çalıştıramayacağınız anlamına gelir. Bununla birlikte, GIMP veya Firefox'un yapılandırma ve çalıştırılabilir dosyalarını nerede tuttuğunu kontrol etmeniz gerektiğinde kullanacaksınız.

Tüm dosyaların listesini almak için herhangi bir seçenek olmadan whereis'i çalıştırabilir veya ilgili işlevleri için anahtarlar ekleyebilirsiniz (ikili dosyalar için -b, kaynak için -s ve kılavuzlar için -m).
Dosyaları Bulmak için Dosya Yöneticisini Kullanma
Linux için çoğu dosya yöneticisi dosyaları ada göre filtreleyebilir veya temel aramalar yapabilir. Herhangi bir gelişmiş parametreye ihtiyacınız yoksa, bu işi yapan hızlı bir yöntemdir.
Nautilus
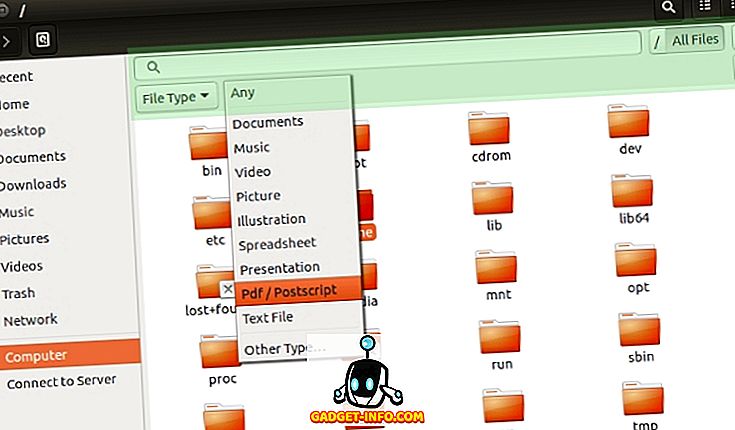
Ctrl + F tuşlarına basarak veya araç çubuğundaki büyüteç simgesini tıklatarak arama işlevine (ekran görüntüsünde yeşil renkle vurgulanmış) erişin. Arama büyük / küçük harf duyarlı değildir, bu nedenle sorgularınızı büyük harf yapmaktan korkmanıza gerek yoktur. Dosyaları türüne ve konumuna göre filtreleyebilirsiniz;
Yunus
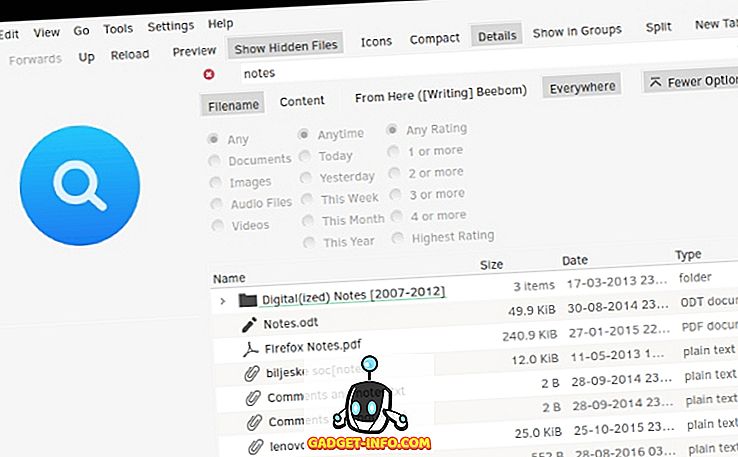
Yunus'un araması aynı klavye kısayoluna (Ctrl + F) yanıt verir veya Düzenle menüsünden açabilirsiniz. Dosyaları ada, içeriğe ve konuma (geçerli klasör veya tüm dosya sistemine) göre filtrelemenize olanak tanır. Baloo ile dosya indekslemeyi etkinleştirdiyseniz, Dolphin dosyaları türe ve değiştirme tarihine göre bulabilir.
Krusader
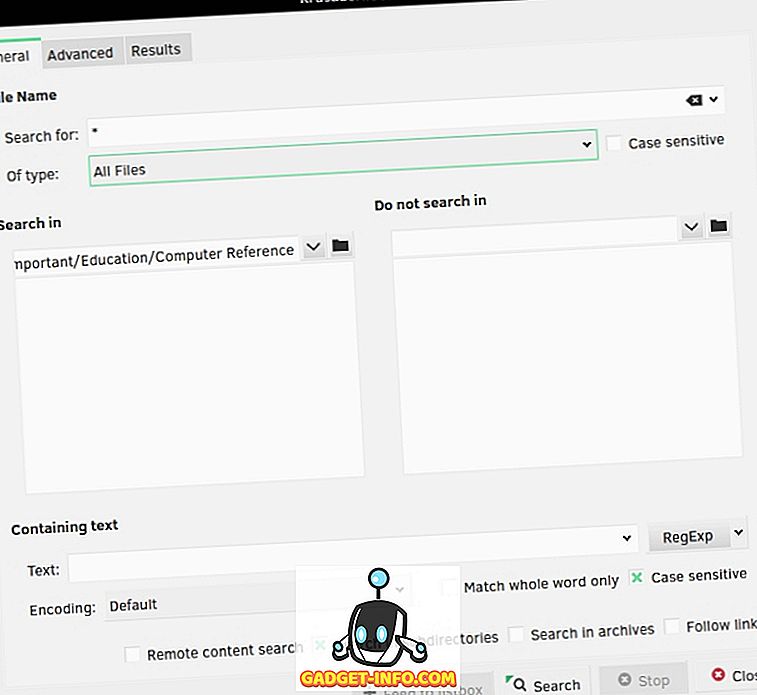
Krusader, KDE kullanıcıları arasında, gelişmiş seçeneklerin bolluğu nedeniyle Dolphin alternatifi olarak popülerdir. Krusader'in dosya arama işlevi iki yönlüdür: komutları bulmak ve bulmak için GUI işlevi görür.

İlki, dosya türü, dahil edilmiş veya hariç tutulan dizinler, boyut, sahiplik ve dosya izinleri gibi birçok ayrıntıda ince ayar yapmanızı sağlar. Krusader dosyalar içindeki anahtar kelimeleri ve hatta arşivleri (ZIP ve TAR gibi) arayabilir ve sorgunuzu özelleştirmek için normal ifadeler kullanabilirsiniz. Eğer Krusader'i hiç denemediyseniz, şimdi bir şans vermenin zamanı geldi.
Thunar
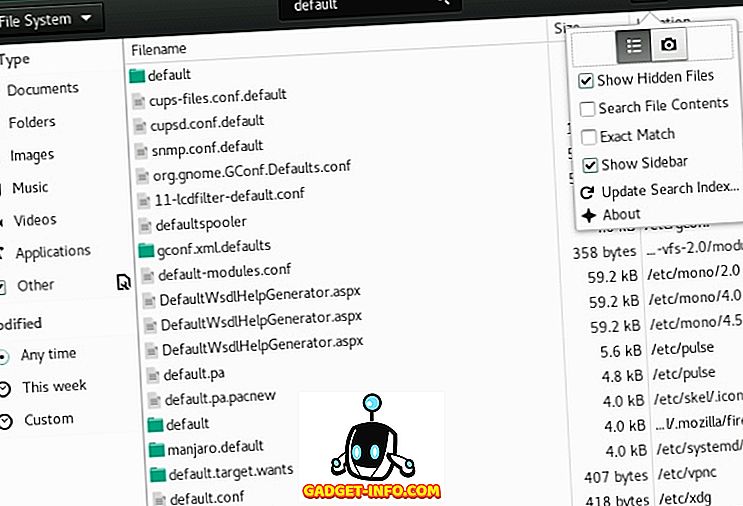
Thunar, hızlı ancak ayrıntılı sonuçlar sağlamak için Catfish adlı dosya arama aracıyla bütünleşir. Dosyaları türe ve değiştirme tarihine göre filtreleyebilir, dosya içeriğini ve adlarını arayabilirsiniz. Yayın balığı bulanık (eksik) dosya adı eşleşmesini destekler, böylece aradığınız dosyanın tam adını bilmek zorunda kalmazsınız.
Başlatıcılarla Dosyaları Arama
Başlatıcılar genellikle uygulamalar başlatmak için kullanılır. Ancak, bunları çeşitli eklentileri etkinleştirerek dosyaları bulmak için de kullanabilirsiniz. Hızlı ve pratikler - yazmaya başlayın ve sonuçlar hemen ortaya çıkıyor. Linux için birçok rampa var; sadece birkaç örneğe odaklanacağız.
Kupfer
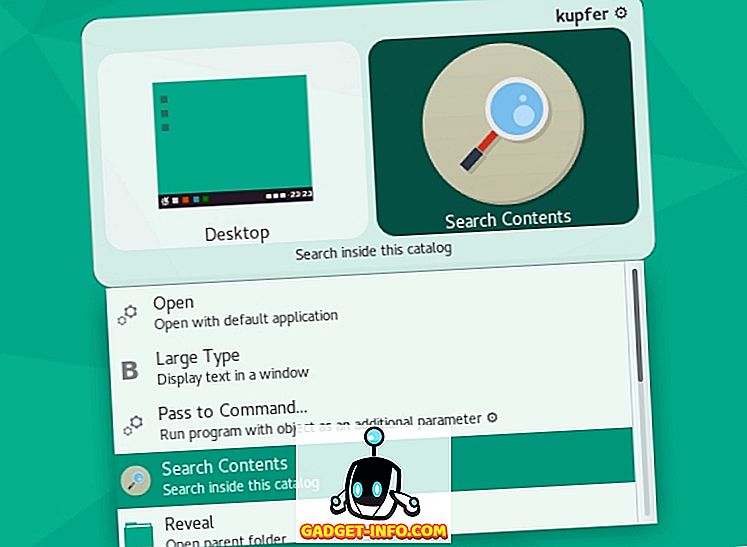
Kupfer, Debian, Ubuntu, Fedora ve Arch Linux depolarında bulunan basit bir başlatıcıdır. Locate komutuyla dosyaları bulmanıza izin veren bir sürü eklentiyle birlikte gelir ve dizinlenmiş klasörlerin kendi kataloğunu oluşturabilir.
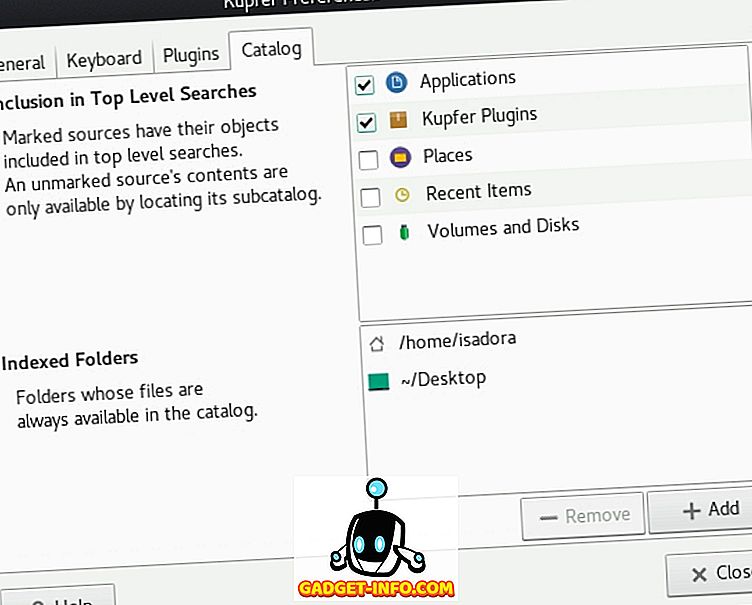
Kupfer eylem tabanlı bir başlatıcısı. Arama anahtar kelimenizi yazdıktan sonra Kupfer, sonuçlar üzerinde / ile gerçekleştirebileceğiniz eylemleri listeler. Bunlar, etkinleştirdiğiniz eklentilere bağlıdır ve açılır menüde seçerek etkinleştirebilirsiniz.
KRunner

KRunner, Sistem Ayarları - Plazma Araması iletişim kutusundan yapılandırabileceğiniz varsayılan KDE başlatıcısıdır.
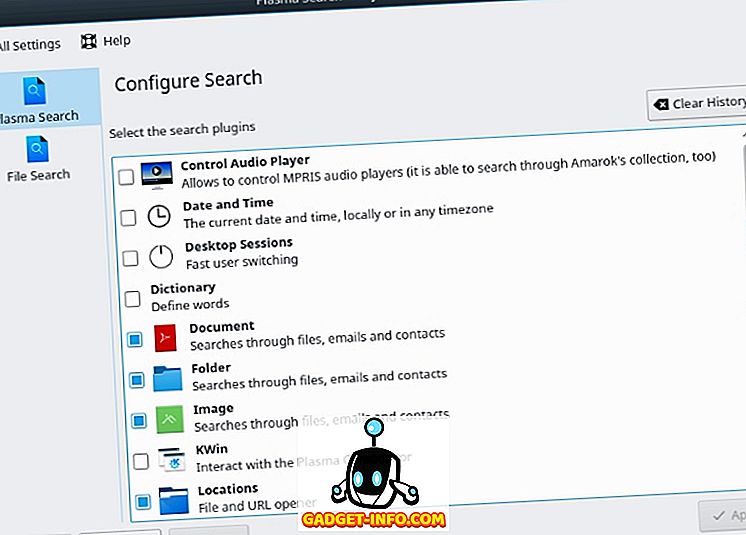
Kupfer gibi, yalnızca dosya bulmanıza değil, diğer Linux uygulamaları ve Plasma masaüstü ortamının bölümleriyle de etkileşime girmenize yardımcı olan birçok eklentiyi destekler. KRunner YouTube ve Wikipedia'da arama yapabilir, son belgelerinizi gösterebilir, dosyaları türe göre bulabilir ve daha fazlasını yapabilir.
köstek
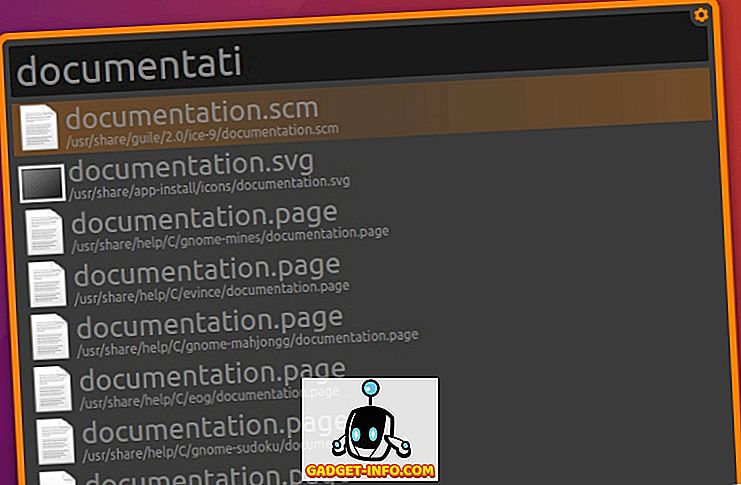
Albert, OS X için Alfred fırlatıcıdan ilham alıyor. Basit görünse de, Albert'in oynayabileceği çok seçenek var. Ayrıca - tahmin etmiştin - eklentiler, “Dosyalar” burada en önemlisi.
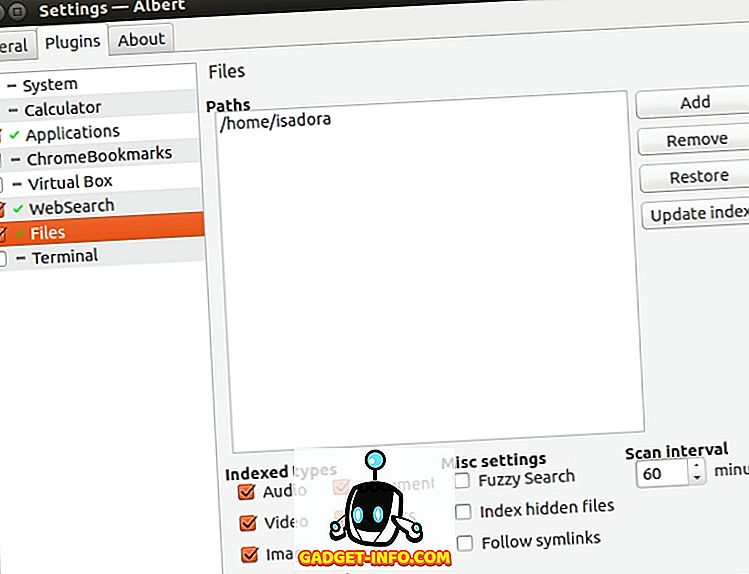
Bu eklenti, Albert'in izleyeceği ve güveneceği bir dizin dizini oluşturmanıza izin verir. Bulanık (eksik) eşleştirmeyi etkinleştirebilir ve hangi tür dosyaların endekslenmesi gerektiğini seçebilirsiniz. Dosyaları bulmak için, belirlenmiş klavye kısayoluna basarak Albert'i çalıştırın ve sorgunuzu yazmaya başlayın.
değişmek
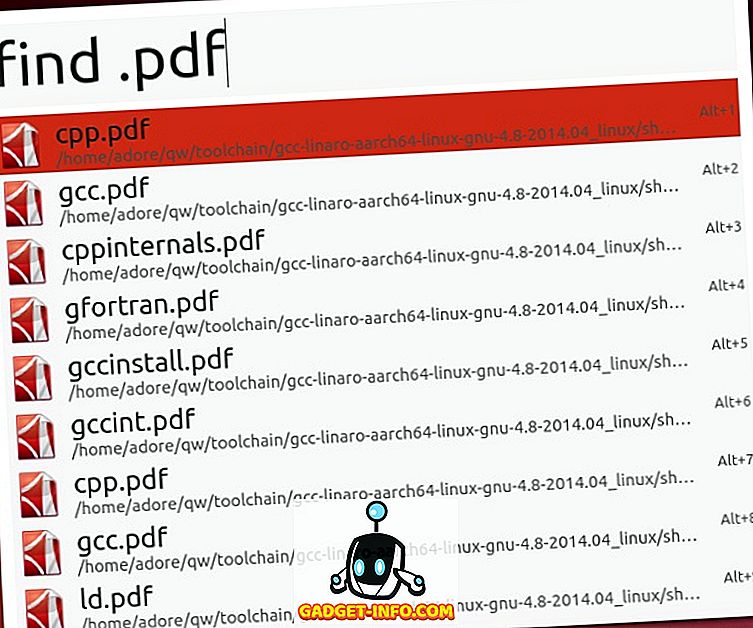
Linux için bir başka Alfred ilham başlatıcısı olan Mutate'in Albert kadar seçeneği yok. Yine de, dosya araması da dahil olmak üzere birden fazla arama türüne sahiptir. Dosyaları adı ve dosya uzantısına göre arayabilirsiniz. Tercihler diyalogu biraz sıra dışıdır, çünkü Mutate'in hangi komut dosyalarını kullandığını gösterir, ancak anahtar kelimelerden ve klavye kısayollarından ayrı olarak yapılandırmanıza izin vermez.
Özel Linux Uygulamaları ile Dosyaları Bulma
Şimdiye kadar çoğunlukla basit dosya arama çözümlerini ele aldık. Günlük aramalar için mükemmeldirler, ancak karmaşık sorgular ve dosya içerikleri araması söz konusu olduğunda çok da kullanışlı değildir. Daha güçlü bir şeye ihtiyacınız olursa, aşağıdaki önerileri dikkate alın.
GNOME Dosyaları Ara
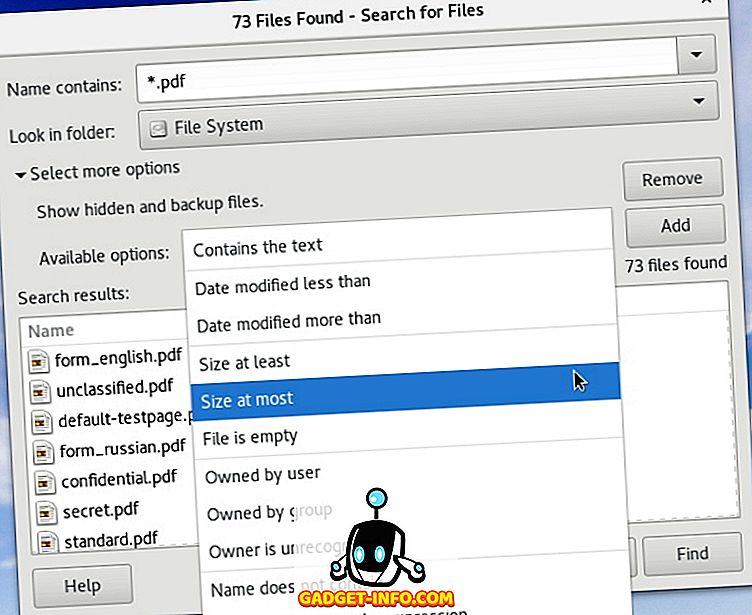
GNOME Search'ün dağıtımınıza yüklenmediği durumda, havuzdaki gnome-search-tool paketini gnome-search-tool . GNOME Arama, komutları bulma, bulma ve grep komutuyla desteklenir ve kısmi dosya adı eşleşmesinin yanı sıra joker karakterleri de destekler. Birden fazla arama seçeneğini, açılır menüden seçerek ve "Ekle" yi tıklatarak birleştirebilirsiniz.
KFind
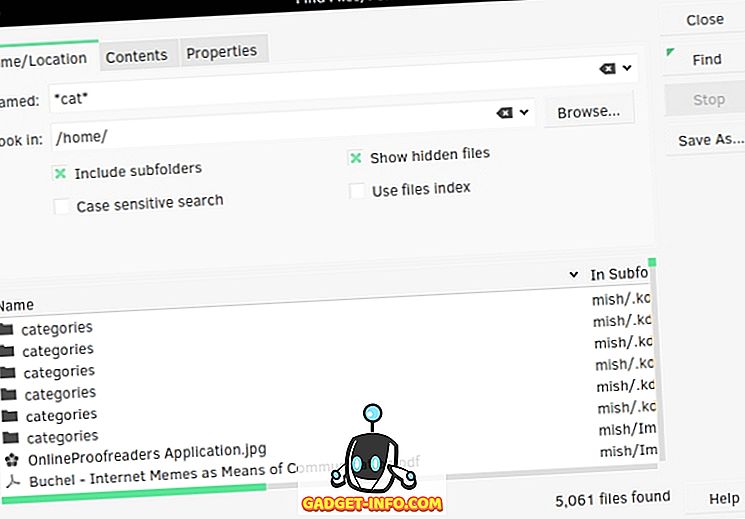
KFind, birkaç ekstra seçenek içeren GNOME Search'ün KDE eşdeğeridir. Dosya adlarını veya dosya içeriğini arayabilir ve KDE sisteminizde dosya dizinlemeyi etkinleştirdiyseniz, işlemi hızlandırmak için dizinde arama yapabilir. Seçenekler sekmelere ayrılmıştır ve son sekme (“Özellikler”), dosyaları boyuta, değiştirme tarihine ve sahipliğine göre bulmanızı sağlar. Normal ifadeler ve joker karakterlerin yanı sıra, KFind, soru işaretini, sorgunuzdaki tek bir karakter için bir stand-up olarak destekler. Örneğin, “hayır” kelimesini aramak “burun”, “nota”, “düğüm” vb. Gibi dosyaları bulur.
Birlik Dash
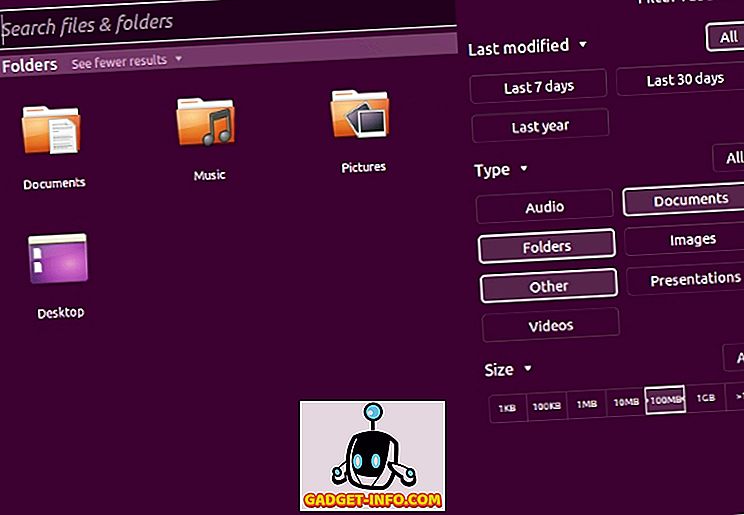
Unity masaüstüne sadık Ubuntu kullanıcıları Dash ile aşina olacaklardır. Unity Dash, dosyalarınızı ve klasörlerinizi çeşitli parametrelere (dosya adı, değişiklik tarihi, dosya türü, boyut) göre bulabilir. İşlevselliğini genişletmek için, çeşitli Birlik Kapsamları ve Objektifleri takabilirsiniz. Tarayıcı, yer imlerinizi, Google Dokümanlar dosyalarınızı, web geçmişinizi ve daha fazlasını aramasını sağlayarak dış hizmetleri Dash’e entegre ederler.
SearchMonkey
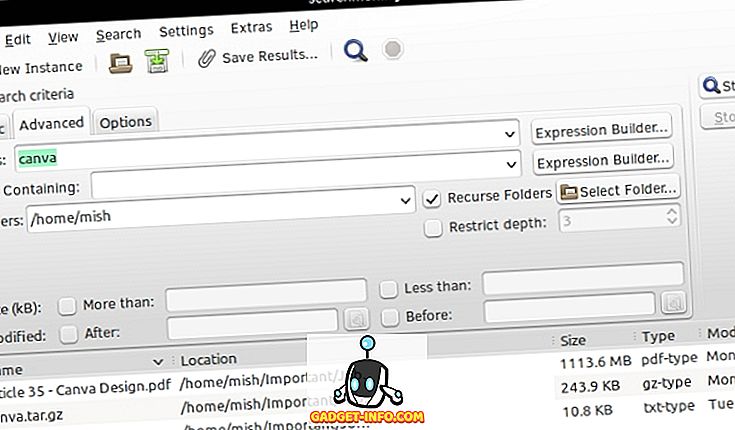
SearchMonkey, nispeten eski ama yine de tamamen işlevsel bir masaüstü arama uygulaması. Düzenli ifadeler ana odak noktasıdır ve bunları oluşturmanıza yardımcı olacak bir "Normal İfade Test Etme" aracına sahiptir. SearchMonkey, tüm temel arama parametrelerini (dosya adları, değişiklik tarihi, boyutu ve dosya içeriği) ve özyinelemeli arama derinliğini seçilen sayıda klasörle sınırlandırma seçeneğini destekler.
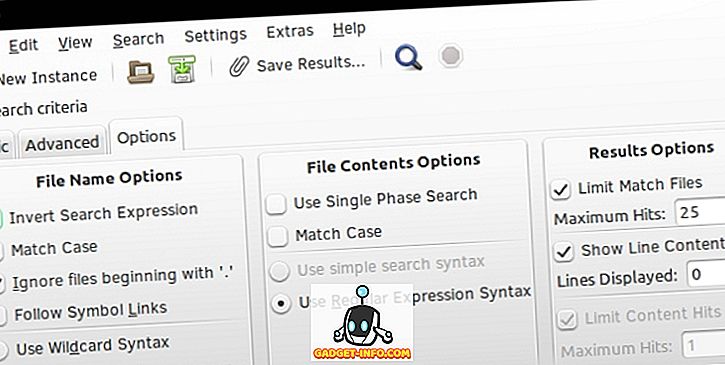
Arama sonuçlarını CSV dosyası olarak kaydedebilir ve her sorgu için sonuç miktarını sınırlayabilirsiniz.
DocFetcher
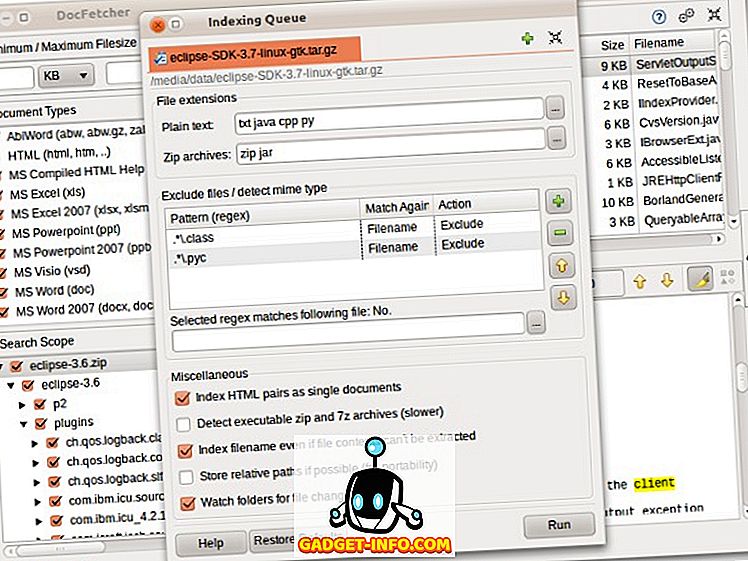
DocFetcher, genellikle dosya adları yerine dosya içeriğini araması gereken kişiler için bir masaüstü arama motorudur. Büyük miktarda metin tabanlı dosya koleksiyonuyla çalışan araştırmacıları, öğrencileri ve diğer kullanıcıları düşünün. DocFetcher önce seçtiğiniz bir dosya ve klasör veritabanı oluşturur. DocFetcher, dosyaları değiştirdiğinizi algıladığında bu veritabanı otomatik olarak güncellenir.
Dosyaları ararken, dosyaları türe ve boyuta göre filtreleyebilir veya ince taneli sorgular için normal ifadeler kullanabilirsiniz. DocFetcher, PDF, EPUB, HTML, RTF ve Office dosyalarının yanı sıra arşiv dosyalarında (ZIP, TAR, 7z…) ve hatta Outlook e-postalarında arama yapabilir.
DocFetcher ile ilgili harika bir şey, taşınabilir bir sürüme sahip olmasıdır, böylece veritabanınızı ve uygulamayı bir USB çubuğunda taşıyabilir ve herhangi bir yerde kullanabilirsiniz.
Recoll
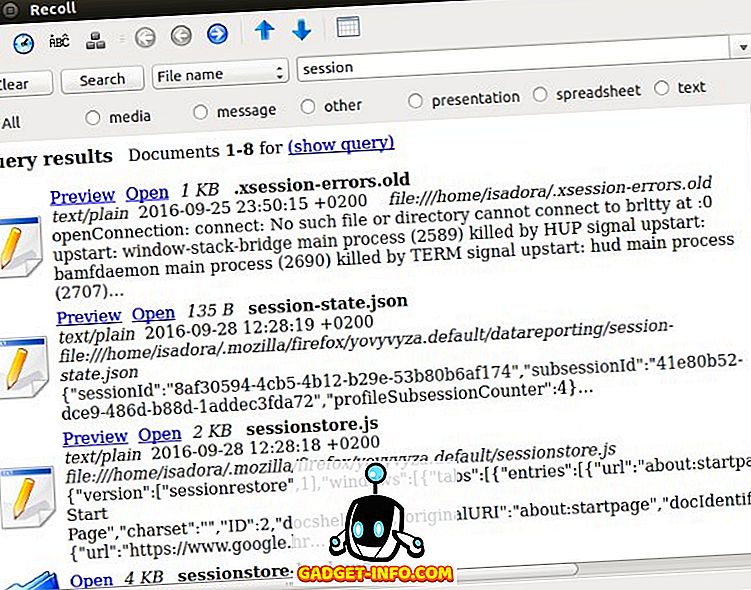
Recoll muhtemelen Linux için en güçlü masaüstü arama motorudur. DocFetcher'a benzer: dosya içeriğini aramak için kullanırsınız. İlk çalıştırmada sizden bir dosya dizini oluşturmanızı ister. Hangi dizinlerin ve dosya türlerinin endeksleneceğini seçebilir ve dosyaları boyuta göre sınırlayabilirsiniz. Recoll daha sonra bir güncelleme programı ayarlayacaktır, böylece indeks daima gerçek dosyalarla senkronize edilir. İsterseniz, birden fazla dosya dizini oluşturabilir ve yalnızca bir tanesinde veya hepsinde dosya arayabilirsiniz.
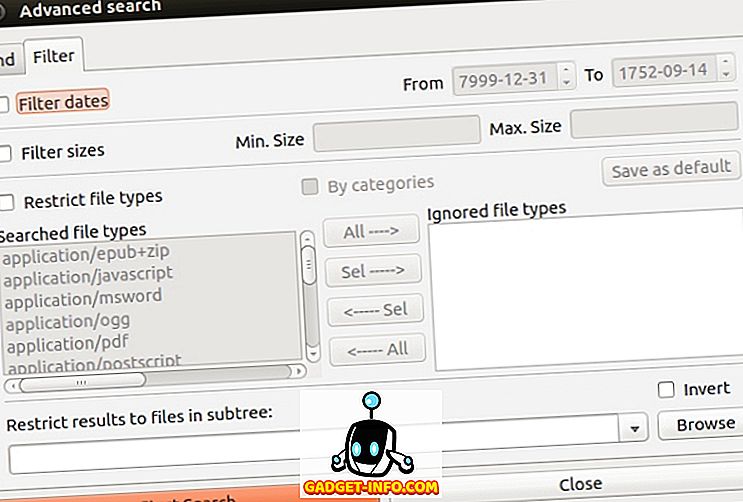
Dosyaları ada göre arayabilir veya dosyaların içindeki anahtar kelimeleri arayabilirsiniz. Recoll, sonuçları çeşitli kriterlere göre filtrelemenize izin verir. Ayrıca, ilgili veya benzer dosyaları gösterebilir, dosyalar içindeki ifadeleri arayabilir ve stemming desteği sayesinde sözcük formlarını tanıyabilir. Bu, “iş” için arama yapabileceğiniz anlamına gelir ve sonuçlar “çalışan”, “çalışan”, “çalışanlar” içeren dosyaları içerir…
Desteklenen dosya formatları düzenli metin dosyaları, günlükler, kılavuz sayfaları, HTML, PDF, CHM, RTF, DJVU ve EPUB dosyaları, Libre ve Microsoft Office dosyalarını (Excel ve Powerpoint belgeleri dahil), TAR, RAR, 7z ve ZIP arşivlerini içerir. Harici kütüphanelerin veya yardımcı yardımcı programların bazıları için gerekli olabileceğini unutmayın.
Çoğu dosya arama aracı aynı seçenekleri desteklediğinden, birini seçmek büyük ölçüde bir kolaylık meselesidir veya tipik iş akışınız için en iyi olanın hangisi olduğuna karar verir. Bu liste uzun gözükebilir, ancak Linux için daha fazla dosya arama aracı var. En hızlı arama aracı olmaya çalışan yeni bir proje olan ANGRYsearch'ten bahsedeceğiz. Peki ya sen? Linux'ta dosya bulmak için başka bir uygulama biliyor musunuz? Ne kullanıyorsunuz - ve bazı ipuçlarını paylaşabilir misiniz? Yorumlarda bize bildirin.
Resim kredisi: Mutate ekran görüntüsü, DocFetcher ekran görüntüsü