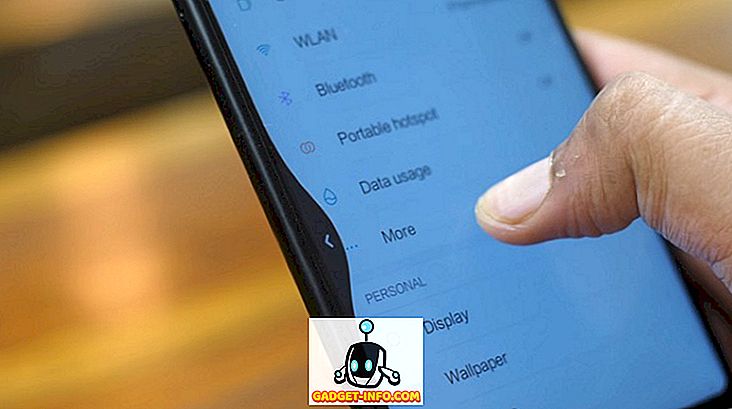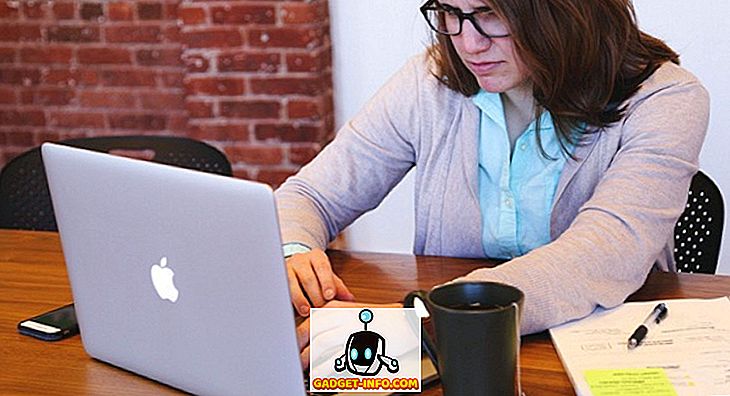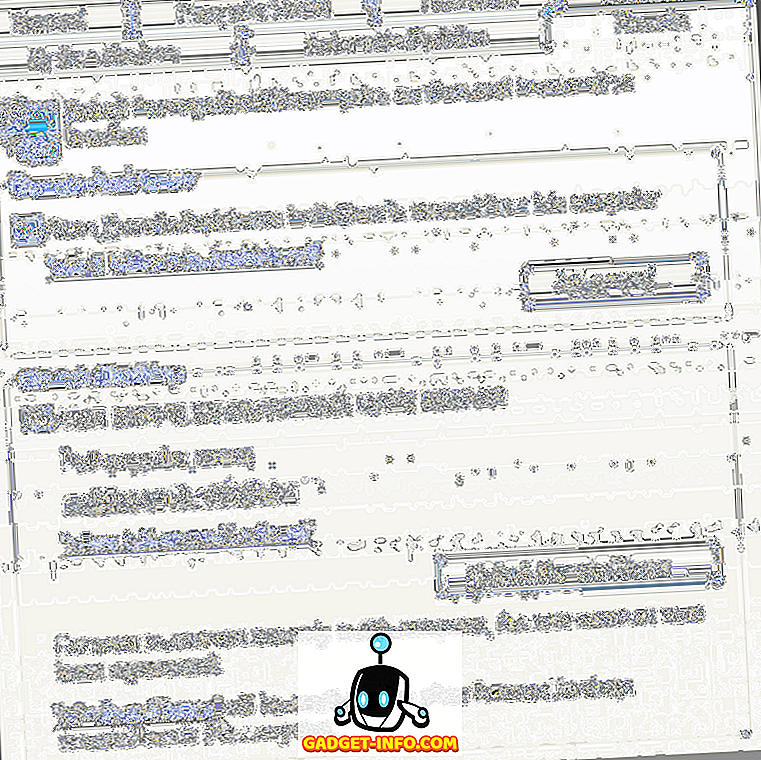Veri güvenliği ve mahremiyetinin her zaman veri sızıntısı ve saldırı haberi duyduğumuzu dikkate aldığımızda çok önemli olduğu bir çağdır. Akıllı telefonlarımız için önemli olsa da, PC ve dizüstü bilgisayarlarımız söz konusu olduğunda daha da önemlidir. Bunun nedeni, akıllı telefonların aksine kişisel ve büyük boyutlu hassas dosyaları bir PC'de saklama eğiliminde olduğumuzdur. Bu nedenle, verilerimizi Windows PC ve dizüstü bilgisayarlarımıza güvenceye almamız çok önemlidir.
Bir PC'de kullanıcı hesabınız için kilitler ayarlayabilmenize rağmen, bu en aptalca yöntem değildir. Peki, klasörler için her zaman parola koruması ayarlayabilirsiniz. Neyse ki, Windows 10'da klasörleri ve dosyaları parola korumanın birkaç somut yolu vardır:
Klasör Koruması ile Windows 10'daki Klasörleri Kilitleme
Not: Windows 10'da klasörleri yerel olarak kilitlemenin bir yolu olsa da, bu en kullanıcı dostu yöntem değildir (Komut İstemi kullanımı dahil) ve Windows hakkında iyi bir bilgiye sahip olan herkes bu bilgileri hackleyebilecek. Bu nedenle, kullanıcıların parolaları klasörleri koruyabilmeleri için Windows 10 için mevcut olan çeşitli yazılımları kullanmanızı öneririz. Folder Guard tartışmasız en iyisidir, yani Windows 10'da Folder Guard kullanarak klasörleri nasıl şifre ile koruyacağınız:
1. Öncelikle, Windows 10 PC'nizde Folder Guard'ı indirip yüklemeniz gerekecektir. Yazılım 30 günlük ücretsiz deneme için kullanılabilir, ardından lisans almanız gerekir (39, 95 $).
2. Klasör Korumasını açın; yazılımı kaldırmanıza ya da bir klasörün kişisel şifresini unutmanız durumunda size yardımcı olacak bir ana şifre ayarlamanızı ister.

3. Bir ana şifre girdikten sonra, “ Bir klasörü veya dosyayı koru ” seçeneğini tıklayarak kilitlemek için bir klasör veya dosya seçin . Kilitlenecek klasörü seçtikten sonra “ İleri ” ye tıklayın. İyi bir şey, Folder Guard ile birden fazla klasörü ve farklı şifreleri olan dosyaları kilitlemenizdir.

4. Ardından, klasör için şifreyi seçin. Erişimini engelleyerek veya görünürlüğünü değiştirerek bir klasörü veya dosyayı şifre olmadan korumayı bile seçebilirsiniz.

5. Tamamladıktan sonra, yazılımın üst panelindeki “ Koru ” düğmesine basın. Uygulamayı kapattığınızda, korumaya devam etmek isteyip istemediğiniz sorulduğunda evet'i tıkladığınızdan emin olun.

6. Ardından, yeni kilitlediğiniz klasörü açmayı deneyin ve kilidini açmak için sizden “şifrenizi girmenizi” isteyen bir komut göreceksiniz. Sadece şifrenizi girin ve klasörün kilidi açılacaktır.

Not : Şifreyi girerek bir klasörün kilidini açmak için Explorer penceresindeki klasöre çift tıklamanız gerekir. Bir kısayol oluşturarak klasörü açmayı denerseniz, erişim reddedildi mesajı alırsınız.
Klasörü kapattığınızda, klasörü kilitlemek veya kilidi açık bırakmak isteyip istemediğinizi soran bir uyarı mesajı alırsınız. Bu istemi almazsanız, Windows bildirim tepsisine gidebilir ve Klasör Koruması simgesine sağ tıklayabilirsiniz. ve klasör korumasını duraklatmak veya kilitlenmemiş tüm klasörleri kilitlemek için seçenekler getiren “Çalıştır” ı seçin. Ayrıca, Klasör Korumasını kaldıran herhangi biri için endişelenmenize gerek yoktur, çünkü çoğu klasör kilidi yazılımı gibi , onu denediğinizde ve kaldırırken, devam etmeden ve yapmadan önce , ana parola ister .

Kesinlikle kontrol etmeniz gereken Windows için başka bir güzel klasör kilidi yazılımı var:
Klasör Kilidi
Folder Lock, klasörleri, dosyaları ve hatta sürücüleri kilitleyen oldukça iyi bir yazılımdır. Dosyaları Klasör Kilidi ile kilitlemek, onları gizler ve yalnızca yazılımın kilidini açtıktan sonra görebilirsiniz. Her seferinde yazılımı açmanız gereken bir ana şifre oluşturmanıza olanak sağlar. Klasör Kilidi yalnızca klasörleri kilitlemekle kalmaz, aynı zamanda dosyaları şifrelemenize, USB sürücüleri korumanıza, parçalara ayırmanıza, geçmişinizi temizlemenize ve daha pek çok şeye de izin verir .

Ücretsiz indir)
Kolay Dosya Dolabı
Easy File Locker, klasörleri ve dosyaları kilitlemek için başka bir harika yazılımdır. Yazılım, bir klasörü gizleme, erişilemez duruma getirme, değişiklikleri reddetme ve silinemez duruma getirme seçenekleri sunar. Yapmanız gereken tek şey, Kolay Dosya Dolabı'nda bir şifre belirleyin ve bir dosya veya klasör seçin, Erişim, Yaz, Sil, Görünürlük seçenekleri arasından seçim yapın ve “Korumayı Başlat” ı tıklayın. Bir klasörü veya dosyayı kilitledikten sonra, yalnızca yazılımdaki şifreyi girerek kilidini açabileceksiniz.

Ücretsiz indir)
SecretFolder, LockAFolder ve daha fazlası gibi Windows 10 için kullanılabilen bazı klasör kilitleme yazılımları vardır, bu yüzden yukarıda belirtilen seçenekleri beğenmiyorsanız, bu seçenekleri deneyebilirsiniz. Dahası, bir klasörü sıkıştırmak ve arşivleme seçeneklerine şifre koruması eklemek için 7-Zip gibi bir zip aracı bile kullanabilirsiniz.
Klasörleri şifrele
Windows 10, klasörlerinizi güvence altına almanın bir yolunu sunar ve bu onları şifreleyerekdir. Bir klasörü şifrelemek, bir klasöre şifre koruması sağlamaz, ancak klasöre diğer kullanıcı hesapları tarafından erişilemediğinden emin olur. Klasör daha sonra sadece kullanıcı hesabınız ve şifreniz üzerinden erişilebilir olacaktır.

Bir klasörü şifrelemek için tek yapmanız gereken , klasörü sağ tıklayıp “ Özellikler ” e tıklamak . Genel sekmesinde, Gelişmiş'i seçin ve “Verileri korumak için içeriği şifrele” seçeneğini işaretleyin . Ardından, şifreleme niteliklerinin klasöre uygulanmasından sonra “Tamam” ı tıklayın. Tamamlandığında, klasörünüzün simgesinin üzerinde bir kilit simgesi göreceksiniz.

Dosya ve klasörlerinizi parola korumasıyla koruyun
Bunlar, Windows 10'da klasörleri parola korumanın bazı kolay yollarından biridir. Bu nedenle, devam edin ve Klasör Korumasını veya bahsettiğimiz diğer üçüncü taraf uygulamaları aracılığıyla klasörleri kilitlemeye başlayın ya da devam edip şifreleyebilirsiniz. Seçiminizi yapın ve Windows 10'da klasörleri parola korumayla ilgili başka ipuçlarını biliyorsanız, aşağıdaki yorumlar bölümünden bizimle paylaşmayı unutmayın.