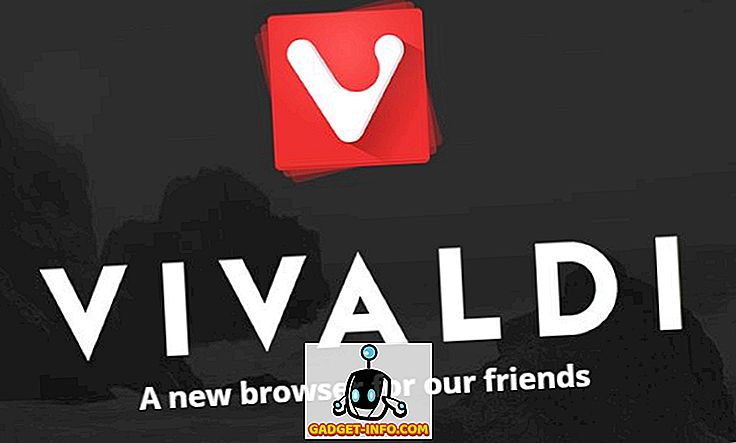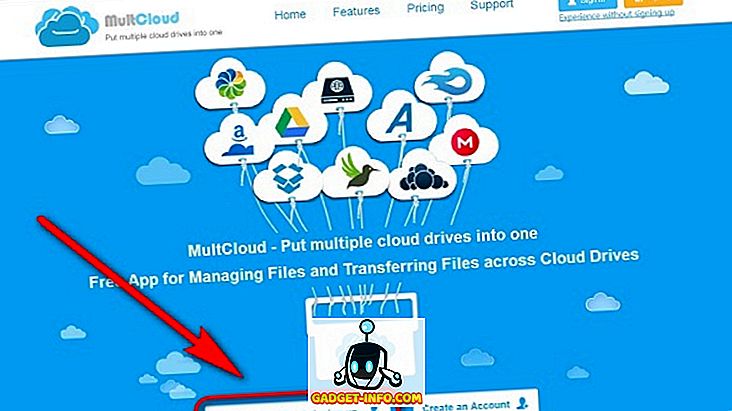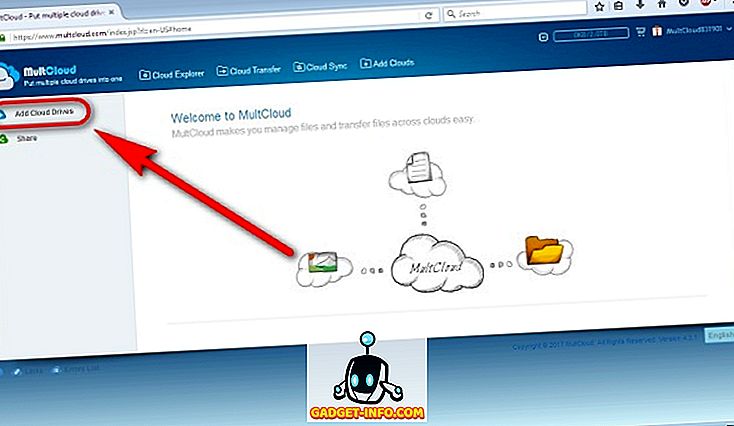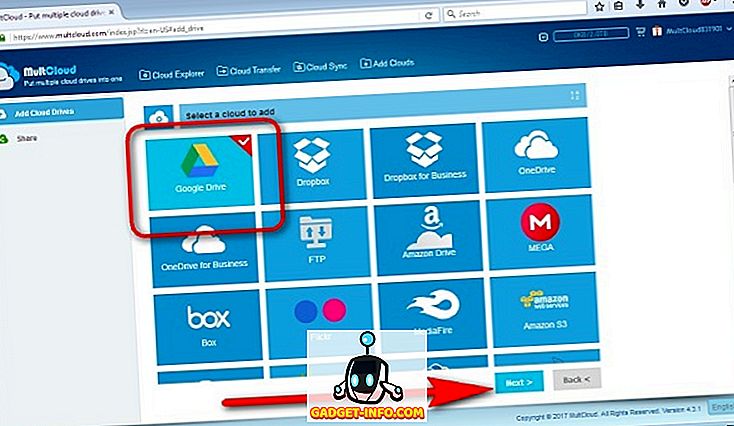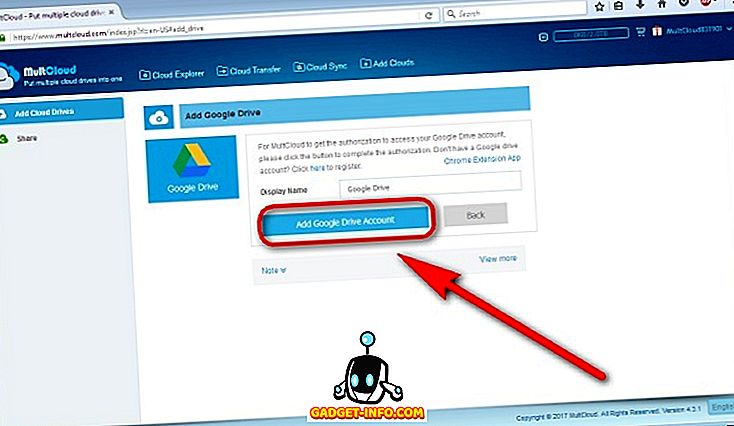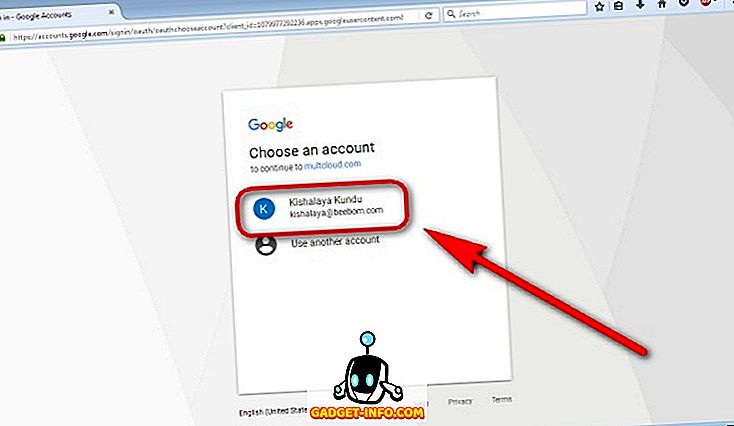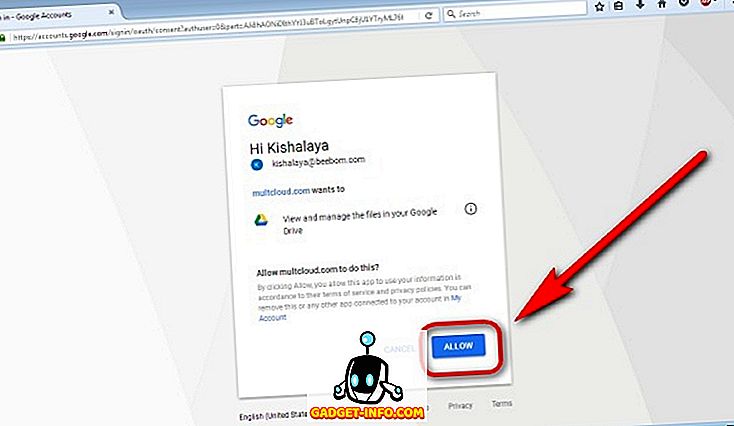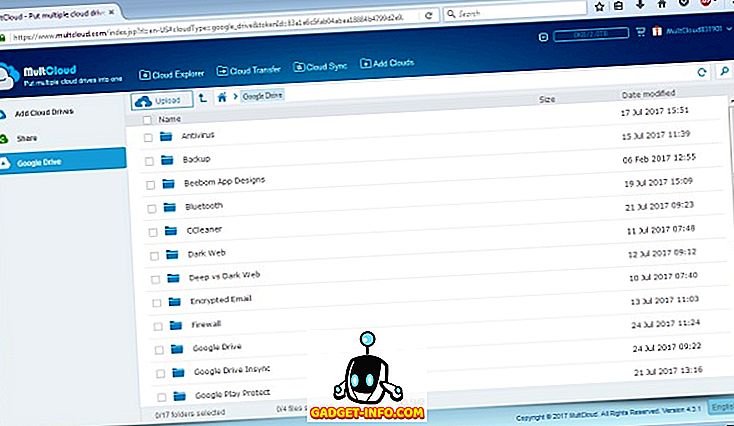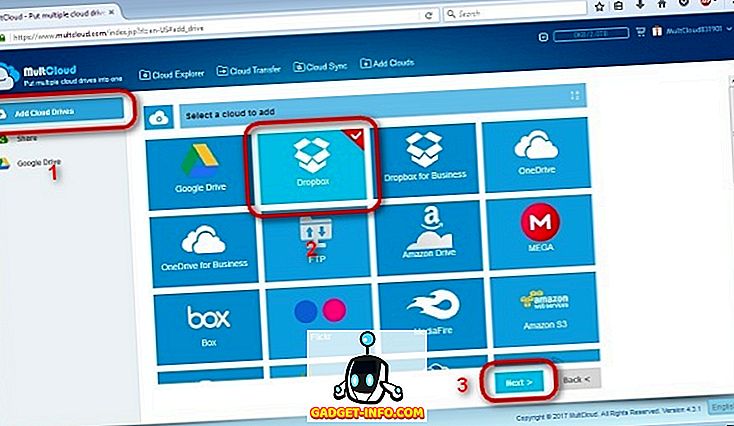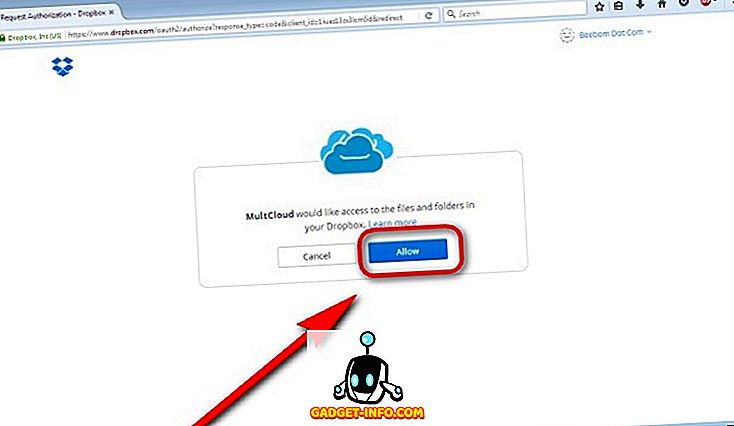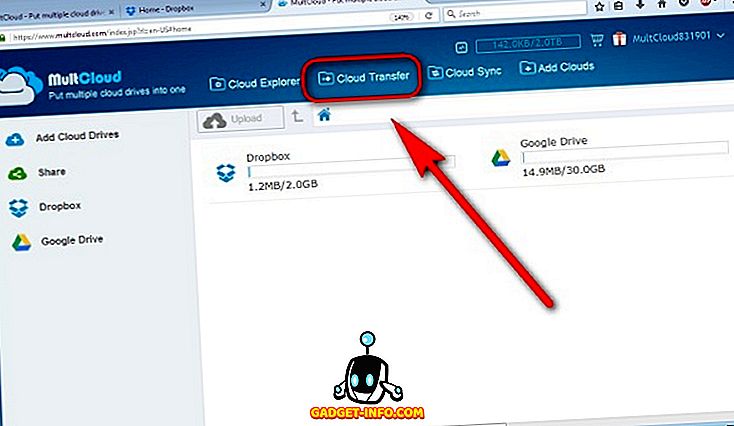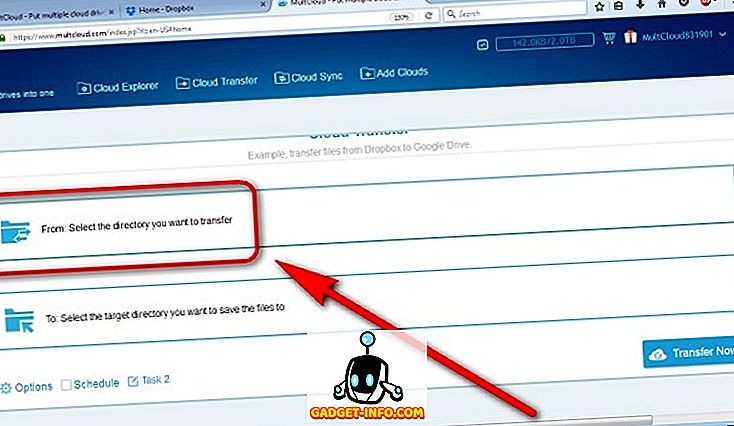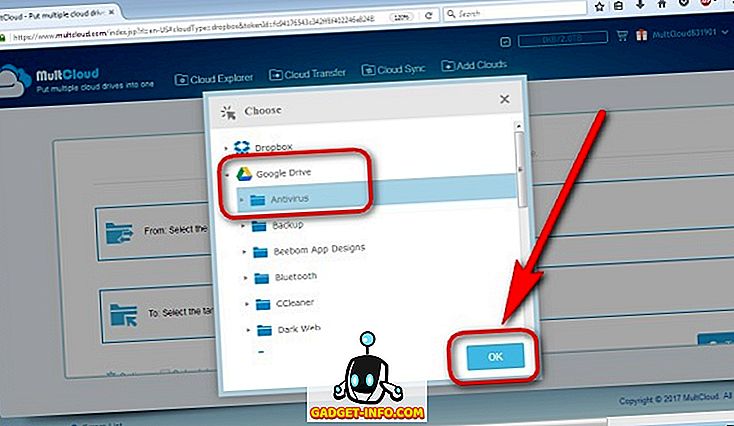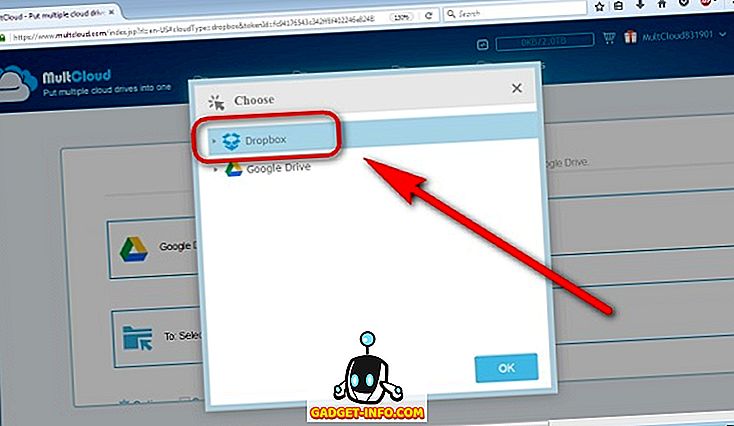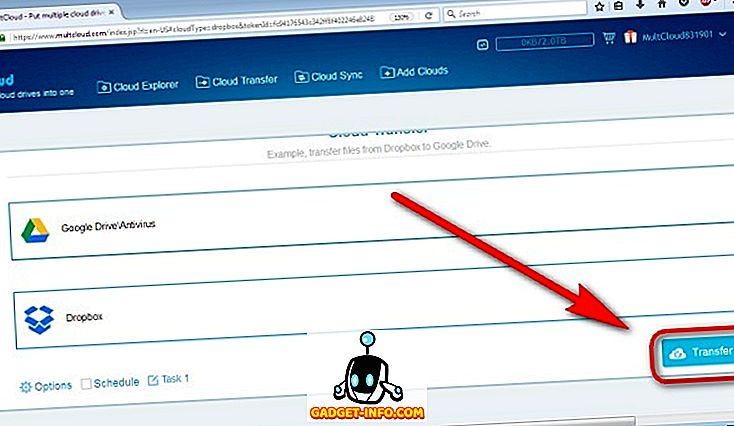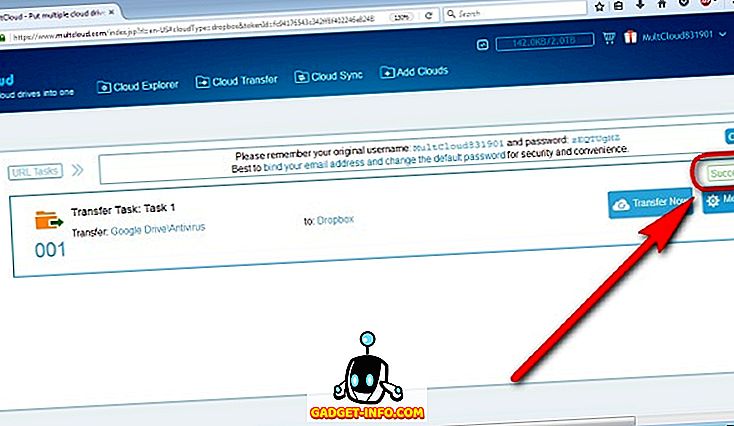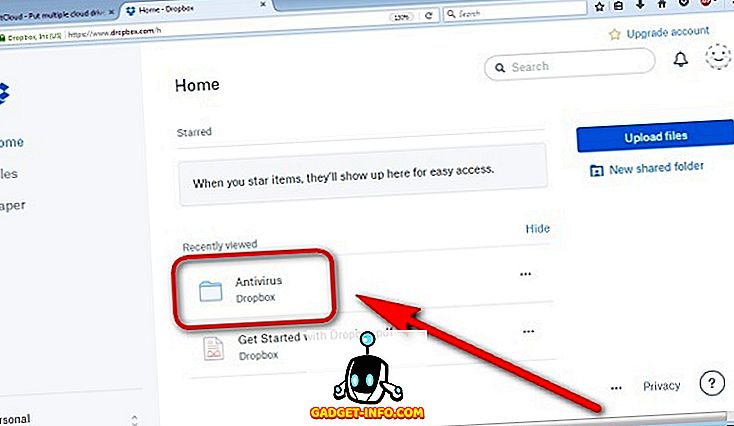Bulut hizmetleri son birkaç yılda büyük bir popülerlik kazanmıştır ve günümüzde çoğu insan birden fazla bulut depolama platformu arasında hokkabazlık yaparak, dosyalarınızı bu çeşitli hizmetler arasında senkronize etmek veya hatta bir hizmetten transfer etmek istediğinizde doğaldır. başka ne sebeple olursa olsun. Bunu yapmanın birçok yolu var ve bugün, dosyalarınızı bir bulut depolama hizmeti ile diğerine nasıl taşıyacağınızı size tam olarak göstereceğiz :
Birden Çok Bulut Hizmeti Arasında Verileri Eşitleme
Bulutta depolanan birkaç dosyanız varsa, onları bir platformdan diğerine aktarmak sorun olmamalıdır. Bunları bilgisayarınıza indirebilir ve yeni bulut depolama hizmetinize yeniden yükleyerek kendinizi yeni bir şey denemenin zorluğundan kurtarabilirsiniz. Ancak, bugünlerde çoğu insan gibi, bulutta depolanan tonlarca ve tonlarca veriye sahipseniz, yerel depolama aygıtınıza her şeyi indirmeniz ve daha sonra bunları buluta yeniden yüklemeniz yalnızca zahmetli ve zaman alıcı bir iş değildir. süreç, ayrıca tamamen gereksizdir. Bunun sebebi, süreci otomatikleştiren - bazıları ücretsiz bile olsa - oldukça fazla hizmet olduğundan, zamanınızı boşa harcamanız veya bant genişliğinizi dosyalarınızı ve klasörlerinizi bir hizmetten diğerine senkronize etmeye çalışırken tüketmenize gerek kalmamasıdır.
Bu makalenin amacı doğrultusunda, şu anda en popüler iki sanal platformun ikisi arasında (Google Drive ve Dropbox) dosya transferinin nasıl yapıldığını göstermek için MultCloud adlı ücretsiz bir web tabanlı hizmet kullanacağız . MultCloud, web sitesinde, bugünkü gösterimiz için kullandığımız ikisinin yanı sıra, OneDrive, AmazonS3, MediaFire, MyDrive, Box ve Yandex'i içeren ancak bunlarla sınırlı olmayan bir dizi bulut depolama hizmetini desteklediğini söylüyor. İki nedenden dolayı Google Drive ve Dropbox'ı seçtik. Öncelikle, bu hizmetlerin ikisinde de zaten hesaplarım var, bu yüzden özelliklerinin ve tuhaflıklarının çoğunu zaten biliyorum, ama daha da önemlisi, bunlar dünyadaki en popüler bulut depolama platformları arasında yer alıyor, bu yüzden çok güven verici İnsanların bildikleri bulut depolama platformlarının aslında bugün tartıştığımız bazı seçenekleri desteklediğini bilmesi.
Dosyaları Google Drive ve Dropbox Arasında Taşımak İçin MultCloud'u Kullanma
MultCloud, çoklu bulut depolama platformları arasında senkronizasyon yapmanızı sağlayan en iyi ücretsiz web tabanlı hizmetlerden biridir. Arayüz son derece sezgiseldir ve ilk kez kullananların bile kurulum sürecinde gezinmede herhangi bir problemi olmamalıdır, bu da hesap adları ve şifreler dışında çok az kullanıcı girişi gerektirir. Servis web tabanlı olduğundan PC'nize hiçbir şey yüklemeniz bile gerekmez . Hizmeti kullanmak için tek yapmanız gereken bu bağlantıya tıklayarak şirketin resmi web sitesine gitmek.
- MultCloud'un hizmetiyle ilgili en iyi bölüm, hizmetini kullanmak için bir hesap oluşturmanıza gerek kalmamasıdır. Başlamak için sadece “Kayıt olmadan deneyim” bağlantısını tıklayabilirsiniz .
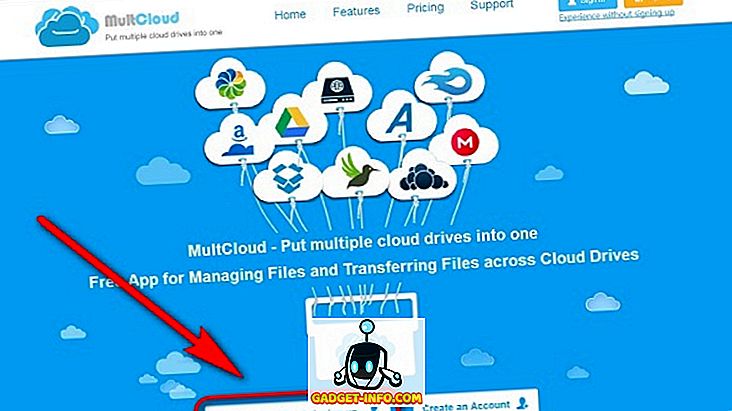
- Bulut sürücüleri eklemeniz istenecektir, bu nedenle aşağıdaki resimde görüldüğü gibi “Bulut Sürücü Ekle” seçeneğine tıklayın.
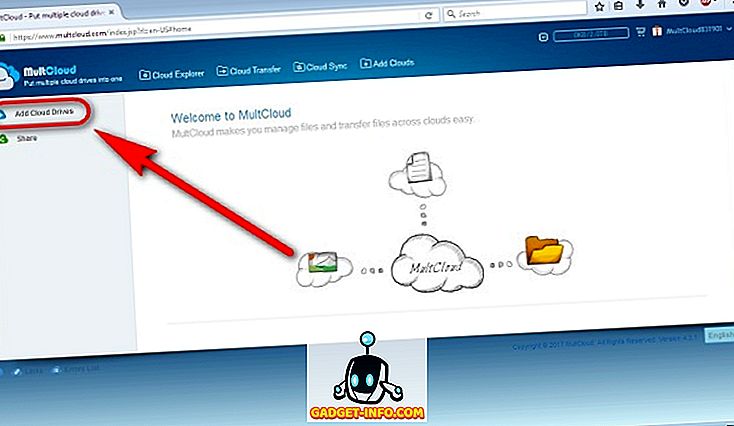
- Sunulan bulut sürücülerden birini seçin ve “İleri” düğmesine tıklayın. Benim durumumda Google Drive'ı seçtim.
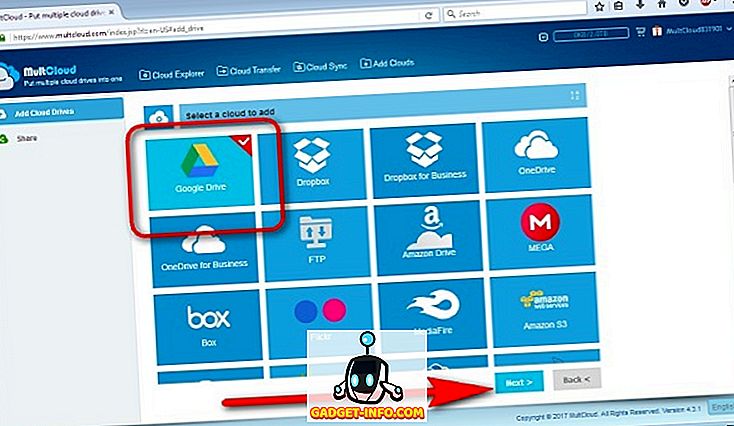
- “Google Drive Hesabı Ekle” yi tıklayın.
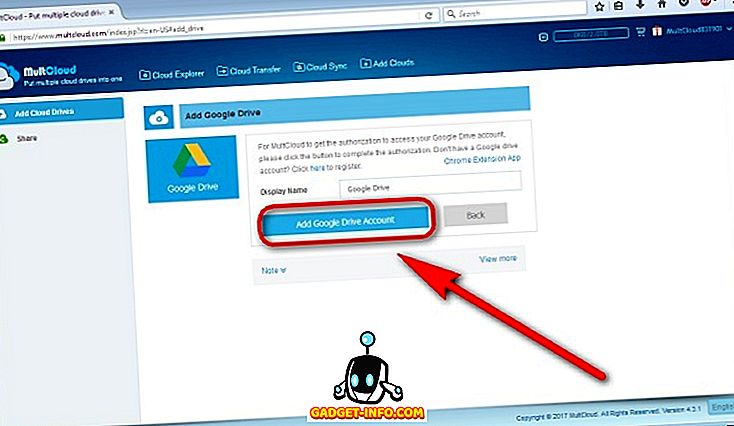
- Kimlik bilgilerinizi girerek Google Hesabınıza giriş yapmanız gereken Google'ın güvenli giriş sayfasına yönlendirileceksiniz.
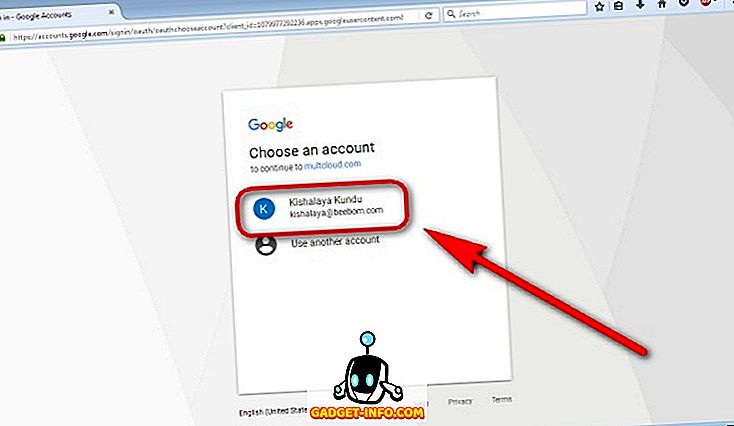
- MultCloud'un hesabınıza erişmesini istediğinizi onaylayın.
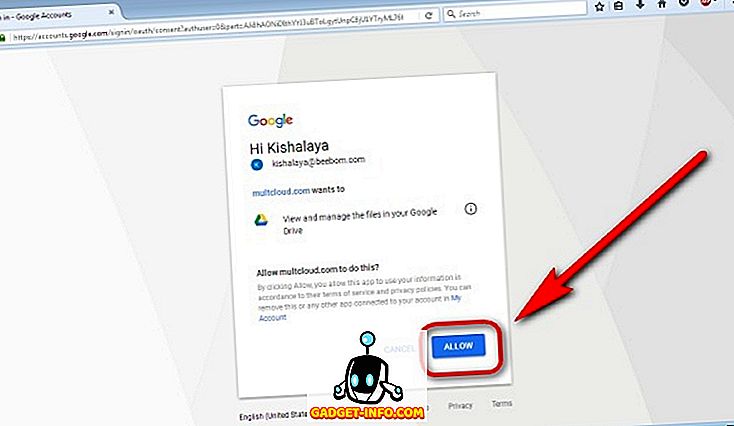
- MultCloud Google Drive hesabınıza eriştikten sonra, MultCloud penceresinde tüm GDrive dosyalarınızın bir listesini görürsünüz.
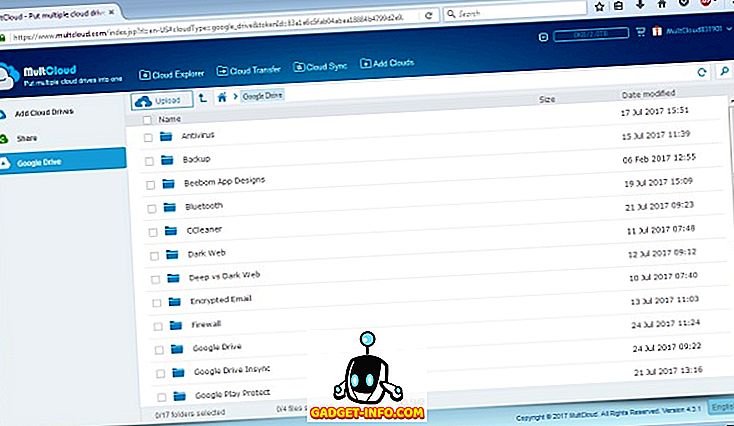
- Şimdi ikinci siber hesap hesabınızı da aynı şekilde seçin. Bulut Sürücüleri Ekle -> Dropbox -> Sonraki .
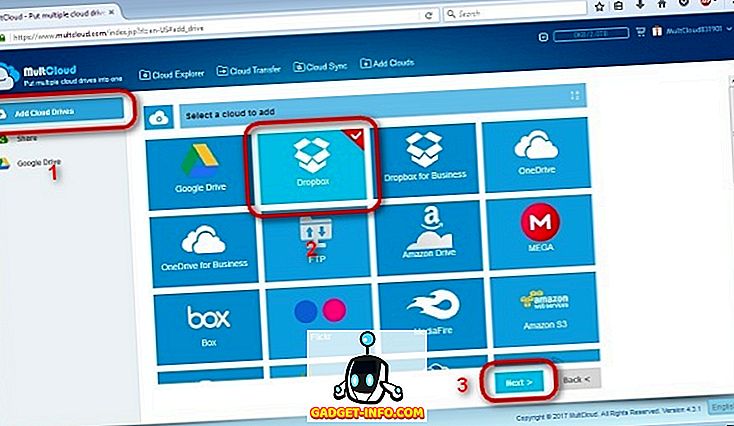
- Dropbox Kimlik bilgilerinizi girin ve MultCloud'un Dropbox hesabınıza erişmesine izin verin .
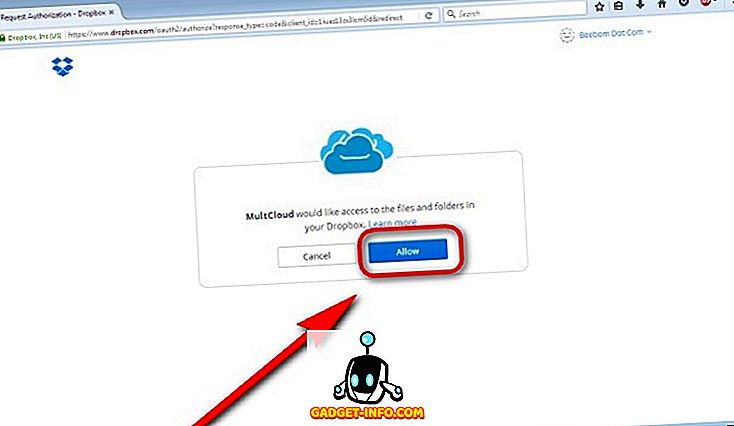
- İzin ver'i tıkladığınızda, üstteki “Bulut Aktarımı” seçeneğini tıklamanız gereken MultiCloud sayfasına yönlendirilirsiniz.
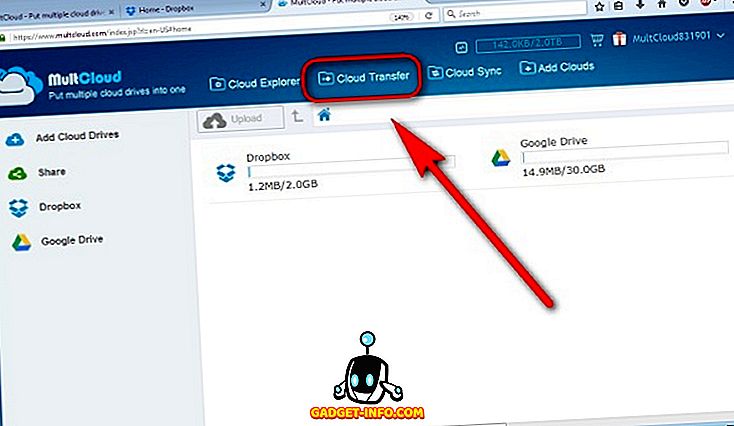
- “Aktarmak istediğiniz dizini seçin” seçeneğini tıklayın ve taşımak istediğiniz dosyaları / klasörleri seçin.
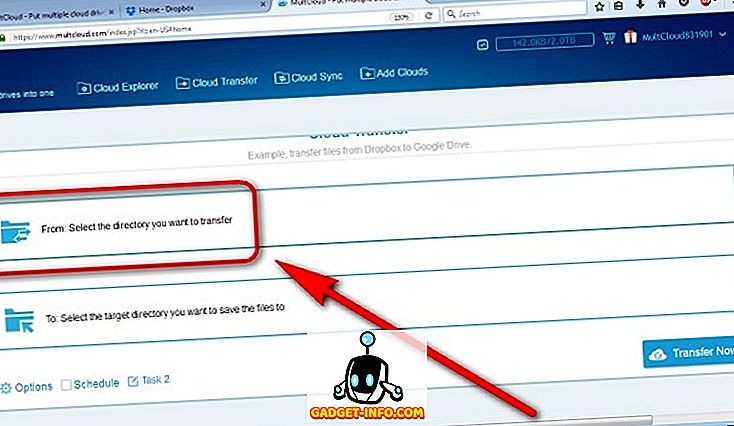
- Benim durumumda, “Antivirüs” adlı bir klasörü Google Drive'dan Dropbox'a aktarmayı seçtim. Seçiminizi yaptıktan sonra “Tamam” ı tıklamayı unutmayın.
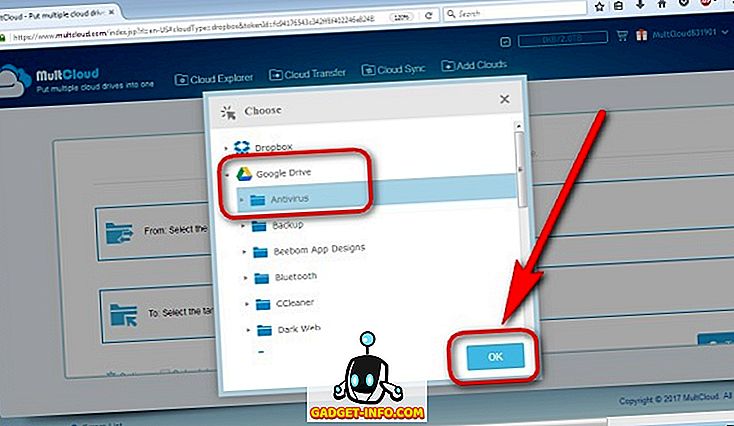
- Sonra, benim durumumda Dropbox olan “Hedef dizini” seçin .
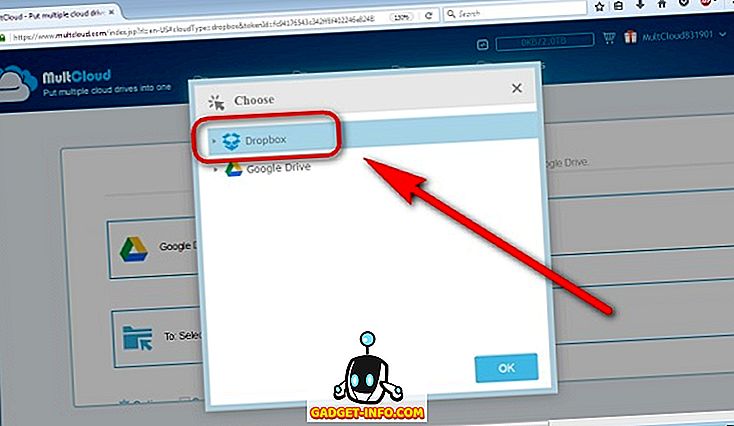
- Hem kaynağınızı hem de varış noktanızı seçtikten sonra , “Şimdi Aktar” seçeneğini tıklayın .
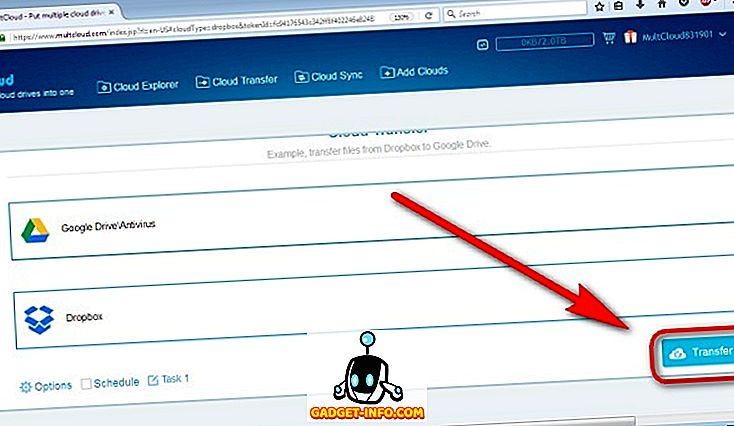
- “Başarı” diyen bir ileti alacaksınız; bu, Google Drive'da seçtiğiniz klasörün artık Dropbox hesabınızda yedeklendiği anlamına geliyor.
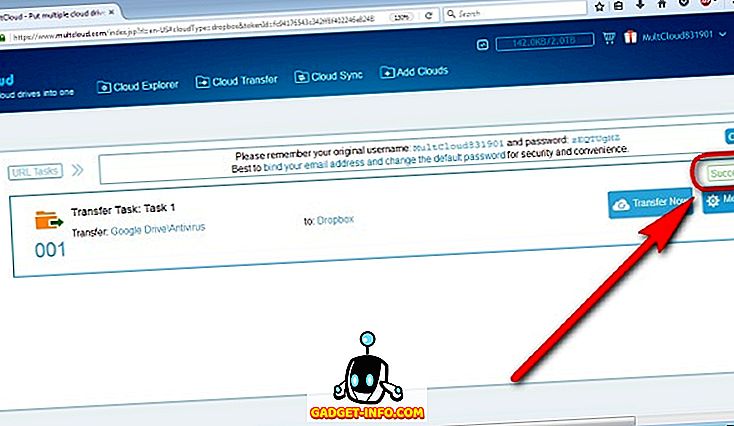
- Tabii ki, transferin başarılı olup olmadığını kontrol etmek için Dropbox kontrol panelinize gidebilirsiniz.
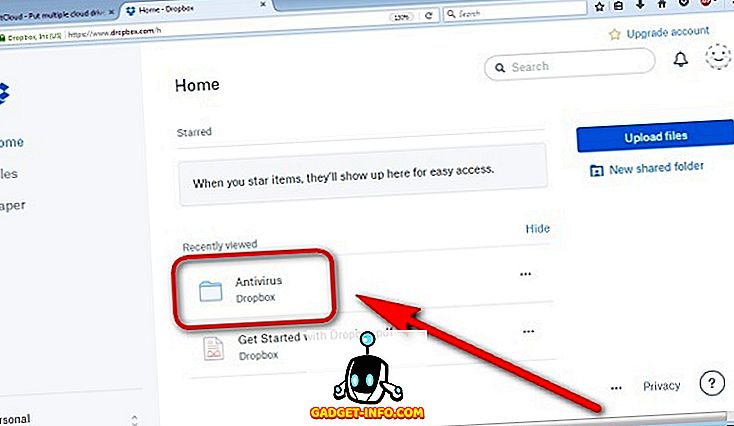
Farklı Dosya Barındırma Hizmetleri Arasında Dosyalarınızı Eşitlemek İçin Diğer Seçenekler
MultCloud bu amaç için en iyi seçeneklerden biri olsa da, verilerinizi ücretsiz olarak birden fazla bulut hizmeti arasında taşımayı teklif eden pazardaki tek oyuncu değil. Ayrıca, Cloudsfer ve Mover.io gibi diğer hizmetleri de aynı şekilde kullanabilirsiniz, ancak her ikisi de MultCloud'a kıyasla ücretsiz katmanlarında daha katı kısıtlamalar getirmektedir. Cloudsfer, yalnızca 5GB veri aktarımını ücretsiz olarak sunarken, Mover.io artık ücretsiz bir katmana sahip değil, ancak geçen yıla kadar bir tarihe sahipler.
MultCloud'a gelince, ücretli seviyeye abone olmanız gerekmeden önce kapsamlı bir 2TB (evet, T ile TeraBytes var) transferleri sunar. O zaman bile, bazı rakiplere kıyasla planlar oldukça makul ve sınırsız trafik için yılda sadece 69, 99 $ ödemeniz gerekecek. Mover.io, diğer taraftan, yalnızca 20 GB veri için kullanıcı başına 20 ABD Dolarını ve ardından GB başına 1 ABD Dolarını almaktadır. Cloudsfer sadece çok daha uygun fiyatlı (eğer arayabilirseniz) ve 5GB ücretsiz aktarım limiti tükendikten sonra 8GB veri aktarmak için 6 $ alıyor. Hepsinin kendi artıları ve eksileri olsa da, şu andan itibaren, MultCloud'un masaya getirdiği değer teklifini yenmek zor.
Kolaylıkla Bulut Hizmetleri Arasında Verileri Taşıma
Birden fazla bulut depolama hizmeti arasında senkronizasyon yapmak gerçekten en kolay şeylerden biridir ve bunun için para ödemeniz bile gerekmez. Peki, verilerinizi farklı siber kilitleyiciler arasında senkronize etmek için başka bir hizmet kullanıyor musunuz, yoksa yukarıda tartışılan seçeneklerden birini kullanmayı mı düşünüyorsunuz? Düşüncelerinizi aşağıdaki yorum bölümünde bırakarak bu hizmetlerle ilgili düşüncelerinizi bize bildirin.