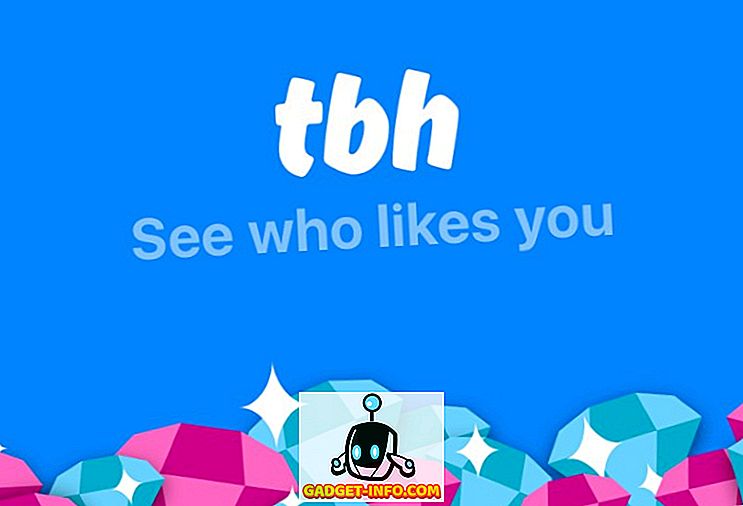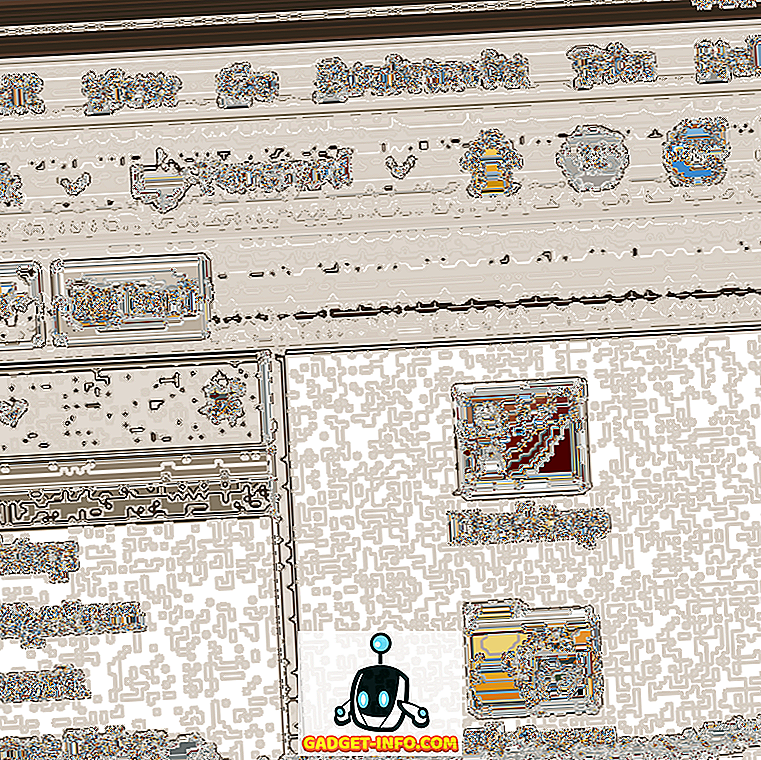Windows 10 önceden yüklenmiş birçok uygulama ile birlikte gelir, ancak hepsi her yerde bulunan Paint kadar popüler değildir. Ne yazık ki, Microsoft, kullanıcıların hepsini kolayca kaldırmasına izin vermez, ancak Windows PC'nizle birlikte gelen tüm çöplüklerden gerçekten kurtulmak istiyorsanız, bu sorunun geçici bir çözümü vardır. Öyleyse, daha fazla uzatmadan, hemen doğruya gidelim ve bu 'Universal Apps'ı sisteminizden nasıl kaldırabileceğinizi ve kaotik bir başlangıç menüsü üzerindeki kontrolünü yeniden nasıl kazanabileceğinizi görelim:
Not: Başlamadan önce, Evrensel Uygulamalardan herhangi birini kaldırmadan önce temkinli olmamız gerektiğini fark etmemiz önemlidir, çünkü bazılarını kaldırmak Cortana'yı sakatlayabilir. Örneğin, Bing News’i kaldırmak Cortana’nın size haber getirme kabiliyetini kırabilir ve Alarmlar ve Saat’in kaldırılması dijital asistanın hatırlatmalar ayarlamasını zorlaştırabilir.
Windows 10'un Dahili Uygulamalarını Kolayca Kaldırma
- Klavyenizdeki Windows Tuşuna basarak Başlat Menüsünü açın ve kaldırmak istediğiniz uygulamaya sağ tıklayın . Başlat Menünüzdeki uygulamaların birçoğunda, aşağıdaki ekran görüntüsünde görebileceğiniz gibi 'Kaldır' seçeneği sunulur; bu nedenle istenmeyen uygulamalardan kurtulmak için tıklamanız yeterlidir.
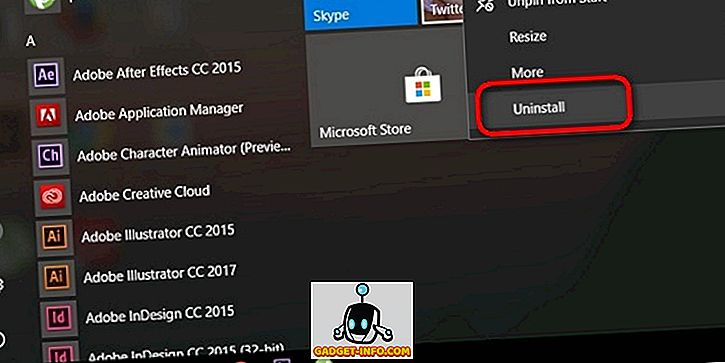
Bu, Windows PC'nize önceden yüklenmiş olan bloatware'i kaldırmanın hızlı ve acısız bir yoludur, ancak her Universal App ile çalışmaz . Twitter, Skype, Money, News, Solitaire ve diğer birkaç uygulamayı bu şekilde kaldırabilirken, paketin bir parçası olarak gelen diğer birçok yerleşik uygulamadan kurtulmak için daha güçlü bir şeye başvurmanız gerekir.
Windows 10'un Dahili Uygulamalarını Windows PowerShell (Command Prompt) ile kaldırın
- İlk önce, 'güçlü kullanıcı menüsünü' açmak için Windows Key ve X'e aynı anda basın. Şimdi aşağıdaki ekran görüntüsünde görüldüğü gibi 'Windows PowerShell (Yönetici)' seçeneğini tıklayın.
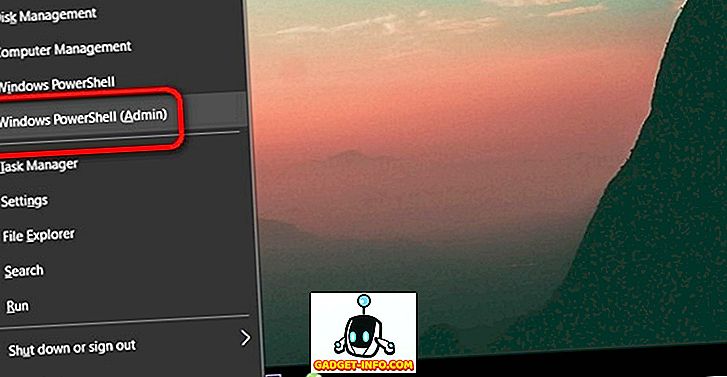
Not: 'Yaratıcılar Güncellemesi' ile henüz güncellenmemiş bilgisayarlarda, 'PowerShell' yerine Komut İstemi seçeneklerini alırsınız, bu nedenle tek yapmanız gereken başlangıç menüsü arama kutusuna 'PowerShell' yazıp sağ tıklamaktır. Windows PowerShell'i seçin ve 'Yönetici olarak çalıştır' seçeneğini seçin.
- PowerShell penceresini açtıktan sonra, 3D Builder uygulamasını kaldırmak istiyorsanız aşağıdaki kodu kopyalayın / yapıştırın:
Get-AppxPackage *3dbuilder* | Remove-AppxPackage
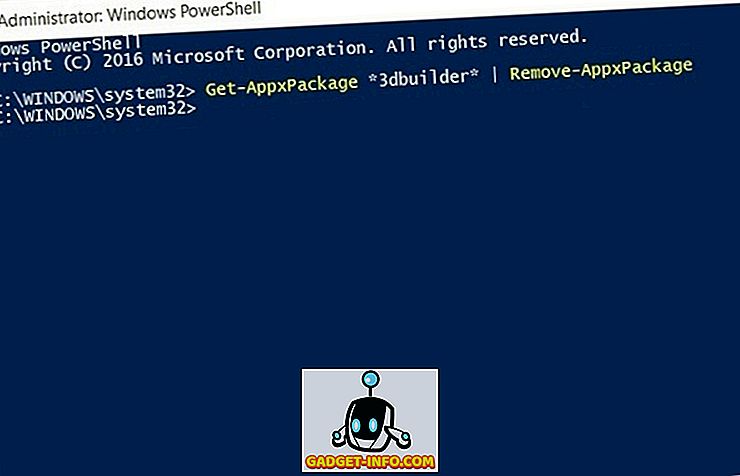
- Başka bir uygulamayı kaldırmak için, kaldırmak istediğinize bağlı olarak iki yıldız içindeki adı değiştirmeniz yeterlidir (yıldızlara dokunulmaz). Böylece, kart oyunlarına hayran değilseniz, aşağıdaki kod ile kolayca Solitaire'den kurtulabilirsiniz:
Get-AppxPackage *solitairecollection* | Remove-AppxPackage
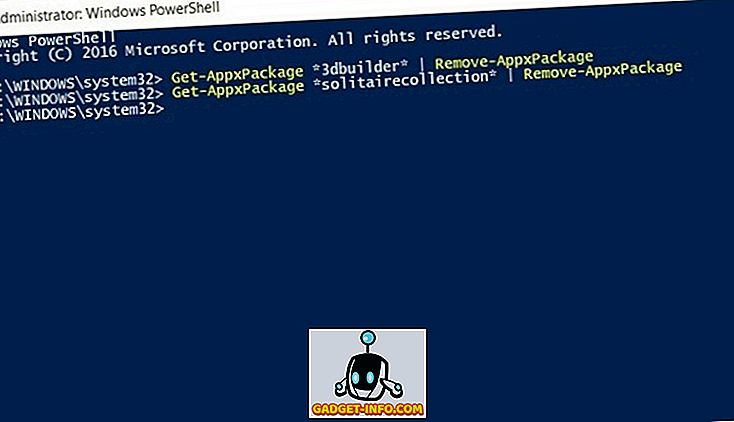
- Bu temiz küçük numara, paketlenmiş uygulamaların çoğundan kurtulmanıza izin verirken, aşağıdaki ekran görüntüsünde görebileceğiniz gibi, Cortana veya Edge gibi sisteme eklenmiş bazı kritik uygulamaları kaldırmanıza izin vermez:
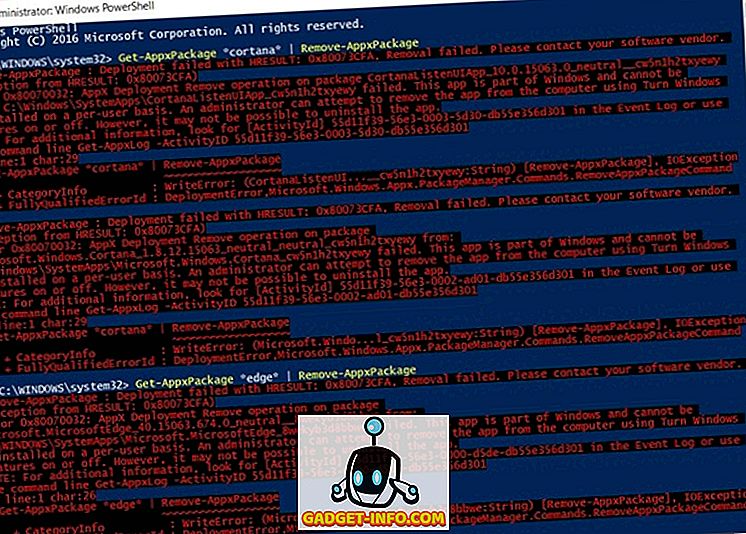
Not: Cortana veya Edge gibi uygulamaları tamamen kaldıramazken, 'Denetim Masası> Programlar' veya 'Denetim Masası> Programlar'dan' Windows Özelliklerini Açma veya Kapama 'seçeneğine giderek bunları devre dışı bırakmanız gerekir. ve Ayarlarınıza bağlı olarak 'Özellikler.
Şimdi, Windows 10 PC'nize bir dizi yerleşik uygulama yüklediğinize göre, birkaç kalp atışı almak istemeniz durumunda ne olacak? Endişelenmeyin, çünkü bunu yapmanın her zaman bir yolu vardır:
Tüm Yerleşik Uygulamaları Yeniden Yükleme
- Bu uygulamaları yeniden yüklemek için makalede daha önce açıklandığı gibi PowerShell penceresini tekrar açmanız gerekir. Ardından aşağıdakileri kopyalayın / yapıştırın ve 'Enter' tuşuna basın:
Get-AppxPackage -AllUsers| Foreach {Add-AppxPackage -DisableDevelopmentMode -Register "$($_.InstallLocation)\AppXManifest.xml"}
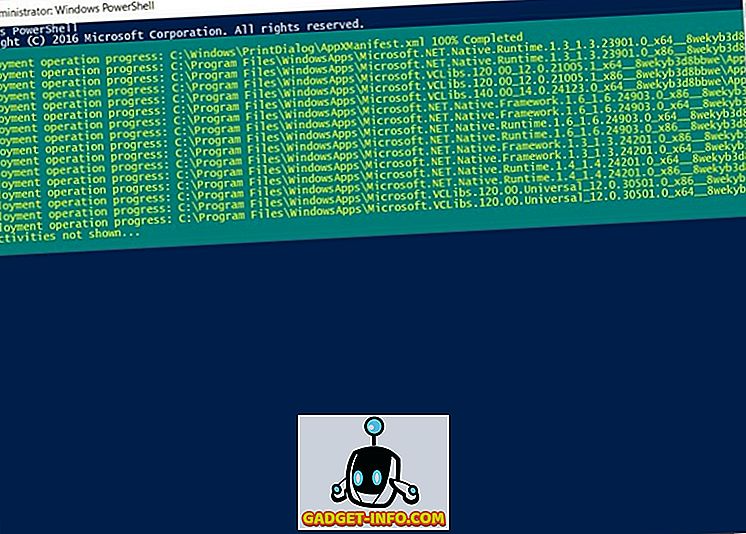
- 'Uygulama zaten yüklü' veya 'uygulama daha yeni yüklenmiş' diyen birkaç hata kodu alabilirsiniz. Bunlar normaldir, bu yüzden onları dikkate almayın ve bilgisayarınızı yeniden başlatın .
İşte bu millet! Tek bir dokunmayla, kaldırılmış tüm yerleşik uygulamaları PC'nizde geri aldınız.
Windows 10 PC'nizde Yerleşik Uygulamaları Kaldırma / Yeniden Yükleme
Yukarıdaki kodu çalıştırmayla ilgili tek sorun, hangi uygulamaları yeniden yükleyeceğinizi seçmenize ve seçmenize izin vermemesidir, bu nedenle, kaldırılmış olan uygulamaları yeniden yüklemek isteyip istemediğinize karar vereceksiniz. Bu da, her gereksiz uygulamadan birer birer titizlikle kurtulmak zorunda kalabileceğiniz anlamına gelir. Her iki durumda da, artık PC'nizdeki tüm bu şişkinliklerden nasıl kurtulacağınızı biliyorsunuz, onu bir yere bırakın ve sizden nasıl duyduğumuzu bize bildirin.