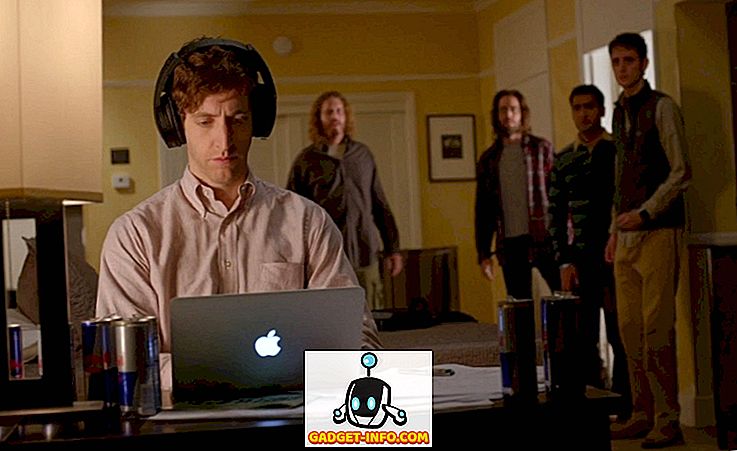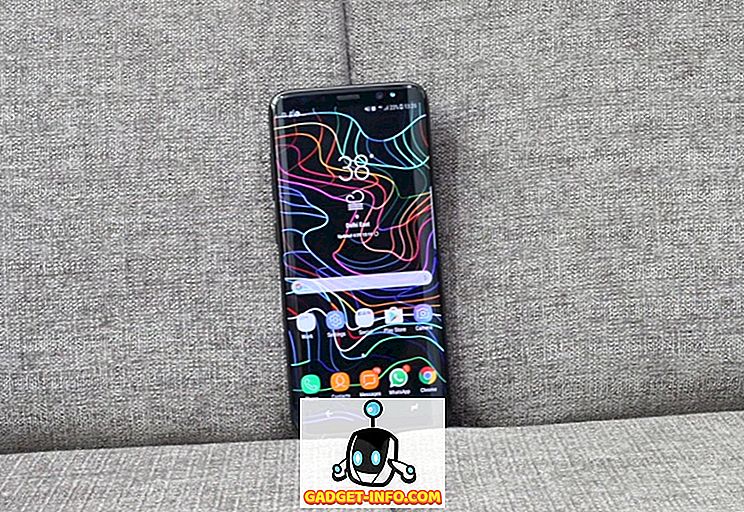Mac'ler, sistemde birçok işi yapmayı gerçekten kolaylaştıran bir sürü harika klavye kısayolu ve ciltleme özelliğine sahiptir. Ancak, tüm bu yıllarda macOS'ta eksik olan bir ana klavye kısayolu varsa, klavyeyi kullanarak seçilen bir öğeye sağ tıklayamazsınız. Bu özellik, çok eski zamanlardan beri Windows klavyelerinde bulunmaktadır ve MacBook'larda bulunmadığını gösterir. Yani, bir Mac klavyesinden sağ tıklatma yapmanın bir yolunu arıyorsanız, sizi koruduk.
Mac’te Klavyeyi Kullanmak İçin Sağ Tıklayın
Çoğunlukla, macOS'ta sağ tıklama yapmak için klavye kısayollarını yapılandırabileceğiniz yollar vardır, ancak bu yollar fare imlecinin bulunduğu yer yerine dosya, klasör, URL veya sözcük yerine sağ tıklatarak sağ tıklamanızı sağlar. Sen seçtin. Böylece interneti aramaya başladıktan sonra, fare imlecini oraya hareket ettirmek zorunda kalmadan, vurgulanmış bir öğeye sağ tıklayabilmeniz için üç ayrı yol buldum.
- Mac’te Klavyeyi Apple Script ve Automator ile Kullanma
- Mac’te Klavyeyi Better Touch Tool ile Kullanma
- Alfred’de Mac’te Klavyeyi Kullanma
Not: Bu yöntemleri, macOS Mojave Developer Beta çalıştıran 2017 MacBook Pro'mda denedim ve hepsi mükemmel sonuç verdi.
Apple Script ve Automator'ı Kullanma
Bir klavyeyi kullanarak Mac'i sağ tıklatmanın ilk (ve tek ücretsiz) yöntemi, Apple Komut Dosyası çalışması ve biraz da Automator ile oynatma süresi gerektirir. İşte izlemeniz gereken adımlar:
- Automator'ı açın ve 'İçeriksel İş Akışı'nı seçerek yeni bir Hizmet oluşturun .

- “ İş akışı alır ” öğesinin yanındaki açılır kutuda “ giriş yok ” seçin ve bir sonraki açılır kutunun “herhangi bir uygulamayı” okuduğundan emin olun .

- Automator'daki arama kutusunu kullanarak “ AppleScript'i çalıştırın ” ifadesini arayın. Automator iş akışına sürükleyip bırakın.

- “Komut dosyanız buraya gidiyor” yazan yorumu değiştirerek , aşağıdaki AppleScript kodunu iş akışına yapıştırın .
tell application "System Events" to set frontApp to name of first process whose frontmost is true
tell application "System Events"
tell application process frontApp
set _selection to value of attribute "AXFocusedUIElement"
tell _selection to perform action "AXShowMenu"
end tell
end tell

- İşiniz bittiğinde, iş akışını uygun bir adla kaydedin, “Sağ Tıklayıcı” kullanıyorum.
- Şimdi, Sistem Tercihleri'nde, Klavye -> Kısayollar -> Hizmetler'e gidin . Aşağı kaydırın ve az önce oluşturduğunuz hizmeti bulun.

- Servise bir klavye kısayolu ayarlamak için ' Kısayol Ekle'yi tıklayın. Komut + shift + kullanıyorum. bunun için. Hatırlamanız için en kolay klavye kısayolunu kullanabilirsiniz. Sadece "command + space" veya "command + control + Q" gibi bir sistem klavye kısayolu olmadığından emin olun.

- Bunu yaptıktan sonra, Sistem Tercihleri -> Güvenlik ve Gizlilik -> Gizlilik -> Erişilebilirlik bölümüne gidin.

- Burada yeni bir uygulama eklemek için Artı simgesine tıklayın. 'Automator'ı seçin ve bilgisayarınızı kontrol etmesine izin verilen uygulamalar listesine ekleyin.

- Ayrıca bu klavye kısayolunu kullanmak istediğiniz her uygulamayı listeye eklemeniz gerekir. Finder uygulamasını klavyemle kullanırken kısayolun çalışmasını sağlamak için Finder'ı ekledim.
Tüm bunları yaptıktan sonra, Finder'da herhangi bir dosya veya klasörü seçebilecek ve bu dosya veya klasörün sağ tıklatma menüsünü açmak için klavye kısayoluna basmanız yeterli olacaktır.
Daha İyi Dokunma Aracını Kullanma
Mac'inizi kontrol etmesine izin verilen uygulamalar listesine sağ tıklama kısayolunu kullanmak istediğiniz her bir uygulamayı eklemek zorunda kalmaktan rahatsızsanız, Better Touch Tool (45 günlük ücretsiz deneme; lisans 6.50 $ 'dan başlar) iyi. Uygulamaya ödeme yapıldı, ancak ücretsiz deneme sunuyor ve birçok özellik getiriyor. Mac'te seçilen bir öğeye sağ tıklamak için Better Touch Aracı'nı nasıl kullanabileceğinizi aşağıda bulabilirsiniz.
- Mac'inizde Script Editor'ı başlatın ve aşağıdaki AppleScript'i yapıştırın. Dosyayı kaydedin (Masaüstüme rightclickscript olarak kaydettim).
tell application "System Events" to set frontApp to name of first process whose frontmost is true
tell application "System Events"
tell application process frontApp
set _selection to value of attribute "AXFocusedUIElement"
tell _selection to perform action "AXShowMenu"
end tell
end tell

- Sonra, Daha İyi Dokunma Aracı tercihlerinde, Klavye sekmesine gidin.

- “ Yeni Kısayol veya Anahtar Sıra Ekle ” ye tıklayın, “ Anahtar Sıra ” seçeneğini seçin ve kullanmak istediğiniz tuş kombinasyonunu seçin.

- “ Tetikleyici Önceden Tanımlanmış Eylem ” altındaki kutuya tıklayın ve “ Uygulamayı Başlat / Dosyayı Aç / Apple Komut Dosyasını Başlat ” seçeneğini seçin.

- Açılır pencereden yeni kaydettiğiniz Apple Script dosyasını seçin .
İşte bu, Mac'inize sağ tıklamak için şimdi seçtiğiniz klavye kombinasyonunu kullanabilirsiniz.
Alfred’i kullanmak
Bir Apple Komut Dosyası yazmayı ve kaydetmeyi istemezseniz önceden oluşturulmuş bir Alfred iş akışı kullanabilirsiniz. Alfred (ücretsiz deneme; lisans £ 19'dan başlar) Mac için bir verimlilik uygulamasıdır ve BTT dışındaki kişilere ödeme yapmalarını önerdiğim tek ücretli Mac uygulaması. Ücretsiz bir sürümü mevcut, ancak Workflows'u kullanmak için Alfred Powerpack satın almanız gerekecek.
- Sağ Tıklama iş akışını indirin.
- İndirilen dosyayı açın, otomatik olarak Alfred'e eklenecektir.
- Muhtemelen iş akışına bir güncelleme yüklemeniz gerekecektir. Bunu yapmak için, Alfred’i açın ve “update” yazın.
- Güncelleme yüklendikten sonra, Alfred Preferences’a gidin ve “Workflows” kısmına gidin .

- Sağ Tıklama iş akışını seçin ve sağ tıklatma için kullanmak üzere tercih ettiğiniz kısayol tuşunu ayarlayın .
İşte bu, artık Mac'inizde seçilen herhangi bir öğeye sağ tıklamak için kısayol tuşunu kullanabileceksiniz.
Ayrıca bakınız: Bilmeniz Gereken 10 En İyi Yeni macOS Mojave Özelliği
Mac'inizi Klavye Kontrollü Bir Pro Gibi Kullanın
Bir Mac'i sadece klavyeyle kullanmak çok kolaydır ve çoğu durumda Mac'inizde gezinmek için izleme tuşunu (ne kadar iyi olursa olsun) veya fareyi kullanmamak daha kolaydır. Şahsen ben daha çok klavyeye yaslanan bir insanım ve bu kısayol benim için gerçekten yardımcı oluyor. Böylece, Mac’e klavyeyle sağ tıklamayı biliyorsunuz, devam edin ve Mac'inizi bir klavye uzmanı gibi kullanmaya başlayın. Herhangi bir sorunla karşılaşırsanız veya bunu yapmak için başka bir yöntem biliyorsanız, aşağıdaki yorumlar bölümünde bana bildirin.