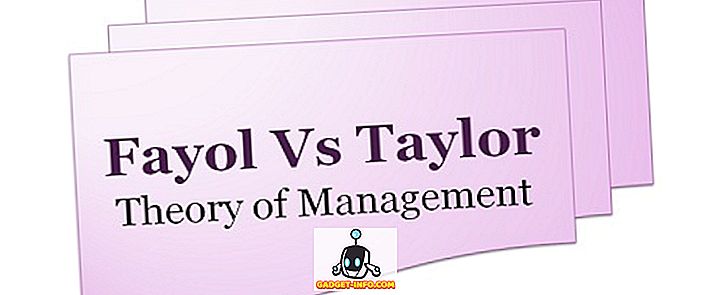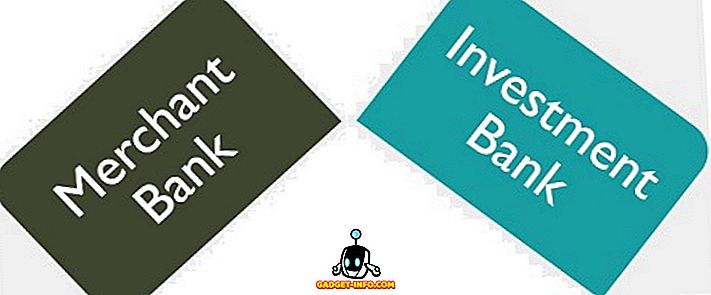Oyun çekimlerinizi PC'nizden kaydetmek ve yayınlamak için kullanılabilecek birçok yazılım vardır. OBS (Açık Yayıncı Yazılımı), en popüler olanlardan biridir, ancak kullanımı en basit olanı değildir. Xsplit, FFsplit, Dxtory, vb. Gibi başka yazılımlar var, ancak işlemi de daha kolay hale getirmediler. Neyse ki, NVIDIA grafik kartlarına (NVIDIA GTX 650 Ti veya daha yenisi) sahip PC'leri veya dizüstü bilgisayarları olan insanlar için, GeForce Experience yazılımı işlemi çok daha kolaylaştırır. Öyleyse, NVIDIA GeForce Experience ile oynanışın nasıl kaydedileceğine ve izleneceğine bir göz atalım :
GeForce Deneyimini İndirin
Yazılımı GeForce web sitesinden indirebilirsiniz. Dosya boyutu 79 MB'dir ve büyük değildir, bu yüzden birkaç dakika içinde indirebilirsiniz. Ne yazık ki, yazılım yalnızca Windows için kullanılabilir. Mac'iniz varsa, Windows'u bootcamp kullanarak çalıştırmadığınız sürece şansınız kalmaz. Şimdi kurulum işlemini tamamladığınıza göre, konfigürasyon işlemine devam edelim:
GeForce Deneyimini Yapılandırma
Oyun görüntülerimizi daha önce “Shadowplay” adı verilen GeForce Experience'ın Paylaşılan Yer Paylaşımı ile kaydedip paylaşacağız. Bunu kullanmadan önce, grafik kartınız için en son sürücüde olduğunuzdan emin olun. Ayrıca, yazılım ayarlarında Paylaş özelliğini etkinleştirmeniz gerekir. İşte nasıl yapılacağı:
- Nvidia GeForce Experience'ı açın ve sağ üst kısımdaki “Gear ikonuna” tıklayın, bu sizi ayarlara götürür. Burada, kaplamaya erişmek için açabileceğiniz Paylaş seçeneğini görebilirsiniz. Bunu etkinleştirdikten sonra, yalnızca Alt + Z tuşlarına basarak Paylaş Paylaşıma istediğiniz yerden erişebilirsiniz.

- Artık sosyal ağ hesaplarınızı GeForce Experience'a bağlayabilirsiniz, böylece kayıtlarınızı yükleyebilir veya oyun kayıtlarınızı Twitch, YouTube, Facebook vb. Gibi hizmetlere yayınlayabilirsiniz. Bunu Alt + Z -> Ayarlar -> tuşlarına basarak kolayca yapabilirsiniz. Bağlanın ve GeForce Experience’a bağlanmak istediğiniz hizmetleri tıklayın.

- Bu servislere bağlanmak için, kullanıcı adınızı ve şifrenizi girmeniz istenecek olan ilgili servislerin giriş sayfalarına yönlendirileceksiniz. Bu sadece bir seferlik bir süreçtir.

GeForce Experience kullanarak kayıt oynayın
Oyunu kaydetmeye başlamadan önce, kayıt kalitesini ihtiyaçlarınıza göre yapılandırmanız gerekir. Kaydınızın dosya boyutu, seçtiğiniz yapılandırmaya bağlı olarak değişebilir. Bunu Alt + Z -> Record -> Customize tuşlarına tıklayarak kolayca yapabilirsiniz.
- Burada, Kayıt kalitesini Düşük, Orta, Yüksek veya Özel olarak seçebilirsiniz. Ayrıca 2160p 4K'ya kadar uzanan kare hızını ve çözünürlüğü de özelleştirebilirsiniz .

- Yapılandırıldıktan sonra, oyun videolarınızı Alt + Z -> Record -> Start seçeneklerine tıklayarak kaydedebilirsiniz. Kaydı tamamladığınızda, Alt + Z -> Kayıt -> Durdur ve Kaydet seçeneklerini tıklatarak durdurabilirsiniz. Sosyal hesaplarınız bağlıysa, kaydedilmiş videoyu doğrudan Facebook veya YouTube'a yükleme seçeneğiniz de vardır.

- Varsayılan olarak, bu video kayıtlarına doğrudan erişmek istemeniz durumunda, bu kayıtlar C: \ Users \ (Kullanıcı Adı) \ Videolar olarak kaydedilir.
GeForce Experience ile Akış Oynanış
Oyun kayıtlarınızı çevrimiçi olarak izlemek GeForce Experience's Share Overlay ile mutlak bir esinti. Sosyal ağlarınız bağlandıktan sonra, sadece birkaç tıklamayla anında canlı yayın yapabilirsiniz. Ancak, akışa başlamadan önce, akış kalitenizi tercihlerinize göre yapılandırdığınızdan emin olun. Bunu PC donanımınıza ve İnternet bant genişliğinize göre yapılandırmalısınız, çünkü her ikisi de düzgün ve kararlı bir akış belirlemede kesinlikle çok önemlidir.
- Yayınınızı Alt + Z -> Broadcast -> Customize seçeneğine giderek yapılandırabilirsiniz. Ardından ekranınızda aşağıdaki menü açılır. Facebook, YouTube ve Twitch için akış kalitenizi, çözünürlüğünüzü, bit oranınızı ve kare hızınızı kişiselleştirebileceksiniz. İşiniz bittiğinde Kaydet'i tıklayın .

- Konfigürasyon işlemini tamamladığınızda, oyun akış işlemini sadece Alt + Z -> Broadcast -> Start tuşlarına basarak başlatabilirsiniz. Artık akışınızla ilgili açıklamayı güncellemek için Facebook, YouTube veya Twitch arasından seçim yapabilirsiniz. Bunu tamamladıktan sonra yayını başlatmak için “ Go LIVE” (Git CANLI) düğmesine tıklamanız yeterlidir. Akışı tamamladığınızda, Alt + Z -> Yayın -> Durdur seçeneklerini tıklatarak yayını durdurabilirsiniz.


AMD GPU'lu Kullanıcılar İçin GeForce Deneyimi Alternatifleri
AMD kullanıcıları için endişelenmeyin, sizi duyuyoruz. Buraya yalnızca yazılımın yalnızca NVIDIA grafik kartına sahip kullanıcılar için çalıştığını fark etmek için geldiğinizi düşünüyorsanız, sizi koruduk. AMD Gaming Evolved, NVIDIA GeForce Experience'a layık bir alternatif olarak kabul edilebilecek bir yazılımdır ve oyun çekimlerinizi kolayca kaydetmenizi ve yayınlamanızı sağlar. GeForce Experience'ın sağladığı esnekliği sunmuyor, çünkü akış seçenekleri Facebook, YouTube ve GeForce Experience'taki Twitch ile karşılaştırıldığında yalnızca Twitch ile sınırlı. Bunun dışında, yazılım genel olarak oldukça temiz ve hala diğer bazı üçüncü parti yazılımlardan daha iyi.

Ayrıca bakınız: Kesinlikle Oynamanız Gereken En İyi 15 Ücretsiz Steam Oyunları
GeForce Deneyimi ile Oynanışlarınızı Kolayca Kaydedin ve Yayınlayın
Görebileceğiniz gibi, GeForce Experience, kullanabileceğiniz en kolay kayıt ve yayınlama yazılımlarından biridir. Oynamak için bir teknisyen olmak zorunda değilsin. Kullanıcı arayüzü oldukça temiz ve oradaki çoğu tüketiciye hitap etmeli. Pekala, artık içeriğinizi GeForce Experience ile nasıl ayarlayacağınızı ve paylaşmaya başladığınızı bildiğinize göre, neden denemeye çalışıp işlemin nasıl yürüdüğünü bize bildirmiyorsunuz? AMD kullanıcısıysanız, AMD Gaming Evolved'ü deneyin ve yazılımla ilgili görüşlerinizi bize gönderin. Ayrıca, gelecekte benzer yazılımlarla ilgili öğreticiler görmek istiyorsanız, aşağıdaki yorumlar bölümünde seslerinizin duyulduğundan emin olun.