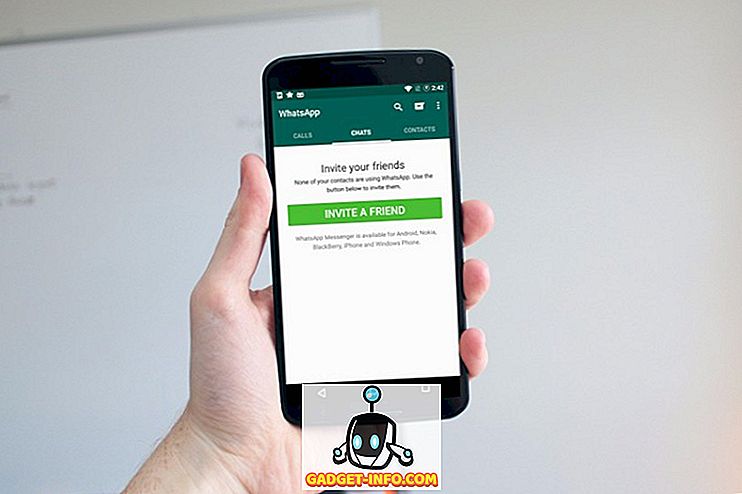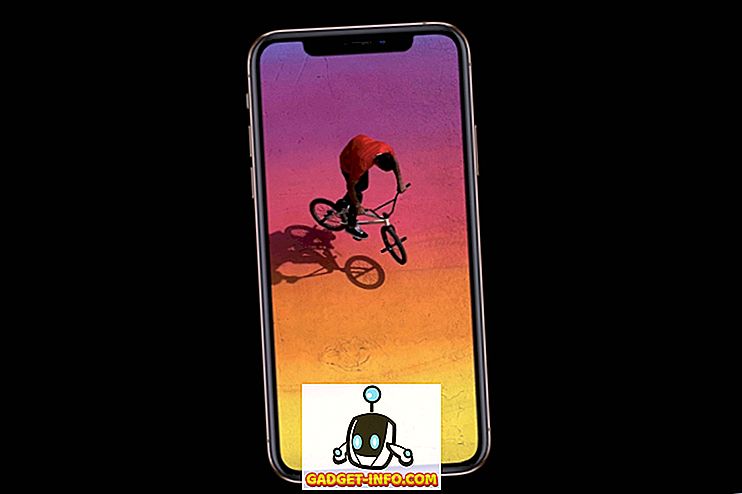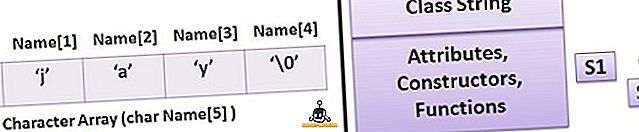Kodi, şüphesiz pazardaki en popüler medya merkezi yazılımlarından biridir. Başlatılmamış olanlar için, 2003 yılında, XBMC (Xbox Media Center için kısa) olarak bilinen, ilk nesil Xbox için bir medya merkezi uygulaması olan, hayata geçen ücretsiz ve açık kaynaklı bir uygulamadır. Android, Linux, Mac OS X, iOS ve Windows dahil hemen hemen tüm büyük platformlar.
İşlevsellik açısından Kodi, sabit diskte saklanan videolar, fotoğraflar, müzik dahil tüm ortamlarınıza, optik disklerden, yerel ağlardan ve Internet'ten kolayca erişmenizi sağlayan bir arayüz sunar. Oturma odanız için bir medya oynatıcı uygulaması olan 10 fitlik bir kullanıcı arayüzü ve birincil giriş cihazı olarak bir uzaktan kumanda kullanıyor. Bu tasarım felsefesiyle aynı çizgide.
Bu yazıda, yeni çıkarılan Ubuntu 16.04'te Kodi indirme ve kurulum yöntemlerini tartışacağız. Ayrıca, medya merkezinin temel kurulumunu ayrıntılı olarak açıklayacağız.
Kodi indirin ve yükleyin
Ubuntu kutunuzu 16.04 sürümüne yükselttiğinizi varsayarak, Kodi'yi yüklemek için çalıştırmanız gereken bir dizi komut vardır:
sudo apt-get install yazılım-özellikler-ortak sudo add-apt-repository ppa: ekip-xbmc / ppa sudo apt-get güncelleme sudo apt-get install kodi
Her şey yolunda giderse, medya merkezi uygulamasının en son sürümü sisteminize yüklenecektir. Örneğin, benim durumumda, en son kararlı sürüm olan 16.1 sürümü kuruldu, aşağıdaki komutu çalıştırarak onayladım:
$ kodi --version 16.1 Git: c327c53 Medya Merkezi Kodi Telif Hakkı (C) 2005-2013 Team Kodi - //kodi.tv
Temel kurulum
İndirme / yükleme bölümü tamamlandıktan sonra, Unity Dash’e gidin ve Kodi’yi oradan başlatın.

Ana ekranda, Videolar, Müzik, Resimler, Programlar ve daha fazlası dahil olmak üzere çeşitli seçenekleri / kategorileri gösteren yatay bir menü göreceksiniz.

Söylemeye gerek yok - bir kez Kodi düzgün ayarlandıktan sonra - Videolar bölümü, uygulamanın sisteminizde algıladığı tüm videolara göz atmanızı ve oynatmanızı sağlar; Müzik için aynı, vb.
Yerel İçeriği İzlemek
Yerel içeriğinizin Kodi tarafından görünmesini sağlamak için, ilgili seçeneğe tıklayın (örneğin, video içeriği durumunda 'Videolar') ve ardından ' Dosyalar ' alt seçeneğini tıklayın. Aşağıdaki kurulumu tamamladığınızda, içeriğinizi medya oynatıcısının arayüzünde görebilirsiniz. Örneğin, HDD’mde depolanan videoları Kodi’ye eklerken aşağıdaki ekran görüntüleri çekildi:





Bir video dosyasını oynatmak için listeye tıklamanız yeterlidir. Örneğin, yukarıda gösterilen pencerede listelenen ' Linkin Park.mp4 ' dosyasını tıkladım ve oynatma başladı.

Oynatma ile ilgili bir kaç ayar - örneğin, altyazı isteyip istemeyeceğinize - oynatma penceresinden erişilebilir.
Bu yüzden, yerel videolarınızı Kodi'ye görünür hale getirmeyi öğrendik. Yerel müzik dosyalarınızı ve fotoğraflarınızı keşfedilebilir hale getirmek için benzer adımları uygulayabilirsiniz.
Hepsi yerel içeriğinizle ilgiliydi, peki ya çevrimiçi olarak depolanan içerik (örneğin, YouTube abonelikleriniz)? Peki, Kodi ile tüm bunlara da erişebilirsiniz ve bu, Kodi eklentilerinin resme girdiği yer.
Eklentileri Kurmak
Kodi'den YouTube içeriğine nasıl gözatılacağını açıklayan bir örnek alalım. Buradaki ilk adım, uygulamanın ana sayfasındaki Videolar kategorisinin altındaki ' Eklentiler ' alt seçeneğine ('Dosyalar' alt seçeneği yerine) tıklamaktır. Eklentilerle ilk kez oynadığınızı varsayarsak, hiçbir eklenti gösterilmez, yalnızca onları yüklemenize yardımcı olacak bir ' Daha fazlasını edinin ' seçeneği görüntülenir.

' Daha fazlasını al ' seçeneğini tıkladığınızda kullanılabilir eklentilerin bir listesini göreceksiniz. Bu listeyi kaydırın ve ' YouTube ' seçeneğini seçin.

' YouTube'u tıkladığınızda, eklenti yüklenecektir. Ancak, kullanmak için, temel olarak YouTube hesabınıza erişmesi için yetkilendirmeyi içeren bir kurulum yapmanız gerekir:


Yetkilendirme adımı sona erdiğinde, Kodi'den YouTube içeriğine erişebileceksiniz.

Bu yolla, İnternet'ten medya içeriğine erişmek için mevcut diğer eklentileri yükleyebilirsiniz.
Ipuçları ve Püf noktaları
- Kodi, medya dosyalarınızı medya kazıyıcılarının doğru bilgileri almasına yardımcı olduğundan belirli bir biçimde adlandırmanızı gerektirir. Daha fazla bilgi için buraya gidin.
- Videoların, müziğin ve fotoğrafların ayrı dizinlerde tutulduğundan emin ol. Bu, Kodi'den sisteminizdeki medyayı taramasını istediğinizde gereksiz sorunları önlemenize yardımcı olacaktır.
- Temel ayarlara ana ekrandaki Sistem-> Ayarlar'dan erişilebilse de, yapılandırma dosya (ları) sisteminizde $ HOME / .kodi / klasöründe bulunur - elbette bu klasörde değişiklik yapmamanız önerilir. tam olarak ne yaptığını biliyorum.
Kodi hakkında daha fazla bilgi edinmek için Kodi ile ilgili ipuçlarını ve püf noktalarını okuyabilirsiniz.
Sonuç
Bu makalede ağırlıklı olarak Kodi'nin kurulum ve kurulumuna odaklandık. Bununla birlikte, işlevsellik devam ettiği sürece, Kodi birçok özellik sunarken, buradaki yüzeyi zar zor çizdik. Medya merkezinin yetenekleri hakkında daha fazla bilgi edinmek için resmi Kodi Wiki'ye gidin.