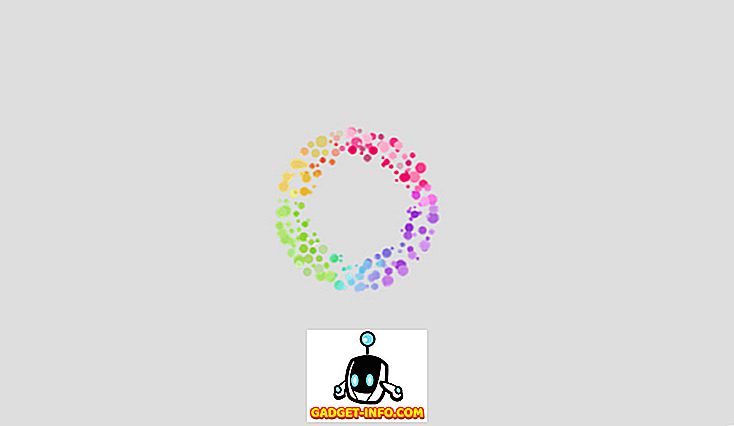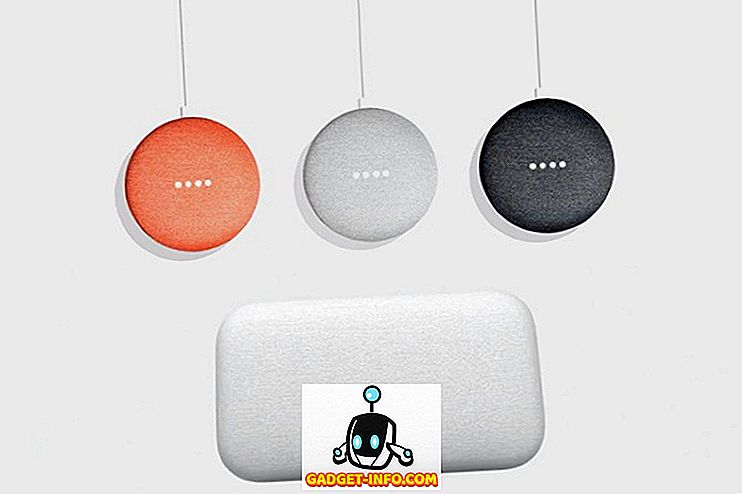Bilgisayarlarımızı kullandığımız sayısız şeyden birçoğu, notlardan ses kesmelerine, web sayfalarına kadar çok çeşitli dijital bilgilerle çalışmamızı gerektiriyor. Ve çoğu zaman, bu içerik barajını düzenlemek, biraz hantallaşabilir (ve yapar).
Bu, etkileyici Microsoft OneNote gibi not alma uygulamalarının devreye girdiği yerdir. Daha fazla bilmek ister misiniz? OneNote'u nasıl kullanacağınızı ve dijital iş akışınızı daha iyi yönetmenize nasıl yardımcı olabileceğini görmek için okumaya devam edin.
OneNote Nedir? Ve neden kullanmalısın?
En temel ifadeyle, OneNote basitçe dijital not alma uygulaması olarak adlandırılabilir. Ancak, bu tanım, kullandığı kapsamlı elektrik santrali özellikleri göz önüne alındığında, herhangi bir adaleti zorlaştırıyor. OneNote, her türlü dijital bilgiyi (örn. Metin, resimler, dosyalar, ses ve video klipler, çizimler, kaydedilmiş web sayfaları) toplamanıza ve bunları verimli bir şekilde yönetmenize ve organize etmenize yardımcı olur. Sadece bu değil, OneNote içeriği başkalarıyla paylaşmanıza ve ortak çalışmanıza izin verir, böylece hayati bir verimlilik aracı haline getirir .
Bu nedenle, sınıfta daha iyi notlar almak isteyen bir öğrenci veya bir sonraki romanınız / sütununuzla ilgili fikir edinmek için bir yazar ya da ilgilenecek çok fazla dijital bilgiye sahip olan herkes hakkında olsun, OneNote kullanıyor olmalısınız.
Not: OneNote çeşitli platformlarda mevcut olmasına rağmen, masaüstü uygulamasının tartışmasız en zengin özelliklerinden biri olduğu söylenebilir. Bu nedenle, bu makale OneNote'un masaüstü versiyonuna dayanmaktadır.
Basit yapı
OneNote'u muhtemelen en çok yüklü not olan ve yazılım çıkaran bir çok şey yapan pek çok şey var. Ve bunlardan biri, gerçek bir fiziksel defterden veya daha uygun bir şekilde bir defter koleksiyonundan sonra modellenmesidir.
Doğru! OneNote, temel olarak Not Defteri adı verilen birincil bileşenlere ayrılmıştır ve her not defteri ayrıca, ayrı ayrı yönetilebilir, renk kodlu Bölümlerden oluşur . Sırayla, bu bölümlerin birden fazla Sayfası var .
- Bir bölümdeki tek tek sayfalara sağdaki dikey sayfa listesinden erişilebilirken, bir bölüme yatay sekmesini tıklatarak erişilebilir.
- Bir sayfaya veya bölüm listesine sağ tıklamak, bağlam menülerinden ilgili ek seçeneklere (örn. Sayfa içeriğini taşımak veya kopyalamak, farklı bölümleri birleştirmek) erişim sağlar.
- Sağdaki arama çubuğu, notlarınızdaki herhangi bir bilgiyi yalnızca saniyeler içinde bulmanızı ve sonuçları gerçek zamanlı olarak görüntülemenizi sağlar.
Daha iyi bir anlayış için, OneNote'un öğrencinin önemli sınav sorularını daha iyi yönetmesine nasıl yardımcı olabileceğini gösteren aşağıdaki ekran görüntüsüne bakın.

Bu durumda, Final Sınavı Çalışma Soruları adlı bir not defteri farklı konular için renk kodlu bölümler ( Fizik, Kimya ve Matematik ) ile yaratılmıştır. Son olarak, her bölümün birden fazla sayfası vardır ve her sayfa şu anda seçili (konu) bölümünün belirli bir bölümünden (örn. Elektrik ve Etkileri ) gelen soru ve cevapları içerir.
OneNote'a Başlarken
Not Oluşturma

Hemen hemen her türlü dijital bilgi OneNote'un not defterlerine ve sayfalarına eklenebilir ve her şekilde düşünülebilir. Herhangi bir yerden doğrudan metin, resim vb. (Formatlı veya formatsız) kopyalayıp yapıştırabilir, dosyalardan ekran kırpmalarına, kaydedilmiş ses / video kliplerine kadar her şeyi ekleyebilir ve hatta serbest el yazabilir / yazabilirsiniz. Başlamak için, basitçe bir Defter oluşturun (veya varsayılanı adınızla kullanın), bölümlerden / sayfalardan birine gidin ve yazmaya başlamak için tıklayın. Ya da daha iyisi, hemen hemen her şeyi kopyalayıp yapıştırın. Bu kadar kolay!

Buna ek olarak, OneNote ayrıca, Şerit menüsünün Ekle sekmesinden doğrudan eklenebilen düzinelerce varsayılan bilgi türü şablonuna ( Yapılacaklar listeleri, adresler, telefon numaraları vb.) Sahiptir. Burada, sınırsız bir boş tuval görevi gören bir bölüm / sayfada bilgileri hemen hemen her yere ekleyebildiğinize dikkat etmek gerekir, bu nedenle sabit bir düzen yoktur. (Yukarıdaki ekran görüntüsüne bakın). Bu, bir sayfadaki eklenen içeriği uygun gördüğünüz şekilde düzenlemekte özgür olduğunuz anlamına da gelir.
Paylaşma ve İşbirliği

Küçük raporlar üzerinde çalışıyor olsanız veya büyük projeleri yönetiyor olsanız da, herhangi bir kuruluşun iş akışı için verimli işbirliği çok önemlidir. OneNote'un sağlam paylaşım özellikleri ile birlikte gelmesinin nedeni budur, böylece birden fazla kişinin notlarda gerçek zamanlı olarak çalışmasını mümkün kılar. Paylaşma ve işbirliği seçeneklerine erişmek için, Dosya> Paylaş'a gidin. Burada, diğer kullanıcıları notlarınızla, e-postayla veya benzersiz paylaşım URL'leriyle işbirliği yapmaya davet edebilirsiniz. Paylaşılan notların sahibi olarak, diğer kullanıcılar için görüntüleme / düzenleme izinleri atayabilir ve hatta tek bir tıklamayla paylaşım bağlantılarını etkinleştirebilir / devre dışı bırakabilirsiniz.
Notları Kaydetme ve Senkronize Etme

OneNote işinizde otomatik olarak tasarruf sağlar, her değişiklik olduğunda, oturum açtığınız Microsoft hesabına (ağ bağlantısı varsa) senkronize eder. Bu şekilde, OneNote notebook'larınızın tümü OneNote'un aynı şekilde entegrasyonu sayesinde OneDrive bulut depolama alanınızda güvenli ve sağlam kalır. Bu yüzden notlarınızı arada bir manuel olarak kaydetmenize gerek yoktur. Ancak, senkronizasyonu manuel olarak başlatmak istemeniz durumunda, bunu her zaman Dosya> Bilgi seçeneğine erişerek ve Senkronizasyon Durumunu Göster düğmesini tıklatarak yapabilirsiniz.
Diğer Olağanüstü Özellikler
Öyleyse şimdi biliyorsunuz, OneNote canavarca dikkat çeken bir uygulama, güçlü içerik toplama ve işbirliği yetenekleriyle dolu. Ama hepsi bu kadar değil. Nitekim, tüm uzunluğu ve genişliği boyunca paketlenmiş tonlarca başka inanılmaz güzellikler var. İşte bunlardan birkaçı:
Parola Koruma Dizüstü Bölümleri

OneNote, bir dizüstü bilgisayarın tek tek bölümlerini, kullanıcı tarafından belirlenen bir parola ile kilitlemeyi mümkün kılar. Bu, bir dizüstü bilgisayarda diğer kullanıcılarla paylaşımda bulunmak / işbirliği yapmak zorunda olduğunuz, ancak içerisindeki belirli içeriğe erişmelerini istemediğiniz durumlarda oldukça kullanışlı olabilir. Bunu yapmak için, şifre korumasını istediğiniz bölümün isim sekmesine sağ tıklayın ve Bu Bölümü Şifre Koruması seçeneğine tıklayın.
El Yazılı İfadeleri Metne Dönüştür

Sağlam el yazısı tanıma özellikleri sayesinde, sonuncuyu tercih ederseniz, styli / sayısallaştırıcı kalemler gibi cihazlardan girilen girişi kolayca yazılı metne dönüştürebilirsiniz. Dahası, bu hem metin içeriği hem de matematiksel ifadeler için işe yarar. Şerit menüsündeki Çizim sekmesine tıklamanız, Metne Mürekkep Yapmaya ve Matematik'e Mürekkep seçeneklerine erişmeniz ve sihri görmeniz yeterlidir.
Hızlı Notlar Oluşturun ve Masaüstüne Sabitleyin

Bir şeyi hızlı bir şekilde not almak, ancak OneNote'u açmanın zorluğundan geçmek istemiyor musunuz? Zorunda değilsin. Basitçe Windows Key + N tuşlarına basın, basitleştirilmiş bir UI içeren bir açılır pencere hızlı bir not yazmanıza izin verecektir (Bunun için çalışması için sistem tepsisinde OneNote'a Gönderme aracı çalışıyor olmalıdır). Özelleştirme istiyorsanız, mini araç çubuğunu kullanarak yapabilirsiniz. Ancak en iyi şey, Hızlı Notları masaüstünüze sabitlemeniz, böylece her zaman görünür olmaları, yapışkan notlar gibi olmalarıdır. Tüm hızlı notlar, kaydedildikleri yerlere aittirler.
OneNote'unuza Doğrudan E-posta Notları

En son OneNote 2016 sürümünde sunulan oldukça kullanışlı bir özellik, yapılandırılmış e-posta adresinizden e-postayla gönderilen içeriği doğrudan önceden belirlenmiş not defterlerinizden birine kaydetmenize olanak tanır. Bunu yapmak için, önce OneNote'un çevrimiçi ayarları altında bir e-posta adresi yapılandırmanız gerekir. Normalde, bu OneNote'ta oturum açmak için kullandığınız Microsoft hesabıyla ilişkili e-posta adresidir, ancak başka herhangi bir e-posta adresini de kullanabilirsiniz. Bu yapıldığında, yapılandırılmış e-posta adresinden [e-posta korumalı] adresine gönderilen herhangi bir içerik tarafınızdan belirtilen OneNote not defterine otomatik olarak kaydedilir. Daha fazlasını buradan okuyun.
Clipper Extension / Bookmarklet Kullanarak Web İçeriğini Kaydetme

Genellikle ilginç bir blog postasına, hatta çevrimiçi bir web sayfasına rastlarsınız ve daha sonra başvurmak üzere kaydetmek istersiniz. OneNote web clipper uzantısı (Chrome için) ve yer imi (Internet Explorer için) ile bunu parkta bir yürüyüş yaparak yapın. Onları yükledikten ve OneNote hesabınıza bağlı Microsoft hesabını kullanarak oturum açtıktan sonra, bunlar bir veya iki tıklama meselesidir. OneNote'a kaydetmek istediğiniz web sayfasına gidin ve uzantı / yer imini tıklayın. Web sayfası anında Hızlı Notlara kaydedilecek Bölüm. Saç kesme makinesi, seçilen bölgeleri bir web sayfasına kaydetmenize bile izin verir ve fazladan görüntüleri vb. Kaldırarak makaleleri temizleyebilir.
Microsoft Edge’de Web Sayfalarına Açıklama Ekleme ve Bunları OneNote'a Kaydetme

En son ve en büyük Windows 10'u sallamak mı? Öyleyse, yeni web tarayıcısını (beraberinde gelen Microsoft Edge'i de kullanıyorsunuz). Bu durumda, OneNote'u daha da çok seveceksiniz. Çünkü Microsoft Edge, web sayfalarını yerleşik kalem ve vurgulayıcıyla açıklama eklemenizi sağlar tek tıklamayla OneNote'a kaydedilebilecek araçlar. Seçili bölgeleri web sayfalarına bile kırpabilir ve OneNote'a kaydetmeden önce herhangi bir yere yazılan notları girebilirsiniz.
OneNote'un İşlevselliğini Eklentilere Göre Daha Çok Artırın
Açıkçası, OneNote etkileyici özelliklerle dolu. Ancak bu yeterli olmasa bile, gerçekten harika eklentiler / eklentilerle güçlendirerek biraz daha harika hale getirebilirsiniz. Bunlardan biri Onetastic, makrolar, takvim görünümü ve OneNote'a çok daha fazla özellik ekleyen ücretsiz bir eklenti. Ve biraz moolah bombardımanı sakıncası yoksa, OneNote Gem'in ücretli eklentileri koleksiyonuna da bakabilirsiniz. Daha fazlasını mı istiyorsun? Öne çıkan OneNote uygulamalarından bazılarına göz atın. Bunlar teknik olarak eklentiler olmasa da, OneNote ile bütünleşebilir ve birçok yönden daha harika hale gelebilir.
Klavye Kısayollarını Kullanarak Daha İyi Gezin
OneNote tarafından sağlanan klavye kısayollarının kısaca akıl almaz olmasından hoşlanacaksınız. Hemen hemen her şey, notlar oluşturmaktan etiketler uygulamanıza kadar birkaç tuşa basma işlemi ile yapılabilir. Önemli klavye kısayollarından bazıları aşağıda listelenmiştir:
- Ctrl + Shift + M - Bir sidenote oluşturmak için küçük bir OneNote penceresi açın.
- ÜstKrkt + F10 - Herhangi bir notun, sekmenin veya o anda odağı olan başka bir nesnenin içerik menüsünü açın.
- Alt + N, F - Geçerli sayfaya bir belge veya dosya ekleyin.
- Alt + = - Bir matematik denklemini başlatın veya seçilen metni bir matematik denklemine dönüştürün.
- Ctrl + 0 - Tüm not etiketlerini seçili notlardan kaldır.
Ve daha birçok var. OneNote 2016 klavye kısayollarının tam listesine göz atın.
Daha Kolay Gezinme İçin Bağlantılı Notlar Oluşturma

Normalde tüm modern metin editörleri, belirli bir kelimeyi, cümleyi vb. URL'ler ve e-posta adresleri gibi öğelere bağlamanıza izin verir. Bununla birlikte, OneNote, Bağlantılı Notlar adlı bir şey oluşturmanıza izin vererek bunu daha da ileri götürür . Temel olarak, bu, bir not defteri sayfasına herhangi bir metni ekleyebileceğiniz ve daha sonra aynı veya tamamen farklı bir not defterindeki başka bir sayfa veya bölümle bağlayabileceğiniz anlamına gelir. Bu, farklı OneNote alt öğeleri arasında gezinmeyi bir esinti ve neredeyse bir web gezintisi deneyimine dönüştürüyor. Bunu yapmak için linklenecek metin bloğunu seçin, üzerine sağ tıklayın ve Link'i seçin seçenek . Artık bu metinle ilişkilendirilecek sayfayı, bölümü, not defteri vb. Belirleyebilirsiniz. Bu şaşırtıcı değil mi?
Platform Kullanılabilirliği
OneNote'un üretkenlik artırıcı özelliklerinin torba yükü kadar şaşırtıcı, herhangi bir yerden not oluşturamaz / erişemezseniz fazla kullanmayacaksınız. Neyse ki, OneNote'un etkileyici çapraz platform kullanılabilirliği, ister bilgisayarınızda, ister akıllı telefonunuzda, ister web'de gezerken, istediğiniz zaman ve her yerde işinizde daha verimli olmanızı sağlar.
Kullanılabilirlik: Windows, Mac (Masaüstü); iOS, Android, Windows Phone, Windows Mağazası, Amazon Kindle Mağazası (Mobil); Web Makası, Chromebook (Web ve Diğer Platformlar).
Sonuç
Günlük olarak yakından ilgilenmek zorunda olduğumuz, çeşitlendirilmiş dijital içeriğin sürekli akışıyla, önemli tüm kaydedilmiş web sayfalarını, ses kayıtlarını, proje resimlerini vb. Dikkatlice yönetip organize tutmak her zaman kolay değildir. Ancak Microsoft OneNote ve inanılmaz not alma ve yönetme yeteneği sayesinde, gerçekten yapmak zorunda değilsiniz. Ve şimdi biliyorsunuz, bununla başlamak gerçekten o kadar zor değil. Bu yüzden bir şans ver ve işlerin senin için nasıl yürüdüğünü gör. OneNote'a benzer diğer verimlilik artırıcı araçları biliyor musunuz? Aşağıdaki yorumlarda bunlardan bahsetmeyi unutmayın.