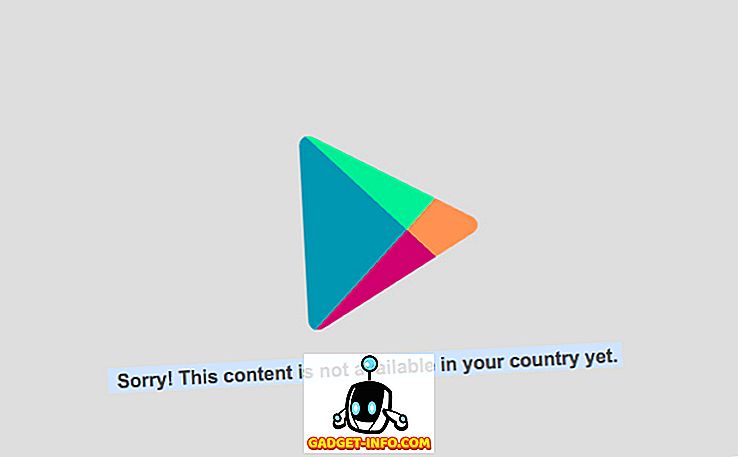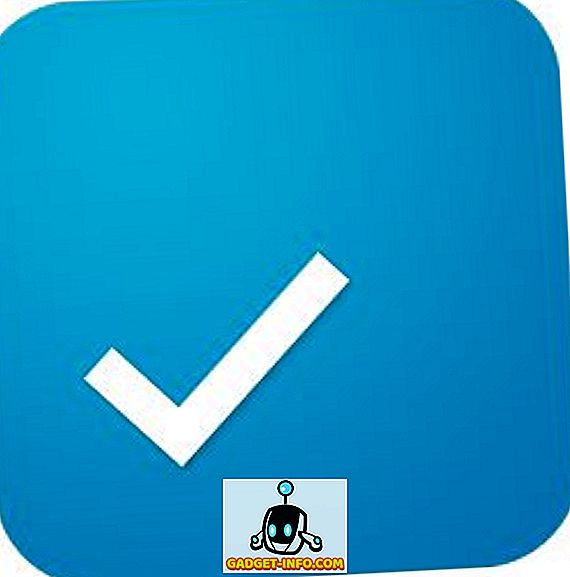Orada klavye uygulamaları havuzu arasında, Google tarafından çok etkileyici bir tanesidir. Daha önce Google Klavye olarak bilinen Gboard, Android ve iOS kullanabileceğiniz en iyi klavye uygulamalarından biri olduğunu düşünüyor. Ve son zamanlarda bir Android telefon satın aldıysanız, özellikle de hisse senedi Android olanlardan birini seçtiyseniz, önceden yüklenmiş Gboard ile gelme ihtimalleri çoktan geldi. Şimdiye kadar hızlı olduğunu ve gerçekten harika özellikler sunduğunu fark etmiş olsanız da, bunun için gerçekten harika numaralar olduğunu biliyor muydunuz? Şimdi onların ne olduğunu merak ediyorsanız, Android ve iOS için bilmeniz gereken 12 harika Gboard ipucu ve püf noktası:
Android ve iOS için Gboard İpuçları ve Püf Noktaları
Not: Bu hileleri, Android 7.1.2 çalıştıran Moto G3 ve iOS 10.3.3 çalıştıran iPhone 6'lar üzerinde denedim. Bu hileler için kullanılan Gboard'un genel sürüm sürümü 6.4.16.162469584-release-armeabi-v7a ve beta sürümü 6.5.6.166275474-release-armeabi-v7a idi, Android ise iOS'de 1.8.0 idi.
1. Gboard’da Google Translate’i kullanın (yalnızca Android)
İletileri İngilizce'den başka bir dilde yazmak istediğiniz zamanlar olabilir. Bunun için Gboard, kullanabileceğiniz Google Çeviri için yerleşik bir destekle birlikte gelir. Bunu nasıl yapacağınızı bilmek için, işte adımlar:
- Gboard'dayken, klavyenin sol üstündeki Google'ın 'G' simgesine dokunun . Şimdi çeşitli seçenekler göreceksiniz. Aralarında Google Translate simgesine dokunun .

- Artık metninizi çevirmek istediğiniz dili seçebileceksiniz . Seçildikten sonra, çeviri kutusuna girdiğiniz metinler belirtilen dile çevrilecektir.

2. Gboard ile Kolayca Metin Gezin (yalnızca Android)
Tamam, burada ve orada kesin yazım hataları olduğunu öğrenmek için çok uzun bir mesaj yazdınız. İmlecinizi tam yere getirmek bazı insanlar için zor olabilir. Neyse ki, Gboard bu etki alanında arkanı kaldı. Aslında, Gboard size bunu yapmanın tek bir yolundan fazlasını sunar.
İlk olarak, metinde gezinmek için parmağınızı boşluk çubuğunun üzerinde kaydırabilir veya silmek için silme düğmesinin üzerinde kaydırabilirsiniz . İkincisi daha odaklı olanıdır. Bunun için aşağıdaki adımları izleyin:
Not: Boşluk çubuğu iOS'ta da çalışır ve Gboard'un herhangi bir yerinde 3D dokunuşla parmağınızı kaydırın.
- Gboard'dayken, klavyenin sol üstündeki Google'ın 'G' simgesine dokunun . Şimdi çeşitli seçenekler göreceksiniz. Burada, 'I' harfine benzeyen simgeye dokunun .

- Şimdi navigasyon için özel bir düzen göreceksiniz. Burada, harfler, paragraflar arasında dolaşabilir ve seçme, kopyalama ve yapıştırma gibi pano işlevlerini kullanabilirsiniz.

3. Gboard'da Kısayolları Kullanın
Hepimiz biliyoruz ki kısayollar hayatımızı kolaylaştırıyor. Gboard da bize harika kısayollar sağlıyor. İşte bunları nasıl kullanabileceğinize dair adımların birkaçı.
Gboard'da Noktalama İşaretleri Kısayolları
Yalnızca bir noktalama işareti girmeniz gerekiyorsa, bu kısayol çok kullanışlı olur. Periyot tuşuna ('.') Uzunca basınız, noktalama işaretlerinin bir listesini göreceksiniz. Bunlardan herhangi birinin üzerine gelip ardından yerleştirmek için parmağınızı kaldırabilirsiniz.

Gboard'da Özel Karakter Kısayolları
Önceki kısayol gibi, noktalama işareti yerine özel bir karakter eklemek istiyorsanız, Gboard'un da bunun için bir kısayolu vardır. Bunun için klavyenin sol alt tarafındaki '? 123' düğmesine dokunup parmağınızı kaldırmadan eklemek istediğiniz özel karaktere gidin. Bazı karakterlerin üzerine gelmenin, seçmeniz için birkaç karakter daha gösterebileceğini unutmayın. Şimdi seçiminizden memnun olduğunuzda parmağınızı kaldırın.

Gboard'da Büyük Harf Kısayolları
Önceki iki kısayola benzer şekilde, aynı yöntem kullanılarak tek bir harf büyük harfle yazılabilir. Basitçe caps tuşuna ('Z' harfinin solunda) dokunun ve ardından parmağınızı büyük harfle yazmak istediğiniz harfe sürükleyin . Bir kez orada, parmağını kaldırabilirsin.

4. Gboard ile Bitmoji, GIF, Etiketler ve Emojiler yerleştirin
Sanırım duygularımızı ifade etmenin emojiyi kullanmaktan daha kolay bir yolu olmadığını söylediğimde benimle aynı fikirde olacaksınız. Aynı gemideyiz, bu numara size gerçekten yardımcı olacaktır. Kullanmak için , emoji çekmecesini virgül (', ') düğmesine uzun basarak açın . Bir kez orada, emojiyi, GIF'yi veya ifadeyi eklemek için farklı sekmeler arasında gezinebilirsiniz . Emojiyi veya GIF’leri seçmeyi seçerseniz, o zaman tam olarak aradığınız emojiyi veya GIF’i bulmak için kullanabileceğiniz bir arama çubuğu da elde edersiniz.

Emoji sekmesindeyken, arama çubuğunun sağ tarafında küçük bir kalem simgesi olduğunu not edersiniz. Buna dokunmak, bir emojiyi çizerek daha fazla aramanıza olanak sağlar.

Son olarak, Gboard'un beta testcisiyseniz (yalnızca Android) ve 6.5.x sürümünü kullanıyorsanız, iki sekme daha olacak - Bitmoji ve çıkartmalar . İlgili özellikleri kullanmadan önce bir Bitmoji hesabı kurmanız ve bir çıkartma paketi yüklemeniz gerekeceğini unutmayın.

5. Gboard’da Google Arama’yı kullanın
Bir Google ürününün kendisi olan Gboard, siz ve diğer Google ürünleri arasındaki boşluğu büyük ölçüde kapatır. Klavye uygulaması, web'de arama yapmayı ve sonuçları arkadaşlarınızla paylaşmayı kolaylaştıran entegre bir Google Arama özelliğine sahiptir. Bu numarayı kullanmak için, klavyenin sol üstündeki Google’ın G G ’logosuna dokunun ve sorgunuzu verilen alanda arayın. Sonuçları gördükten sonra, arkadaşlarınızla paylaşmak için bunlardan birine dokunabilirsiniz .

6. Tek Elle Gboard Modu'nu kullanın (yalnızca Android)
Örneğin Galaxy Note 8 gibi büyük bir ekrana sahip bir akıllı telefonunuz varsa, tek elle kullandığınız modu Gboard'da çok faydalı bulacaksınız.
Tek elle kullanım modunu etkinleştirmek için Google'ın 'G' simgesine tıklamanız ve tek elle kullanım modunu seçmeniz yeterlidir. Bu, klavyenizi küçültecek ve bir tarafa doğru hizalayacaktır. Tek bir dokunuşla hizalamasını daha da değiştirebilirsiniz.

Gboard'unuzun konumunu hala beğenmiyorsanız, ayar simgesine dokunup daha uygun bulduğunuz bir konuma sürükleyebilirsiniz . Ayrıca, klavyeyi istediğiniz gibi yeniden boyutlandırabilirsiniz.

7. Gboard'da Özel İfade Kısayolları Ekleme (yalnızca Android)
Çok sık yazdığınız şeyler var. Örneğin, adresiniz veya belirli bir cümle. Eh, bu numarayı kullanarak, Gboard'un sözlüğüne belirli bir cümle ekleyebilir ve bunun için bir kısayol atayabilirsiniz. Bunu nasıl yapacağınızı bilmek için aşağıdaki adımları izleyin.
- Öncelikle, Gboard ayarlarına gidin. Burada “Sözlük” seçeneğine dokunun. Aşağıdaki ekranda, “Kişisel sözlük” e dokunun .

- Şimdi, telefonunuzda etkinleştirdiğiniz farklı diller için tüm sözlüklerin bir listesini göreceksiniz. Benim durumumda sadece İngilizce (ABD) 'yi etkinleştirmiştim. İstediğiniz dili seçin ve ardından ekranın sağ üst köşesindeki artı simgesine ('+') dokunun.

- Bu, iki giriş alanı olan bir ekranı açacaktır. İlki , sözlüğe eklemek istediğiniz ifadeyi girin . İkincisinde, bunun için bir kısayol girin . İşiniz bittiğinde, basitçe geri dönün ve değişiklikler otomatik olarak kaydedilir.

Şimdi herhangi bir uygulamaya kısayolu yazdığınızda, Gboard size bir öneri olarak size özel ifadenizi sunacaktır.
8. Gboard'a Kesirler yazın (yalnızca Android)
Tüm klavyeler bize kesir yazma seçeneği sunmuyor ve Gboard da onlardan biri değil. Kesirler eklemek için '? 123' simgesine dokunup herhangi bir numaraya uzun basın . Her numaranın farklı kesirler göstereceğini fark edeceksiniz, bu nedenle deneme yanılmalarından sonra aradığınızı bulabilirsiniz.

9. Gboard'da Tuş Takımı Kullan (yalnızca Android)
Çok sayıda numara yazmanız gerekiyorsa, Gboard'un sizin için küçük bir numarası var. Uygulama, çevirmeli tuşta yaptığınız gibi sayıları yazmanıza olanak tanır.
Bunu yapmak için önce '? 123' simgesine ve sonra '1234' simgesine (boşluk çubuğunun hemen solundaki) dokunun . Şimdi, bir tuş takımındaki gibi görünen sayıları görebilmelisiniz. Ayrıca toplama, çıkarma ve yüzdelik gibi bazı temel işlemleri de uygun bir şekilde bulacaksınız.

10. Sesinizi Gboard ile Kullanma
Yazmak için fazla tembelseniz veya yazmak gibi hissetmiyorsanız, Gboard, yazmak istediğiniz şeyi dikte etmenize olanak sağlar. Bu özellik Google Metinden Konuşmaya türetilmiştir ve sonuç olarak, tarih itibariyle 119 dili desteklemektedir. Bunu kullanmak için , Gboard'un sağ üst köşesindeki mikrofon simgesine dokunun ve konuşmaya başlayın .
Not: iOS'ta, bu numarayı ara çubuğuna uzun basarak basarak kullanabilirsiniz.

11. Temaları Gboard'a Uygula
Gboard ile yapabileceğiniz tüm bu harika hileler ile, hala sıkıcı bulabileceğiniz bir şey düz bir görünüm. Ancak Gboard, klavyenize uygulayabileceğiniz ve görünümünü tamamen değiştirebileceğiniz farklı temalar sunar. Bunu nasıl yapacağınızı merak ediyorsanız, işte adımlar:
- Öncelikle, Gboard ayarlarına gidin . Oradayken, “Tema” üzerine dokunun . Şimdi düz renkler ve manzaralar dahil olmak üzere farklı temaların bir listesini göreceksiniz. “Temalarım” simgesine dokunarak galeriden bir resim bile seçebilirsiniz.

- Nasıl görüneceklerine dair önizlemeleri görmek için farklı temalara dokunabilirsiniz . Dahası, eğer istersen önemli sınırlar eklemeyi bile seçebilirsiniz. Seçiminizden nihayet memnun kaldığınızda, seçiminizi onaylamak için “Uygula” düğmesine dokunun .

12. Gboard'u kişiselleştirin
Tema uygulamak, Gboard'un sunduğu tek özelleştirme seçeneği değildir. Ayarlarını keşfederseniz, emoji anahtar tuşunun konumunu değiştirmek, öneriler şeridinde emojiyi göstermek, tuşa basma sesini açmak ve kapatmak, tuşa basma gecikmesini değiştirmek, metin yazmak gibi birçok seçenek bulabilirsiniz. düzeltme ayarları, kayma yazma ayarları ve daha fazlası. Dahası, tüm bu ayarlar sadece birkaç dokunuşla açılabilir. Örneğin, Gboard'unuzdaki sayı satırını etkinleştirmek istiyorsanız, Gboard ayarlarında “Tercihler” e gidersiniz ve ardından “Sayı satırını” açarsınız.
Not: Seçenekler, uygulamanın Android ve iOS sürümlerinde değişebilir.

En İyi Gboard İpuçları ve püf noktalarını kullanın
Artık kullanabileceğiniz harika Gboard ipuçlarını ve püf noktalarını bildiğinize göre, Android akıllı telefonunuzda veya iPhone / iPad'de klavyenin ninjası olma yolunda bir adım öne geçtiniz. Gboard için başka ipuçları ve püf noktaları olsa da, bunlar en havalı olanlardı. Onlardan başka, bildiğiniz daha havalı Gboard püf noktaları var mı? En sevdiklerinizi aşağıdaki yorum bölümünde bize bildirin.