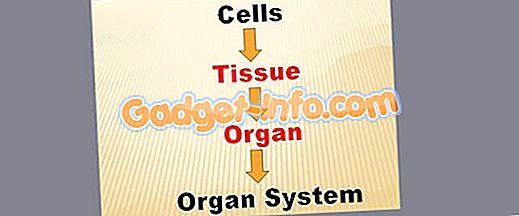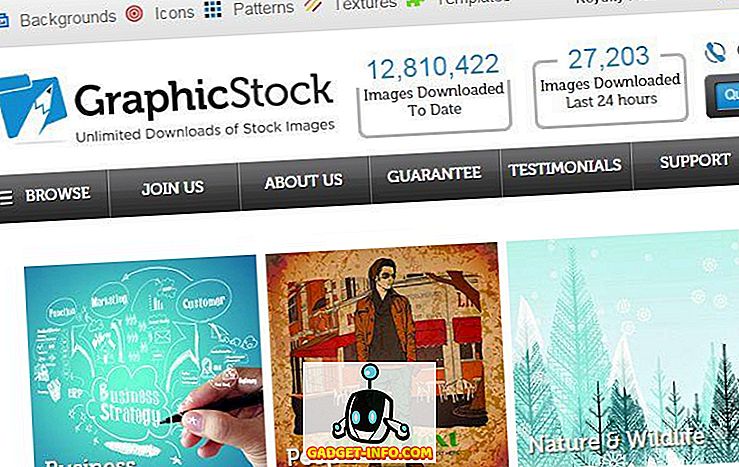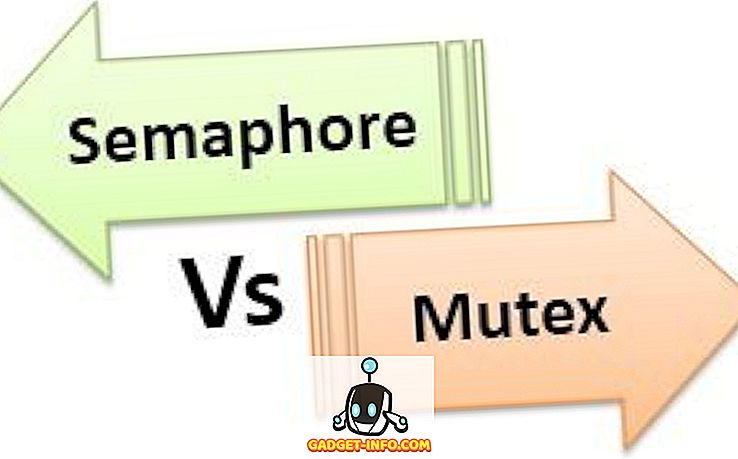3D Touch, yeni nesil iPhone'ların belirleyici özelliklerinden biridir. İPhone 6 ve üstündeki basınca duyarlı giriş yöntemi, kullanıcıların aygıtlarıyla etkileşime girme şekilleri için bir dünyalar dünyası açar. 3D Touch, iOS 9'da çok iyi uygulanmamasına rağmen, Apple, iOS 10'da çok daha iyi ve daha kullanışlı hale getirmiştir. İşte, işte iPhone'unuzda kullanmanız gereken 15 3D Dokunma püf noktası.
Not : Bu püf noktalardan bazıları sadece iOS 10'da mevcuttur, bu nedenle mobil işletim sisteminin Apple'ın en son yenilemesini güncellediğinizden emin olun.
1. Kontrol Merkezi
Kontrol Merkezi iOS 10'da tamamen yenilendi ve daha temiz bir görünüm kazandı. Bununla birlikte, UI öğelerinin düzenlemesi değişen bir şey değildir. Kontrol Merkezinde de birçok 3D Touch özelliği bulunmaktadır.
- Meşale: Kullanıcılar artık el fenerinin yoğunluğunu ayarlamak için Kontrol Merkezi'ndeki meşale simgesine 3B Dokunabilir. Üç seçenek vardır: “ Parlak Işık ”, “ Orta Işık ” ve “ Düşük Işık ”.

- Zamanlayıcı: Kontrol Merkezindeki zamanlayıcı simgesi, önceden yapılandırılmış zamanlayıcıları ayarlamak için 3B Dokunuş da olabilir. Zamanlayıcı için kullanılabilir zaman ayarları: 1 dakika, 5 dakika, 20 dakika ve 60 dakika .

- Hesap Makinesi: Kontrol Merkezi'ndeki hesap makinesi simgesine sıkıca bastığınızda, kullanıcılar artık son hesaplanan sonucu kopyalama seçeneği elde eder ve bu da istedikleri yere yapıştırılabilir.

- Kamera: Kontrol Merkezindeki kamera simgesi ayrıca 3D Dokunmayı da destekler. Kullanıcılar, kamerayı doğrudan mevcut dört moddan herhangi birinde başlatmak için kamera simgesine 3B dokunabilir: “ Fotoğraf Çek ”, “ Slomo Kaydet ”, “ Video Kaydet ”, “ Selfie Çek ”.

2. Bildirimler
İPhone'daki bildirimleri yönetmek, iOS 10'da da çok daha iyi hale getirildi. İOS 9'da kullanıcılar “ X ” simgesine dokunarak her güne ilişkin bildirimleri silmek zorunda kalırken, iOS 10'da kullanıcılar “ Tüm Bildirimleri Temizle ” seçeneğini almak için “X” simgesine basitçe 3D dokunabilir .

3. Klavye
Klavye ayrıca 3D Touch için geliştirilmiştir. İPhone’un herhangi bir yerinde metin girerken, kullanıcılar klavye üzerinde değiştirmek için basitçe klavyede 3B Dokunabilirler. İzleme paneli daha sonra imleci ekranda hareket ettirmek ve kullanıcının tam olarak istediği yere konumlandırmak için kullanılabilir.

Hareket tuşu, metni seçmek için de kullanılabilir. Kullanıcıların tek yapması gereken, dokunuşlarını hafifletmek ve sonra da metni seçmeye başlamak için tekrar daha sert basmaktır.
4. Uygulama Değiştirici
App Switcher'a erişmek için giriş düğmesine iki kez basmak kolaydır, ancak 3D Touch kullanarak bunu yapmanın alternatif bir yolu vardır. Sizi uyarmalıyım, ancak bu biraz alışmak biraz zaman alabilir, ancak bir kez alıştıktan sonra bir daha asla ev düğmesine basmak istemeyeceksiniz.
3D Touch özellikli iPhone'unuzda App Switcher'a ne zaman erişmek istediğinizde, ekranın sol tarafındaki 3D Touch'a dokunmanız yeterlidir. Telefonunuzdan taptik geri bildirimler aldığınızda, daha sert bir şekilde bastığınızda App Switcher'a gireceksiniz.

Bu hilenin bir başka harika kullanımı da uygulamalar arasında hızlıca geçiş yapmak. Bir uygulamadayken ve son açılan uygulamaya geçmek istiyorsanız, hızlıca, basitçe ekranın sol kenarına 3B dokunun, ardından parmağınızı ekranın sağ kenarına sürükleyin; Uygulama Anahtarlayıcı'da en son açılan uygulamaya. Oldukça havalı değil mi?
5. Safari Sekmelerini Önizleyin
3D Touch'ın başka bir harika kullanımı, aslında bir sekmeye geçmek zorunda kalmadan sekmedekileri önizleme yeteneği.
- Safari'de sekme değiştirici düğmesine dokunup ardından önizlemek istediğiniz sekmeye sıkıca basabilirsiniz . Ardından, önizlediğiniz sekmeye geçmek istiyorsanız, üzerini daha sert bastığınızda ekrana gelir.

6. Ev ve İş için Yol Tarifi Alın
Apple Maps veya Google Maps kullanıyorsanız ve uygulamalarda Çalışma ve Ev konumlarınızı ayarladıysanız , uygulamaların ana ekranındaki uygulamaların simgelerine 3B Dokunabilirsiniz . Bu size “ Eve Yol Tarifi Al ” ve “ İşe Yol Tarifi Al ” seçenekleri sunacaktır, böylece doğrudan devam edebilirsiniz.

7. Alarmlar, Kronometre ve Zamanlayıcılar
Alarmları ayarlamak hiç bu kadar zor olmamıştı, ancak bir görev daha az sayıda adımda yapılabilirse her zaman daha iyi. Bu tam olarak 3D Touch'ın devreye girdiği yerdir. “ Alarm Oluştur ”, “ Kronometreyi Başlat ” ve “ Zamanlayıcıyı Başlat ” seçeneklerine erişmek için ana ekrandaki saat uygulamasında basitçe 3D Touch yapabilirsiniz. Doğrudan saat uygulamasında ayarlamak için üç seçenekten herhangi birine dokunabilirsiniz.

8. Posta Uygulamasında Hızlı İşlemler
Varsayılan Apple Mail uygulamasını iOS'ta kullanıyorsanız, e-postalara hızlı bir şekilde cevap vermek için bu 3D Dokunma numarasını kullanabilirsiniz. Bir e-postayı görüntülerken, e-postayla gönderme seçeneklerini almak için gönderenin profil simgesine tıklamanız yeterlidir. Gönderen kişi listenizdeyse ve telefon numaralarını kaydettiyseniz, seçenekleri metne bile alabilirsiniz veya onları arayabilirsiniz.

9. Fotoğraflar App Peek
Fotoğraflar uygulamasını başlatmak istemiyorsanız, çektiğiniz son resimlerden bazılarına bakmak istediğinizde veya anılar bölmesinden bir öğeyi oynatmak istediğinizde, ana ekranda Fotoğraflar uygulamasında 3B Dokunmatik Ekranı kullanabilirsiniz, En Son resimlere bakma, resimleri arama, sık kullanılanlar vb. seçenekleri bulabileceksiniz.

10. Ana Ekranda 3D Dokunma
Muhtemelen, her gün birçok uygulama kullanıyorsunuz. Ancak, iPhone'unuzda bulunan uygulamaların hemen hemen her birine 3D Touch yapabileceğinizi biliyor muydunuz? Örneğin, “Fotoğraf Çek”, “Selfie Çek” ve “Son Fotoğraf Düzenle” seçeneklerine erişmek için Adobe Lightroom uygulamasında 3B Dokunabilirsiniz. Benzer şekilde, fotoğrafları aramak veya yüklemek için Sürücü simgesine 3B Dokunabilirsiniz.

Tanımlanmış 3D Dokunma eylemleri olmayan bir uygulamaya 3D Touch uygularsanız, bu arada uygulamayı paylaşma seçeneğiniz de olur.
11. Mesajlarda Peek
Mesaj uygulamasında, 3D Touch pek çok harika özellik sunar. Örneğin, bir mesaj aldığınızda, mesajı açmak için üzerine dokunmak yerine, üzerine bakmak için 3B dokunuşla dokunabilirsiniz . Burada mesajı okuyabileceksiniz ve yukarı kaydırırsanız, Yanıtla, Hızlı Yanıt gönder veya basitçe mesajı okundu olarak işaretleyebileceksiniz . Bununla ilgili harika bir özellik, bir mesaja göz atmak ve açmak istemiyorsanız, gönderenin açmış olsanız bile gönderen bir makbuz alamayacağıdır.

12. Mesaj veya Mesajlarda Göndereni Ara
Mesajlar uygulamasında, “ Yeni Bir Kişi Oluştur ”, “ Mesaj ”, “ Ara ” vb. Gibi çeşitli seçenekleri almak için herhangi bir göndericinin kişi görüntüsüne 3B Dokunabilirsiniz. Bunu, bir kişiyi hızlı bir şekilde oluşturmak için kullanabilirsiniz. Bir arkadaşınız size yeni numaralarından mesaj atar ya da sizi mesajlandıran bir kişiyi çağırır.

13. Uygulamaları İndirmeye Öncelik Verin
Aynı anda çok sayıda uygulama indirmeye çalıştığınızda bu uygulamanın ne zaman yavaş yavaş indirilmesini beklediğinizi biliyor musunuz? Peki, 3D Touch ile iPhone'un ilk indirmesini istediğiniz uygulamalara öncelik verebilirsiniz. Öncelik vermek istediğiniz uygulamaya sadece 3D dokunun ve açılan menüden “ İndirmeye Öncelik Ver ” seçeneğine dokunun. iOS daha sonra önceliklendirdiğiniz uygulamanın ilk önce indirildiğinden emin olun.

14. Canlı Duvar Kağıtları
İsterseniz canlı bir fotoğrafı duvar kağıdınız olarak ayarlayabilir ve ardından kilit ekranında, canlandırmak için duvar kağıdına 3D Dokunabilirsiniz. Bunu yapmak için, sadece aşağıda verilen adımları izleyin:
- Ayarlar -> Duvar Kağıdı'na gidin ve “ Yeni bir Duvar Kağıdı Seçin ” e dokunun.

- Çektiğiniz bir Canlı Fotoğraf veya Apple'dan gelen varsayılan fotoğraflardan birini seçin.

- Canlı fotoğrafı duvar kağıdınız olarak ayarladıktan sonra , kilit ekranında 3B dokunun ve animasyonun canlı olduğunu göreceksiniz.
15. Kamera Uygulamasını terk etmeden görüntüleri önizleme
3D Touch kullanarak, Kamera uygulamasını iPhone'unuzda bırakmadan da görüntüleri önizleyebilirsiniz. Basitçe 3D Kamera uygulaması kullanıcı arayüzünün sol alt köşesindeki küçük resme dokunun ve Fotoğraflar kitaplığınızdaki tüm görüntüler arasında gezinmek için parmağınızı sola veya sağa hareket ettirin. Gittiğinizde önizleme sona erer ve tekrar Kamera uygulamasına geri dönersiniz.
Bu kesinlikle kameraya geri dönmek için fotoğrafın içinde yukarı veya aşağı kaydırmaktan daha kolaydır.
İPhone Deneyiminizi Geliştirmek için Bu 3B Dokunmatik Püf Noktalarını kullanın
Bunlar, iPhone'unuzda kullanmanız gereken 15 havalı 3D Touch hilesiydi. Bu hileleri, iPhone'u günlük kullanımınızda kullanmaya başlarsanız, teknolojiyi sevmeye başlayacağınızdan eminiz ve Apple cihazınızda olduğundan daha üretken olabileceğimize eminiz.