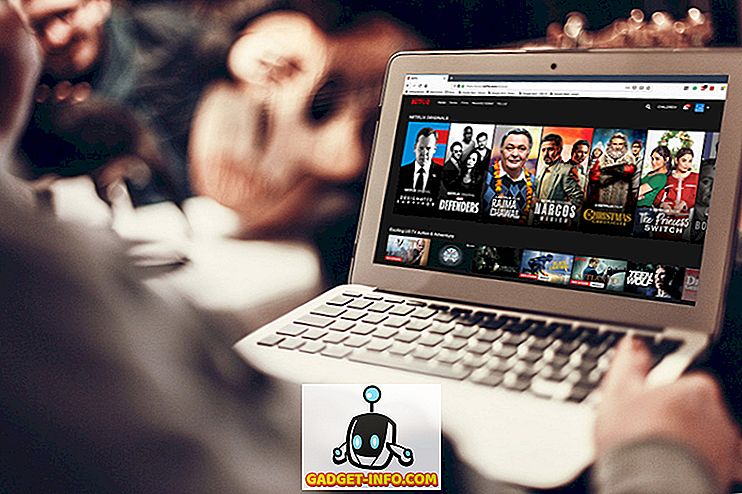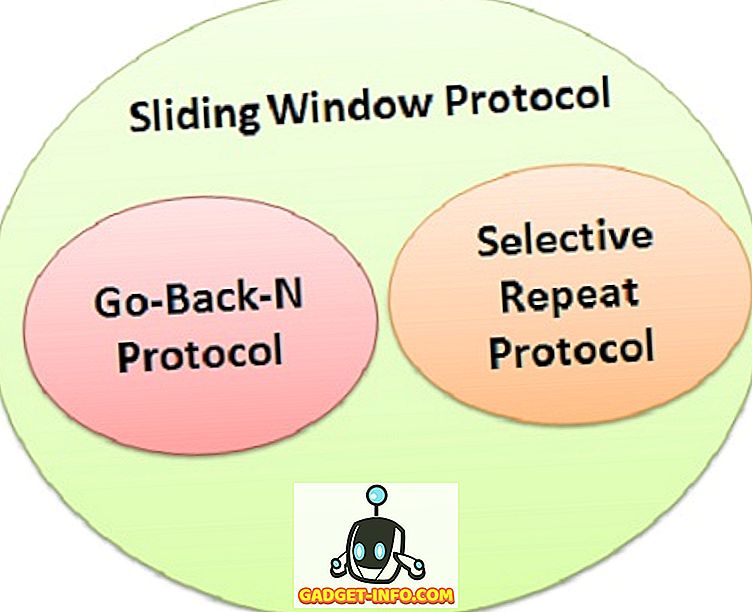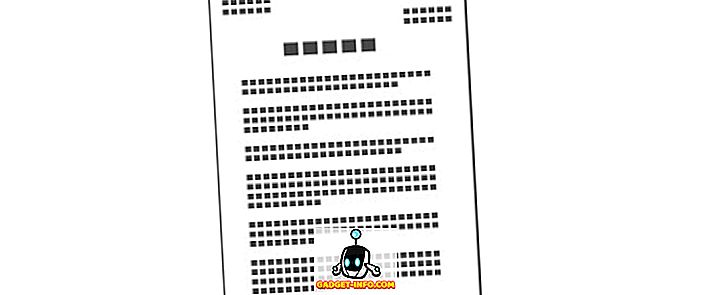Hiç akıllı telefonunuzdaki metnin çok büyük göründüğü bir durumla karşılaştınız mı? Yoksa sadece ekranınızda daha fazla veri gösterilmesini mi tercih edersiniz? Ekranınızın PC'nizdeki çözünürlüğünü nasıl değiştirebileceğinizi ve ekranınızdaki metni otomatik olarak değiştireceğini hatırlıyor musunuz? Aynı etki, Android akıllı telefonunuzdaki DPI’yı değiştirerek de sağlanabilir. DPI, cihazınızın çözünürlüğünün ekran boyutuna oranı olan cihazınızdaki Yoğunluk Bağımsızlığı anlamına gelir. Basitçe söylemek gerekirse, daha yüksek bir DPI cihazınızda daha fazla içerik gösterilmesini sağlar. Yani, daha fazla ado olmadan , Android cihazınızın DPI'sini nasıl değiştirebileceğinizi burada bulabilirsiniz:
Android Nougat'ta veya Üstünde (7.0+) DPI'yı Değiştirme
Android Nougat'tan başlayarak, Google, Android ayarlarında bir seçenek sunarak cihazınızın DPI'sını değiştirmenin basit ve kolay bir yolunu sundu. Aşağıdaki adımları uygulayarak DPI'ınızı Android Nougat'ta değiştirebilirsiniz:
- Cihazınızın “Ayarlar” ını açın ve “Ekran” seçeneğine gidin. “Yazı Tipi Boyutu” ve “Görüntü Boyutu” nu değiştirme seçeneği sunulur.
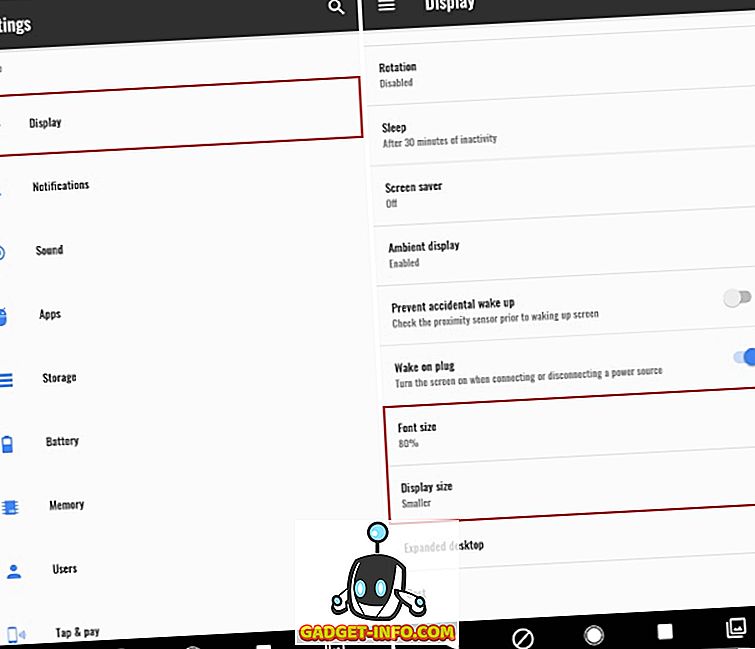
- Cihazınızın DPI değerini değiştirmek için “Ekran Boyutu” üzerine dokunun. Ekran boyutunu tercihinize göre değiştirmek için kaydırıcıyı hareket ettirin. “En Küçük” ile “Varsayılan” - “Büyük” arasında geçiş yapabilirsiniz .
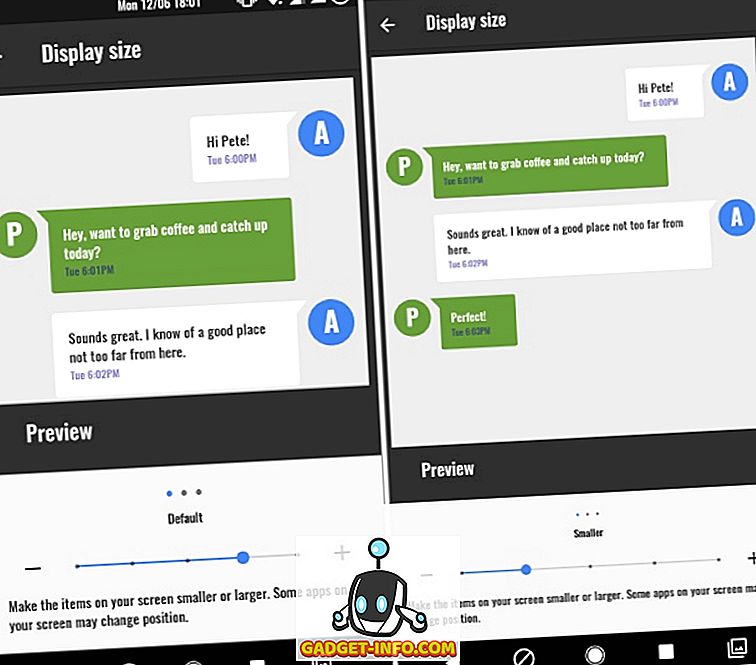
- Ek olarak, yazı tipi boyutunu da değiştirebilirsiniz. Yazı tipi boyutunu tercihlerinize göre değiştirmek için geri dönün ve “Yazı Tipi Boyutu” na dokunun. Ayarları değiştirmek ve değişiklikleri gerçek zamanlı olarak elde etmek için kaydırıcıyı kullanın. Yazı tipi boyutu için ayarlar % 80 -% 100 (Varsayılan) - % 130 arasındadır .
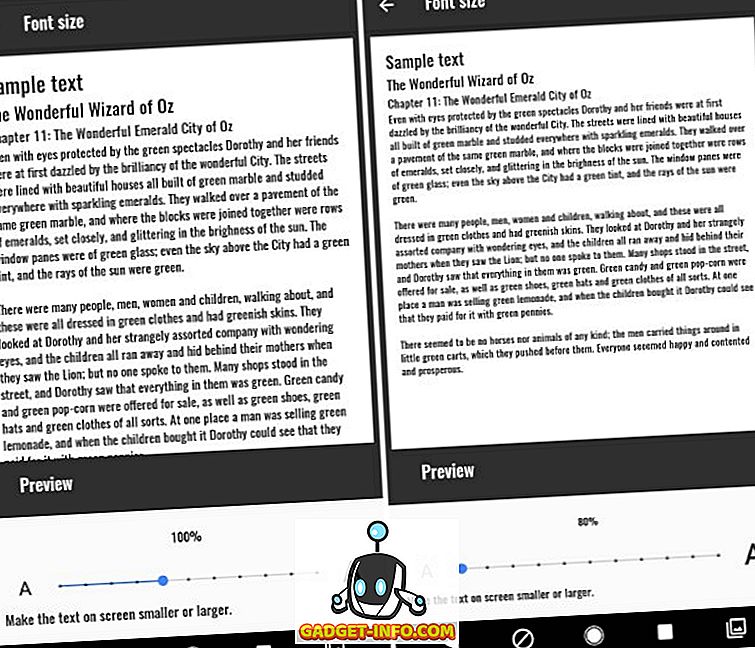
Android Jelly Bean veya üzeri (4.1+) DPI'yı değiştirme
Not : Bu eğitim için Android 6.0.1 içeren köklü bir Moto G3 kullanacağım. Bu prosedür, ancak Android 4.1 ve üstü herhangi bir cihazda çalışmalıdır.
- Play Store'a gidin ve DPI Changer uygulamasını buradan yükleyin. Uygulamayı açtıktan sonra, bir karşılama ekranı sunulur. Devam etmek için sağ alttaki oku tıklayın . Uygulama şimdi kök erişimini kontrol edecek. Uygulamanın aynı yöntemi kontrol etmesine izin vermek için “Kök Al” düğmesine dokunun.
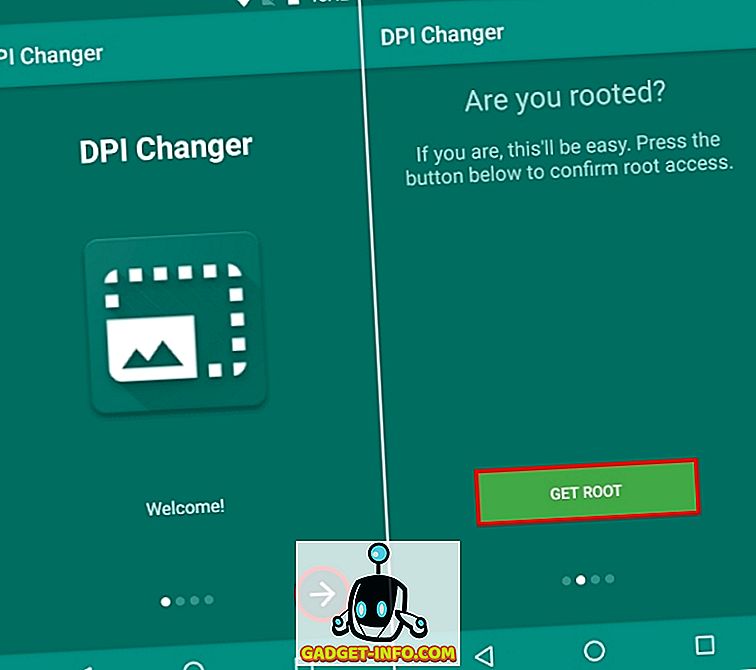
3. Cihazınız rootlu ise, “root erişimi verildi” diyen bir ekran sunulur ve yedinci adıma geçebilirsiniz. Cihazınız rootlu değilse, uygulamanın root erişimi alamadığını ve devam etmek için ADB üzerinden bir komut çalıştırmanızı gerektiren bir ekran sunulur.
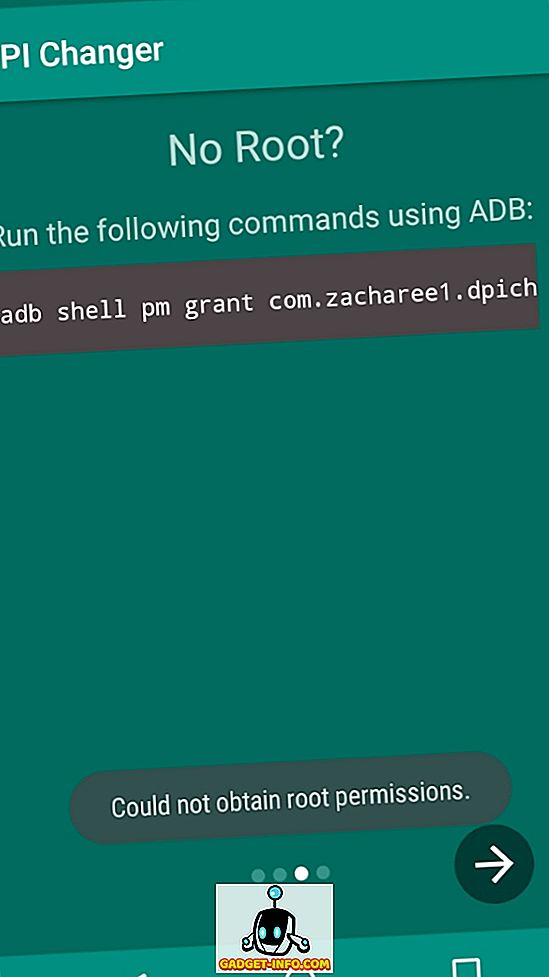
Not - Devam eden adımlar ADB ve Fastboot ile sürücülerini PC'nize veya Mac'inize yüklemenizi gerektirir.
4. İlk önce, cihazınızdaki “Geliştirici Seçenekleri” ne gidin ve “USB Hata Ayıklama” özelliğini etkinleştirin.
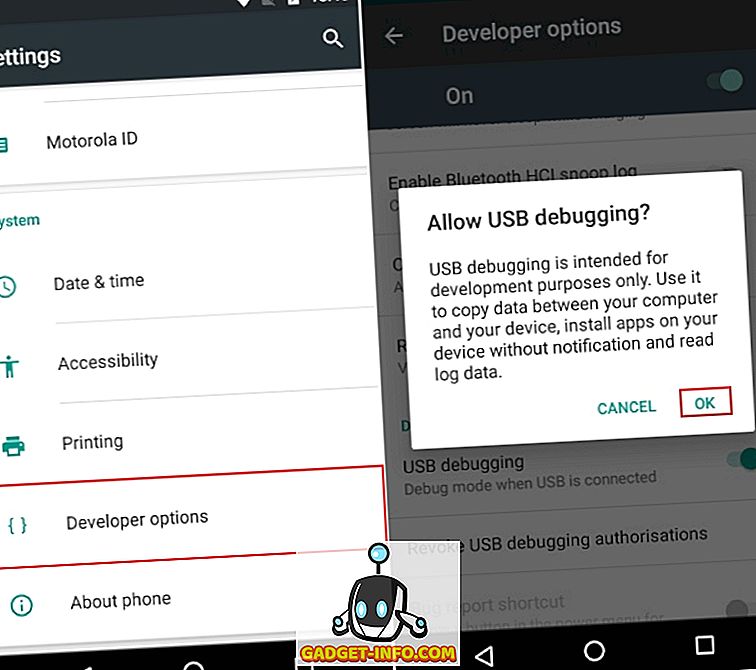
5. Şimdi, cihazınızı PC'nize bağlayın ve Yönetici Ayrıcalıklarına sahip bir Komut İstemi veya Powershell Penceresi açın .
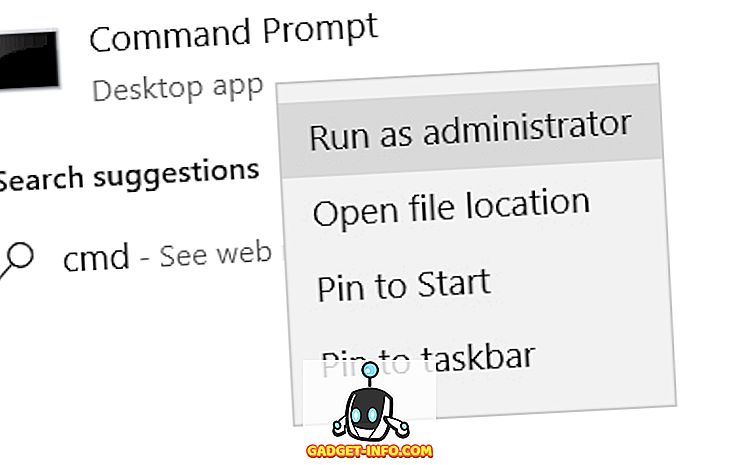
6. Komut İstemi penceresinde, tırnak işaretleri olmadan önce “adb cihazları” yazın. Sistem, cihaz listesiyle birlikte bir sistem değeri verirse, bu, cihazınızın PC'ye ADB kabuğuyla başarıyla bağlandığı anlamına gelir. Değilse, doğru sürücü setini kurduğunuzdan emin olun. Cihaz adınız göründüğünde, CMD penceresine aşağıdaki komutu yazın ve enter tuşuna basın:
adb shell pm grant com.zacharee1.dpichanger android.permission.WRITE_SECURE_SETTINGS
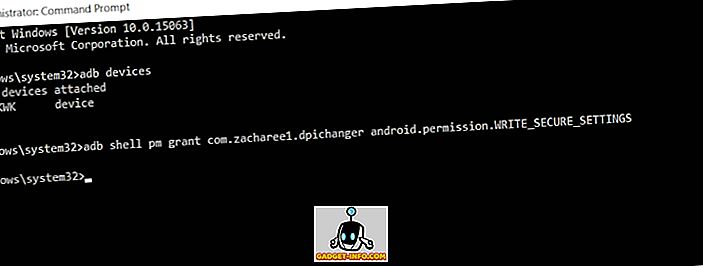
7. Yukarıda belirtilen komut, uygulamaya gereken izinleri vermelidir. Bittiğinde, devam etmek için cihazınızdaki oka dokunun . Kurulumun yapıldığını belirten bir ekran gösterilecektir. Devam etmek için kene simgesine dokunun.
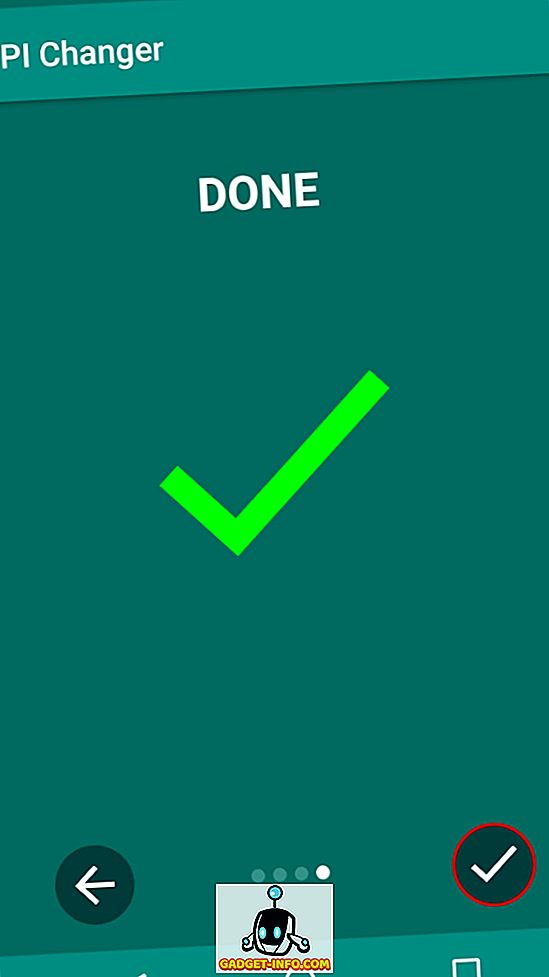
8. Uygulamaya girdikten sonra, cihazınızın geçerli DPI değerlerini gösteren bir ekran sunulur. Bu bölüme istediğiniz DPI değerini girin ve “Uygula” ya tıklayın .
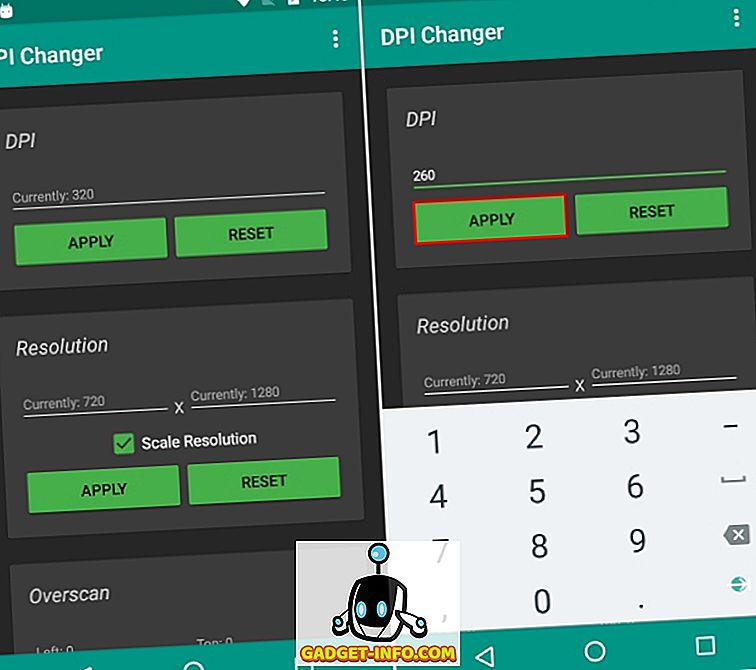
9. Uygula tuşuna bastığınızda ayarlarınız uygulanacaktır. Başarılı olursa, uygulanan ayarlara devam etmek veya sıfırlamak isteyip istemediğinizi soran bir iletişim kutusu sunulur. Basitçe TAMAM'a dokunun, değişen DPI'a şahit olabilirsiniz.
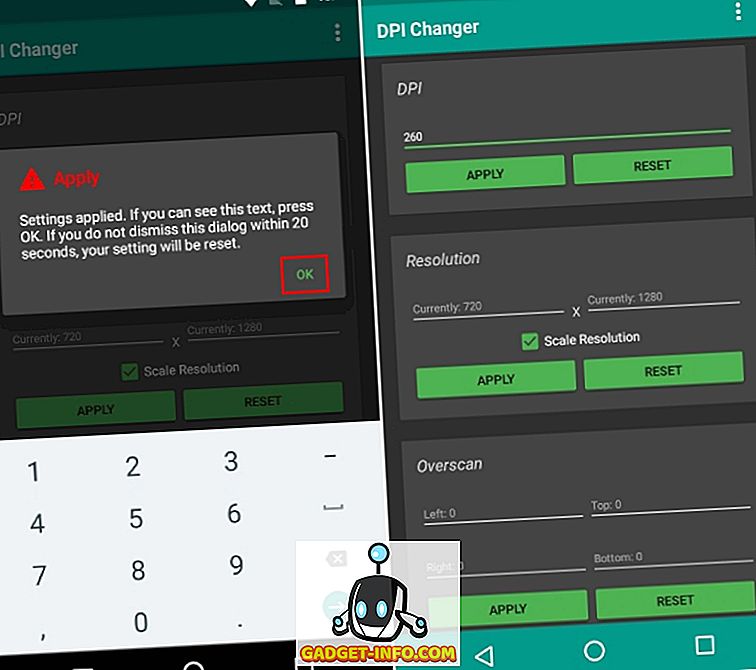
Not : DPI gerçek zamanlı olarak değiştirilirken, en iyi sonucu almak için cihazınızı yeniden başlatmanız önerilir.
Daha fazlasını görün: Kesinlikle Kullanmanız Gereken 10 Serin Android Modu
Android'de DPI'yı Kolayca Değiştirin
Biri çeşitli sebeplerden dolayı cihazlarının DPI'larını değiştirmek isteyebilir. Bazı üreticiler bu özelliği kaynak kodunda yaptıkları değişikliklerin bir parçası olarak cihazlarında sık sık sunsalar da, DPI'yı değiştirme yeteneği Nougat'tan önce hisse senedi ROM'larında mevcut değildir. Neyse, neyse ki, DPI’yı değiştirmek için yukarıda bahsedilen yöntem bir cazibe işlevi görür. Bu rehberi kullanarak cihazınızın DPI'sini kolayca değiştirebildiğinizi umuyoruz. Ancak, herhangi bir şüpheniz varsa, aşağıdaki yorumlar bölümünde bana bildirin.