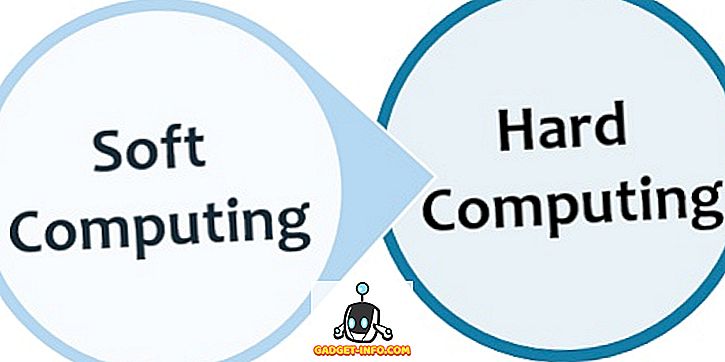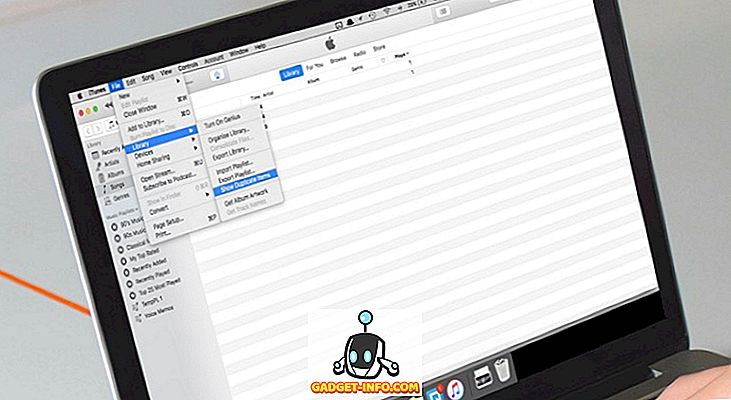Pek çok insan, Google’ın tekliflerinin basit olması ve neyin önemli olduğuna odaklanan bir kullanıcı arayüzüne sahip olması nedeniyle Google Word’ü Microsoft Word’ün beğenisine tercih ediyor. Ancak, Google Dokümanlar’da göründüğünden daha fazlası var. Google Dokümanlar, doküman oluşturma ve işbirliği konusunda size büyük ölçüde yardımcı olabilecek şaşırtıcı derecede güçlü özelliklere sahiptir. Bu makalede, Google Dokümanlar’dan en iyi şekilde yararlanmanıza ve bu belgeyle mükemmel belgeler oluşturmanıza yardımcı olacağız. Sizi Google Dokümanlar yanlısı yapmak için kullandığımız 13 Google Dokümanı ipuçları ve püf noktaları listesi:
1. Google Dokümanlar Şablonlarını Kullanma
Google Dokümanlar'da "Boş" bir doküman oluşturduğunuzda, sağdaki çeşitli doküman türlerini fark etmiş olmalısınız. Bunlar belge oluşturmayı çok kolaylaştıran belge şablonları. Profesyonel bir belge oluşturmak için yalnızca metinle doldurmanız gereken düzinelerce şablon var. Tüm mevcut şablonları açmak için sağ taraftaki “Diğer” düğmesine tıklayın. Şablonlar, farklı Mektup ve Özgeçmiş türleri, Deneme, Rapor, Notlar, Planlar, Broşürler ve daha fazlasını içerir.

Girmeniz gerekenler konusunda net yönergeler sayesinde şablonlar oldukça iyi ve düzenlemeleri kolaylaştırıyor. Endişelenmeniz gereken tek şey metninizdir ve Google Dokümanlar tüm biçimlendirmeyi yönetecektir.
2. Öneri Modunu Kullan
Bir doküman üzerinde işbirliği yaparken, Google Dokümanlar herkesin gerçek zamanlı olarak değişiklik yapmasına izin verir. Ancak, başkaları düzenlemelerinizle aynı fikirde değilse, yaptığınız değişiklikleri takip etmeyi ve sonra bunları düzeltmeyi zorlaştırmazsa ne olur? Öneri modunun devreye girdiği yer burasıdır. Bu mod , (veya başkasının) düzenlemelerinizin tümünü kenar çubuğundaki önerilere dönüştürerek diğer düzenleyicilerin onaylayabileceği veya reddedebileceği şekilde dönüştürmenize yardımcı olur.
Öneri modunu etkinleştirmek için, menü çubuğunun sağ tarafındaki kalem simgesine tıklayın ve “ Öneri ” yi seçin. Bu sizi öneri moduna sokacak ve düzenlemeleriniz öneri haline gelecektir.

3. Web Panosunu kullanın
İşletim sisteminizin yerleşik panosu, metin ve görüntüleri hızlı bir şekilde taşımak için düzgün çalışır, ancak oldukça sınırlıdır. Google Dokümanlar, birden fazla seçimi kaydetmenize ve aynı zamanda başka bir cihazda erişebilmeniz için bulutta kaydetmenize olanak tanıyan yerleşik bir web panosuna sahiptir. Google Dokümanlar’daki metni veya resmi seçin ve ardından yukarıdaki “ Düzenle ” menüsünü tıklayın ve fare imlecinizi " Web panosu " üzerine getirin. Burada, öğeleri kopyalamak için “ Seçimi web panosuna kopyala ” seçeneğini seçin.

Birden çok öğeyi kopyalamak için işlemi tekrarlayabilirsiniz ve bunlara Google Dokümanlar çalıştıran herhangi bir cihazdan (E-Tablolar ve Slaytlar) erişilebilir. Seçimler 30 gün boyunca orada kalacak.
4. Klavye Kısayollarından Yararlanın
Diğer Google hizmetlerine benzer şekilde, Google Dokümanlar da güvenilir klavye kısayollarıyla birlikte gelir. Bu kısayollar, belgeleri düzenleme işlemini kolaylaştırabilir ve fareyi kullanmakla karşılaştırıldığında kesinlikle çok daha hızlı bir yoldur. Çeşitli klavye kısayollarını kullanarak biçimlendirmeyi değiştirebilir, bağlantılar ekleyebilir, içerik bulabilir, belgede gezinebilir, yorum yapabilir, menülere ve diğer pek çok yararlı öğeye erişebilirsiniz . Klavye kısayollarının tam listesini görmek için Windows'ta “ Ctrl +?” Veya “ Command +? Mac üzerinde. Klavye kısayolları, Google Dokümanlar'ı destekleyen tüm cihazlarda kullanılabilir.

5. Revizyon Geçmişi Özelliğini Kullanma
Google Dokümanlar, dokümandaki herhangi biri tarafından yapılan düzenlemelerin tam bir kaydını tutar. Belgenin orijinal halini nasıl görmek ve gerekirse eski durumuna geri yüklemek için onu kullanabilirsiniz. Revizyon geçmişine erişmek için, “ Dosya ” menüsünü tıklayın ve “ Revizyon geçmişini gör ” seçeneğini seçin.

Kenar çubuğunda ana düzenlemelerle yapılan revizyonları, tarih ve saat damgaları ile düzenlemeleri yapan kişinin adını görebileceksiniz. Tüm revizyonları görmek için aşağıdaki “ Daha ayrıntılı revizyonları göster ” düğmesine tıklayın.

Ardından, belirli bir düzeltmeyi geri yüklemek için “ Bu düzeltmeyi geri yükle ” düğmesine tıklayabilirsiniz.

6. Sesini Yazarak
Google Dokümanlar'ı Chrome'da kullanıyorsanız, dokümanları yalnızca sesinizle yazmak ve kontrol etmek için sesle yazma özelliğinden yararlanabilirsiniz. Chrome tarayıcısında çalışan bir mikrofona ve Google Dokümanlar'a ihtiyacınız olacak. Bunu yapmak için yukarıdaki “ Araçlar ” menüsünü tıklayın ve seçeneklerden “ Sesle yazma ” yı seçin.

Sayfanın sol tarafında küçük bir mikrofon simgesi belirecektir. Üzerine tıklayın ve yazmak istediğiniz kelimeleri dikte etmek için konuşmaya başlayın. Tamamlandığında, durdurmak için mikrofon simgesine tekrar tıklayın. Sesinizle yazmanın yanı sıra, noktalama işaretlerini ekleyebilir ve Google Dokümanlar'ın neredeyse her özelliğini kontrol etmek için komutları kullanabilirsiniz (işte tam liste). Örneğin, bir soru işareti eklemek için "soru işareti ekle" diyebilir veya revizyon geçmişine erişmek için "Dosya Aç menüsü ve revizyon geçmişine bakın" diyebilirsiniz.

Sesle yazma, İngilizce, Almanca, İspanyolca, Arapça ve Çince vb. Gibi düzinelerce popüler dili de destekler.
7. Google Dokümanlar’daki Görüntüleri Düzenleyin
Google Dokümanlar ayrıca, bir resim üzerinde temel düzenlemeler yapmanızı da sağlar; böylece üçüncü taraf editörlerine başvurmak zorunda kalmazsınız. Bir resim ekledikten sonra, üzerine sağ tıklayın ve onu kırpma seçeneğini bulacaksınız. Aynı menüden, kontrast, şeffaflık ve parlaklığı ayarlama gibi seçenekleri açan “ Görüntü seçenekleri ” ne tıklayabilirsiniz.

Daha fazla düzenleme seçeneğine ihtiyacınız varsa, resmi Google Dokümanlar'ın çizim aracına yükleyebilir ve ardından belgeye içe aktarabilirsiniz. “ Ekle ” menüsüne tıklayın ve listeden “ Çizim ” i seçin. Resmi Resim aracına yüklemek için sonunda “ Resim ” seçeneğini kullanın.

Yüklendikten sonra, şekil, metin ekleyebilir veya üzerine çizim yapabilir, renk değiştirebilir ve daha fazlasını yapabilirsiniz. İşiniz bittiğinde, resmi eklemek için yukarıdaki “ Kaydet ve Kapat ” düğmesine tıklayın.

8. Belgeleri Farklı Bir Biçimde İndirin
Dokümanınızı farklı bir biçimde göndermeniz gerekirse, Google Dokümanlar dokümanları DOCX, ODF, PDF, zengin metin, düz metin vb. Gibi popüler formatlarda indirmenize izin verir. “ Dosya ” menüsünü tıklayın ve fare imlecini getirin “ Farklı indir ” seçeneğinin üzerine. Aralarından seçim yapabileceğiniz birden fazla format göreceksiniz . Bir format seçtiğinizde, indirilecektir.

9. Eklentileri kullanın
Google Dokümanlar, Google Dokümanlar’ın işlevselliğini artırmak için kullanabileceğiniz üçüncü taraf eklentilerini destekler. İçindekiler tablosu ekleme, dilbilgisi hatalarını düzeltme, grafik ve şema ekleme, içerik çevirme ve çok daha fazlası gibi işlevsellikler ekleyen çok sayıda harika eklenti vardır. Eklentileri almak için “ Eklentiler ” menüsünü tıklayın ve “ Eklentileri al ” ı seçin.

Yükleyebileceğiniz Google Dokümanlar için mevcut tüm eklentileri göreceksiniz. Daha fazla ayrıntı görmek için farenizin imlecini üzerlerine getirin ve kurmak için aşağıdaki “+” düğmesine tıklayın .

10. Araştırma Özelliğini Kullanın
Google Dokümanlar, web’de bilgi aramanıza ve hızlı bir şekilde belgenize eklemenize izin veren yerleşik bir araştırma özelliğine sahiptir. “ Araçlar ” menüsünü tıklayın ve içinden “ Araştırma ” ı seçin.

Araştırma aracı kenar çubuğunda açılacak ve resim aramak, Google Akademik makalelerinde arama yapmak, güzel alıntılar ve oluşturduğunuz belgede size yardımcı olabilecek diğer yararlı bilgileri eklemek için “ Ara ” seçeneğini kullanabilirsiniz. Ayrıca telif ücretsiz görüntüleri bulabilir ve doğrudan belgeye ekleyebilirsiniz.

Ayrıca, Araştırma özelliği ayrıca içeriğinizden kilit konuları otomatik olarak belirleme ve bu konular hakkında daha fazla bilgi bulmanızı önerme yeteneğine de sahiptir.
11. Yorumlarda Kişileri Etiketleyin
Belgenizdeki başka bir düzenleyicinin dikkatini çekmek istiyorsanız, onları etiketleyebilirsiniz ve bildirim olarak bir e-posta gönderilir. Yorum yaparken, “+” yazın ve tüm kişilerinizin bir listesi açılır. Bildirmek istediğiniz kişiyi seçin ve yorumu girmek ve bildirimi göndermek için “ Yorum Yap ” düğmesine tıklayın.

Belge zaten onlarla paylaşılıyorsa bildirim gönderilir, aksi takdirde düzenleme haklarını paylaşabileceğiniz ve belirleyebileceğiniz bir pencere görürsünüz. Ayrıca, bir Gmail kişisi seçmek yerine e-postayı el ile de yazabilirsiniz.

12. Google Dokümanlar'da Verimli Arama Yapma
Çok fazla belgeniz varsa, özellikle aynı konuyla ilgili farklı belgeleriniz varsa eski bir belgeyi hızlıca bulmak biraz zor olabilir. Neyse ki, Google Dokümanlar'ın arama alanı tam olarak ihtiyacınız olanı bulmanızı çok kolaylaştırıyor. Arama çubuğuna bir anahtar kelime girmek, bu anahtar kelimeyle ilgili tüm belgelerin başlığında hızla sonuçlanır.
Yine de, normal arama, ihtiyacınız olan belgeyi bulmanıza yardımcı olmazsa, gelişmiş arama komutlarından da yararlanabilirsiniz. Örneğin, birden fazla anahtar kelimeyle arama yapmak için “VEYA”, örneğin bu terimlerden birini veya her ikisini içeren belgeleri bulmak için “Android OR iOS” kullanabilirsiniz. Google’ın destek web sitesinde Google Dokümanlar gelişmiş arama komutlarının tam listesini bulabilirsiniz.

13. Google Dokümanlar Anahat Özelliği
Uzun bir belge üzerinde çalışıyorsanız, gezinmek biraz zor olabilir. Burası Google Dokümanlar’ın Anahat özelliği sizin için kullanışlı olacak. Bu özellik, sol tarafta, belgenizin içindekiler tablosunu oluşturur . Hızlıca hareket etmek için dış çizginin içindeki başlıklara tıklayabilirsiniz. Anahat özelliğinin çalışması için başlıklar (başlık 1 veya başlık 2 gibi) kullanarak belgenizi uygun şekilde biçimlendirmeniz gerekeceğini unutmayın.

Google Dokümanlar deneyiminizi bu ipuçları ve püf noktaları ile geliştirin
Bu Google Dokümanlar ipuçları ve püf noktaları kesinlikle deneyiminizi geliştirmeli ve işleri daha hızlı halletmenize yardımcı olmalıdır. Bu Google Dokümanlar özelliklerinin çoğunu günlük yazımda kullanıyorum ve kesinlikle daha iyi yazmama yardımcı oluyorlar. Ayrıca, kesinlikle işleri hızlandırdıkları için Google Dokümanlar klavye kısayollarını da öğrenmenizi tavsiye ederim.
Umarız bu harika Google Dokümanlar ipuçlarını ve püf noktalarını beğendiyseniz umarız, ancak kaçırdığımız harika Google Dokümanlar özellikleri varsa, aşağıdaki yorumlar bölümünde bize bildirin.