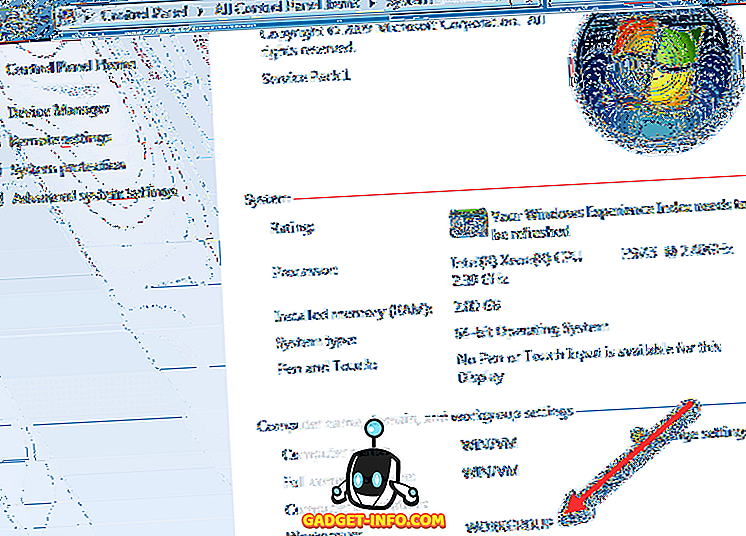Herkes gizli özellikleri sever. Onlara “Paskalya Yumurtası” dememizin bir nedeni var, cihazınızdan hediye almak gibi. Gizli özellikler dikkat çekici görünebilir, ancak aynı zamanda inanılmaz derecede verimli olabilirler.
Mac'inizdeki Terminal uygulaması, sistemin dahili çalışmasına ilişkin bir penceredir ve nasıl yapılacağını biliyorsanız, birçok ayarı değiştirmenize ve çok sayıda özelliğe erişmenize izin verebilir. Bu makalede, Mac'inizde bir sürü gizli özellik ve özelliğe erişmenize olanak tanıyan bazı düzgün komutlar tanıtacağım.
Not: Bazı değişikliklerin etkili olması için, özellikle varsayılan değerleri düzenlediğimiz değişiklikler için yeniden başlatmaya (veya en azından bir oturum kapatma, oturum açma) gerekebilir.
1. Klasör İçeriğinden Disk Görüntüsü Oluşturma
Başka bir şey değilse, disk görüntüleri dosyaları geri yükleyebileceğiniz geri yüklenebilir bir görüntü olarak tutmak için inanılmaz derecede yararlı olabilir. TimeMachine gibi bir şey. Bir klasörün içeriğinden bir disk görüntüsü oluşturmanız için gereken komut:
hdiutil create -volname "VolumeName" -srcfolder /path/to/folder -ov diskimage.dmg
Beebom adında bir klasörüm var, burada yazdığım çeşitli makaleler için tüm ekran görüntülerini saklıyorum. Bundan bir disk görüntüsü oluşturalım:
hdiutil create -volname "BeebomImage" -srcfolder ~/Beebom -ov Beebom.dmg

2. Disk Görüntülerini DVD'ye Yazma
Mac'inizde DVD sürücüsü varsa veya harici bir DVD RW sürücüsü kullanıyorsanız, komut satırını kullanarak görüntüleri DVD'ye yazabilirsiniz . Bu basit bir satır komutudur:
hdiutl burn /path/to/image
Beebom.dmg imgesini bir DVD'de yazmak isteseydim, komutu şu şekilde kullanırdım:
hdiutl burn ~/Beebom.dmg
Not: Bu komut .dmg, .iso ve .img dosyaları için çalışır.
3. Birime Disk Görüntüsü Yazın
Bir disk görüntüsündeki verileri bir Birime yazabilirsiniz. Yine de önce birimi biçimlendirmeniz gerekecek. Komut:
sudo asr -restore -noverify -source /path/to/image -target /Volumes/volumeName --erase
Örnek olarak, önce Beebom.dmg verilerini geri yükleyeceğim ExFAT olarak biçimlendirilmiş boş bir görüntü oluşturdum. Bu kullanılarak gerçekleştirildi:
hdiutil create -megabytes 30 -type UDIF -fs ExFAT ~/BlankDisk.dmg
Bu, veri kaybetmeden özgürce formatlayabildiğim boş ve monte edilebilir bir disk oluşturdu. Bu diski çift tıklatarak takmayı unutmayın. Ardından, aşağıdakileri yaparak “/ Volumes /” konumuna gidin :
1. Finder'ı açın
2. Command + Shift + G tuşlarına basın
3. / Volumes / yazın ve Enter tuşuna basın
Ardından, Beebom.dmg içeriğini BlankDisk.dmg birimine yazmak için aşağıdaki komutu çalıştırdım.
sudo asr -restore -noverify -source ~/Beebom.dmg -target /Volumes/Untitled/ --erase

4. Dosyaları HTML'ye Dönüştür
Bir .txt, .rtf veya hatta bir .doc / .docx dosyanız varsa, basit bir Terminal komutunu kullanarak kolayca html formatına dönüştürebilirsiniz.
textutil -convert html file.ext
Basitçe “file.ext” dosyasını dönüştürmek istediğiniz dosyanın yoluyla değiştirin ve Enter tuşuna basın.
HTML eşdeğerine dönüştürmek için örnek bir beebom.rtf dosyası oluşturdum.
textutil -convert html ~/beebom.html
Not: Bu komut, belgeleri txt, rtf, rtfd, html, doc, docx, odt veya webarchive gibi birden çok biçime dönüştürebilir.

5. Bağlantıya Yeni Bir Uygulama Yığını Ekleme
Dock, birden fazla uygulamaya, İndirmeler ve Çöp Kutusu'na hızlı erişim sağlar. Ancak, basit bir komut kullanmak, Son Uygulamalarınız için Dock'a başka bir yığın eklemenize izin verebilir. Bunu başarma emri biraz uzundur ve anlaşılması zor olabilir.
defaults write com.apple.dock persistent-others -array-add \
'{ "tile-data" = { "list-type" = 1; }; "tile-type" = "recents-tile"; }' && \
killall Dock
Bu , iskelenizdeki "Son Uygulamalar" yığınını etkinleştirir . Ayrıca, bu yığına “çift parmakla dokunma” uygulayın; “Son Uygulamalar”, “Son Belgeler”, “Son Sunucular”, vb. Gibi seçenekler arasından seçim yapabilirsiniz.

6. Dock'a Boşluk Çini Ekleme
Ayrıca, iskeleye boş bir döşeme veya aralayıcı bir döşeme (adı verilen) ekleyebilirsiniz. Bu, isterseniz daha geniş ve düzgün bir görünüm elde etmek için dock üzerindeki birden fazla simge arasındaki boşluğu artırmanıza yardımcı olabilir. Dock'unuza spacer fayans ekleme komutu, “Recent Apps” yığını ekleme komutuna benzer.
defaults write com.apple.dock persistent-apps -array-add '{"tile-type"="spacer-tile";}' && \
killall Dock

7. Sıçrayan Dock Üzerindeki Uygulama Simgelerini Önleyin
Bir uygulama simgesi iskelede yukarı ve aşağı sıçramaya başladığında dikkatimi çekmeye başladığında bunu çok sinir bozucu buluyorum. Evet, bunu gerçekten dikkat gerektirdiğinde yapar, ama gerçekten can sıkıcı olabilir. Uygulama simgelerinin iskelede zıplamasını durdurmak istiyorsanız, davranışı önlemek için aşağıdaki komutu kullanmanız yeterlidir.
Not: Bu komut, simgeyi başlattığınızda zıplatmayı durdurmaz, yalnızca dikkat çekmek için zıpladığında.
defaults write com.apple.dock no-bouncing -bool false && \
killall Dock
Zıplayan simgeleri özlediğinizi fark ederseniz veya bunu bir kez denemek istiyorsanız, tekrar sekmeyi etkinleştirmek için aşağıdaki komutu kullanabilirsiniz.
defaults write com.apple.dock no-bouncing -bool true && \
killall Dock
8. Dock'u Sıfırla
Belki Dock'unuza birçok uygulama eklediniz, boyutunu ayarladınız ve simgeleri çok fazla yeniden düzenlediniz ya da Dock'unuzu Mac'inizi ilk başlattığınız zamandaki haline geri dönmesini istiyorsunuz. Sebepleriniz ne olursa olsun, bunu başarmanın emri çok basittir.
Tek yapmanız gereken, Terminal'de aşağıdaki komutu çalıştırmak ve Dock'unuz orijinal ayarlarına geri dönecektir .
defaults delete com.apple.dock && \
killall Dock
9. Bir Dosya veya Klasörü Gizle
Bir dosyayı veya klasörü gizlemek istemek için birçok neden vardır. Birincisi, başkalarının görmesini istemediğiniz gizli verilere sahip olabilir.
Adlarına göre hazırlanmış bir “.” İçeren dosyaların varsayılan olarak gizlendiğini biliyor olabilirsiniz. Ancak, sadece bir dosya veya klasör için “.” Hazırlayamazsınız. Deneyin, Finder size bir uyarı verecek ve işlem başarısız olacaktır.
Ayrıca, birileri dizininizdeki gizli klasörleri kontrol etmek istiyorsa, büyük olasılıkla zaten kendi adlarına hazır bir “.” Olan dosyaları arayacaktır. Peki neden kişisel dosyalarınızı ve klasörlerinizi daha iyi bir şekilde gizlemiyorsunuz?
Tek gereken basit bir komut.
chflags hidden /path/to/file/folder
Bu dosya veya klasörleri göstermek istiyorsanız, yapmanız gereken tek şey yukarıdaki komuttaki “gizli” ifadesini “yasak” ile değiştirmek .
10. Gizli Dosya ve Klasörleri Göster / Gizle
Mac'inizde Finder'da sakladığı bazı dizinler ve dosyalar var. Sebep basittir; bunlar normal bir kullanıcının normalde erişimini gerektirmeyeceği dosya ve klasörlerdir. Ancak, bu gizli klasörlere erişmeniz gerektiğinde, tek yapmanız gereken Finder için varsayılan değerlerden birini düzenlemektir ve bu, aşağıdaki komutla yapılabilir:
defaults write com.apple.finder AppleShowAllFiles true
Sezgisel olarak, tüm bu dosya ve klasörleri gizleme komutu sadece “doğru” yerine “yanlış” demek için komutu değiştirir
Bu komutu yerine getirdikten sonra Finder'ı yeniden başlatmanız gerekecektir. Bunu yapmak için, aşağıda verilen adımları izleyin:
- Dock'unuzdaki “Finder” simgesini bulun.
- “Option” 'a basın ve iki parmağınızla simgeye dokunun.
- İçerik menüsünden “Yeniden Başlat” ı seçin

11. Bulucu Başlık Çubuğunda Tam Yolu Göster / Gizle
Terminal'i daha önce dosyaları değiştirmek, erişmek veya aktarmak için kullandıysanız, dosyaların “yolunu” bulmanın Terminal'i doğru dosyaya yönlendirmenin çok önemli olduğunu bileceksiniz.
Normalde, dosyayı Finder'da seçmeniz ve o dosyanın yolunu bulmak için “Bilgi Al” seçeneğini kullanmanız gerekir. Ancak, Finder bulunduğunuz dizinin tüm yolunu görüntülemek için basit bir komut uygulayarak ayarlanabilir .
defaults write com.apple.finder _FXShowPosixPathInTitle -bool true
Bulucunuz şimdi geçerli dizine giden yolu başlık çubuğunda gösterecek.
Bu özelliği kapatmak için aşağıdaki komutu kullanın:
defaults write com.apple.finder _FXShowPosixPathInTitle -bool false
12. Finder'dan Çıkma Seçeneğini Etkinleştir
Finder, menüsünde “Finder'dan Çık” öğesini göstermeyen, “Command + Q” kısayol tuşlarına yanıt vermeyen ve temelde yenilmez görünen bir uygulama. Finder'dan çıkma seçeneği aslında sadece gizlidir ve basit bir komutla gösterilebilir.
defaults write com.apple.finder QuitMenuItem -bool true && \
killall Finder
Seçeneği tekrar gizlemek istiyorsanız, aşağıdaki komutu kullanmanız yeterlidir:
defaults write com.apple.finder QuitMenuItem -bool false && \
killall Finder

13. Düzgün Kaydırmayı Devre Dışı Bırak
Düzgün kaydırma aslında bir nimettir. Tüm kullanıcı arayüzünün daha akışkan görünmesine yardımcı olur ve kullanıcının kullanıcı arayüzüyle daha iyi etkileşim kurmasını sağlar. Ancak eski Mac'lerde, düzgün kaydırma, oluşturmaya yardımcı olduğundan daha fazla köprü yakabilir.
Daha eski Mac'ler, kullanıcı arayüzüne yumuşak kaydırma efektleri uygulamak için yeterli GPU beygir gücüne sahip olmayabilir . Neyse ki, yumuşak kaydırma devre dışı bırakılabilir .
Bu komut, Mac'inizde düzgün kaydırmayı devre dışı bırakacaktır
defaults write NSGlobalDomain NSScrollAnimationEnabled -bool false
Tekrar etkinleştirmek için, sadece "false" ifadesini "true" ile değiştirin
14. Masaüstü Simgelerini Göster / Gizle
“FaceTime” ve “TeamViewer” gibi uygulamalar üzerinden birisiyle ekran paylaşımı yapmak zorunda kaldınız mı? Çoğu kişi en az bir kere bir veya diğer ekran paylaşım servisini kullanırdı. Ancak, eğer benim gibiyseniz, masaüstünüz muhtemelen sürekli dağınık kalır ve açıkçası, diğer kişinin bu dağınıklığı görmesini istemezsiniz. Diğer kişi senin patronun olabilirdi, ve masaüstünün normalde ne kadar örgütsüz olduğunu görmelerini istemezdin, değil mi?
Dağınıklığı filtrelemek ve dosyaları dizinlere sıralamak için uzun süre harcamak yerine, simgeleri masaüstünüzden gizlemek için aşağıdaki komutu kullanabilirsiniz; ekran paylaşımı, sunumlar ve temel olarak başka birinin masaüstünüzü görebileceği ve sizi zayıf organizasyon becerileriniz için yargılayabileceği herhangi bir görev için mükemmel kılar.
Simgeleri masaüstünden gizleme komutu:
defaults write com.apple.finder CreateDesktop -bool false && \
killall Finder
Tabii ki, göreviniz bittiğinde, tüm masaüstünüzdeki karmaşayı masaüstünüze geri almak istersiniz. Bunu yapmak için aşağıdaki komutu çalıştırmanız yeterlidir:
defaults write com.apple.finder CreateDesktop -bool true && \
killall Finder

15. Finder'da Yol Çubuğunu Göster / Gizle
Yol çubuğu tam olarak adının önerdiği şeyi yapar: içinde bulunduğunuz geçerli dizine giden yolu görüntüler. Finder'ın “başlık çubuğunu” yolu görüntülemesini sağlamak yerine neden “yol çubuğunu” kullanmıyorsunuz? Ne de olsa, yapması gereken bu.
Komut defaults write com.apple.finder ShowPathbar -bool true komutunu defaults write com.apple.finder ShowPathbar -bool true bir "yol çubuğu" sağlar .
İsterseniz “yol çubuğunu” da gizleyebilirsiniz, sadece yukarıda verilen komutta “true” ifadesini “false” ile değiştirin.
16. Açık Klasörler, URL'ler, Dosyalar, Uygulamalar
Klasörleri, dosyaları, URL'leri, hatta Uygulamaları bile doğrudan Terminal uygulamasından açabilirsiniz . Bu, özellikle bir dosyaya, klasöre veya bir URL'ye erişmek için bir komut dosyası yazarken kullanışlıdır.
Komut, sezgisel olarak “açık” tır. “Açık” olarak ilettiğiniz argümanlar, neyi açmasını istediğinizi belirlemenize yardımcı olur.
Örneğin, bir klasörü açmak için komut şöyle olacaktır:
open /path/to/folder
Terminal içindeki bir dizine gittiyseniz ve bu dizini Finder'da açmak istiyorsanız, aşağıdaki komutu kullanmanız yeterlidir:
open .
Not: Açtıktan sonra “.” Vardır, bu “.”, İçinde bulunduğu klasörü açmasını istediğinizi belirtir.
URL’leri de açabilirsiniz.
open "//github.com" varsayılan tarayıcınızda open "//github.com" açacaktır.
17. Mac'in Uyumasını Önleyin
Mac'inizin belirli bir süre boyunca kullanıcının uyumasını önlemeye yönelik birçok uygulama vardır ve çalışırlar. Peki neden aynı işlevselliği elde etmek için Terminal'i kullanabiliyorsanız üçüncü taraf bir uygulamayı yüklüyorsunuz?
Mac'te yerleşik olarak “kafein” adı verilen bir komut satırı yardımcı programı var. Akıllıca adlandırılan kafein, uykululuktan kaçındığı bilindiği için, kafein, Mac'inizin uyumayacağı bir süreyi ayarlamak için kullanılabilir.
Komut yeterince basit.
caffeinate -u -t time_in_seconds
Yani, Mac'inizin 1 saat boyunca uyumasını engellemek istiyorsanız, örneğin:
caffeinate -u -t 3600
18. Belirtilen Sürenin Sonra Ekranı Uyutmak
Öte yandan, Mac'inizi, belirlediğiniz bir süre sonra ekranın uyku moduna girmesini sağlayacak şekilde ayarlamak isteyebilirsiniz.
Bunu başarmak için “Power Manager” kullanabilirsiniz. Komut basittir ancak çalışması için “süper kullanıcı” erişimi gerektirir, çünkü güç ayarlarını değiştirir.
sudo pmset displaysleep time_in_minutes
Mac'iniz 5 dakika kullanılmadığında uykuya geçmesini istediğinizi varsayalım, bunu etkinleştirme komutu şöyle olacaktır:
sudo pmset displaysleep 5
19. Donmuşsa Mac'i Otomatik Olarak Yeniden Başlat'a ayarlayın
Mac'ler harika makinelerdir. OS X'in kullanıcıyı ilk sıraya koymaya çalışan mükemmel kaynak yönetimi sayesinde neredeyse hiç donmuyorlar. Ancak, her şimdi ve sonra, bir Mac bile yanıt vermiyor. Bunun nedenlerinden biri olabilir; Mesele şu ki, yapabileceğiniz tek şey Mac'iniz kapanana kadar güç düğmesini basılı tutmak ve ardından yeniden başlatmak.
Mac'inizi donduğunda otomatik olarak yeniden başlatılmasını ayarlayabilirseniz daha iyi olmaz mıydı? Ben olacağını düşünüyorum.
Tek yapmanız gereken, sudo systemsetup -setrestartfreeze on çalıştırmak ve Mac'iniz (eğer varsa) donduğunda otomatik olarak yeniden başlatılacak. Düzgün, değil mi?
Not: Bunu gerçekten test edemedim, çünkü belli ki Mac'imi kasıtlı olarak dondurmayacağım, ancak belgeler bu özelliği içeriyor, bu yüzden çalışması gerekiyor.
20. Klavyede Otomatik Düzeltmeyi Devre Dışı Bırak
Otomatik düzeltme hem hayat kurtaran hem de çok sinir bozucu bir araç olabilen özelliklerden biridir. Herkesin otomatik düzeltme konusunda çok iyi fikirleri var. Otomatik düzeltmenin sizi rahatsız etmekten daha fazla yardımcı olduğunu düşünüyorsanız, Mac klavyeleri varsayılan olarak otomatik düzeltme açık olarak geldiğinden dolayı altınsınız. Ancak, siz de benim gibiyseniz ve otomatik düzeltmeyi yeterince yararlı bulmazsanız, basit bir komutla klavyenizden devre dışı bırakabilirsiniz.
defaults write -g NSAutomaticSpellingCorrectionEnabled -bool false
21. Tuşlar için Varsayılan Uzun Basın İşlemini Devre Dışı Bırak
Hepimiz zaman zaman çıldırdı ve “hiiiiiiii” veya “yayyyy” gibi gereksiz tekrarlanan harfler kullanan mesajlar yazmak istedik. Yalan söyleme, bende de olduğunu biliyorum. Sorun, basitçe, Mac'teki klavyenin, bir mobil cihazın klavyesinin çalışmasını bekleyeceği gibi davranmasıdır. Bir tuşa uzun basıldığında vurgulu karakterler için bir menü belirir. Bazıları bunu faydalı bulabilir, önemsiz buluyorum. Tabii, bir iPhone'da uzun basıldığında aksanlı karakterlere yol açıyor, ama gerçekten bir dizüstü bilgisayarda bu şekilde olmalı mı? Sanmıyorum
Neyse ki, bu iOS benzeri davranışın Mac'lere sızmasını engellemenin bir yolu var.
defaults write -g ApplePressAndHoldEnabled -bool false
Değişikliklerin geçerli olması için oturumu kapatmanız ve oturum açmanız önerilir.
22. Anahtar Tekrarlama Oranını Ayarla
Demek Mac'iniz için varsayılan uzun basın davranışını değiştirdiniz ve tuşlara uzun basarak harfleri tekrar etmeye çalıştınız, fakat sadece çok yavaş (ya da belki çok hızlı)? Tek yapmanız gereken, tuş tekrarlama oranını ayarlamak. Değeri tercih ettiğiniz değere ayarlayın, iyi bir eşleşme bulmak için birkaç değeri test etmeniz gerekir.
defaults write NSGlobalDomain KeyRepeat -int 0.02
Bu, çok hızlı bir anahtar tekrarlama oranı ayarlayacaktır. Değeri tercihinize göre ayarlayabilirsiniz.
23. Ses dosyasını iPhone zil sesine dönüştürme
iPhone'lar zil sesleri için .m4r biçimini kullanır ve en sevdiğiniz şarkıyı zil sesi olarak ayarlamak istediyseniz, dosyayı .m4r biçimine dönüştürene kadar şansınız kalmaz. Neyse ki, Terminal'i kullanarak bunu kolayca yapabilirsiniz.
afconvert input.mp3 ringtone.m4r -f m4af
Bu komut bir input.mp3 dosyasını alır, .m4r formatına dönüştürür ve “ringtone.m4r” adıyla kaydeder.
24. Metin Dosyasından Sesli Kitap Oluşturma
Bu eğlenceli birşey. Terminal üzerinde basit bir komut ve herhangi bir metin dosyasını noktalama işaretlerinde uygun duraklamalarla tamamlanmış bir Sesli Kitap haline dönüştürebilirsiniz .
Komutun kendisi şudur: say -v Alex -f /path/to/file.txt -o "outputfile.m4a"
Not: Bu komut sesli kitabı “Alex” sesle oluşturur, OS X'in aralarından seçim yapabileceğiniz çok fazla ses vardır, say -v ? Terminalde
25. Açılışta Sesi Kapat
Evet, bilgisayarınızı açarken ikonik “zil” yapmasını engellemek için bir tuşa basabilirsiniz, ancak Mac'inizi her başlattığınızda bunu yapmanız gerekir. Neden tamamen devre dışı bırakmıyorsun? Tek yapmanız gereken şu komutu çalıştırmak:
sudo nvram
26. WiFi Ağ Şifresini göster
Çoğu zaman, Mac'imi bir WiFi ağına bağlı tuttum ve telefonumu da bağlamak istiyorum. Ne yazık ki şifreyi hatırlamıyorum. Tahmin edebilirim, elbette, ama Mac'imden bana söylemesini de isteyebilirim. Bana öyle geliyor ki, ikincisi bu özel soruna yaklaşmanın çok daha etkili bir yolu.
security find-generic-password -D "AirPort network password" -a "SSID" -gw
Terminalde çalıştırmanız gereken komut budur. Açıkçası, "SSID" yi, şifresini bulmak istediğiniz WiFi ağının adıyla değiştirin .
Not: Bu komut yalnızca Mac'inizin bağlı olduğu WiFi ağlarına şifreleri en az bir kere gösterebilir. Bu, WiFi şifrelerini kırmak için bir araç değildir.

27. Güvenli Şifreler Üretin
Güvenli şifreler oluşturmak zor ve hatırlaması zor. En azından bu sorunun yarısını çözmene yardım edebilirim. Diğer yarısı - hatırlama kısmı - işte bu senin. Sadece güvenli bir yere yazabilirsin.
Terminal, bu komutu kullanarak güçlü şifreler oluşturmanıza yardımcı olabilir :
date | md5

28. Gecikmeli Alın Screenshots
Hiç gecikmeli ekran görüntüsü almak istediniz mi? Kişisel olarak hiç ihtiyacım olmadı, ama belki de var. Bunu kullanan biri olmalı, çünkü buna izin veren üçüncü taraf uygulamalar var. Belki de ekranlarında hızlandırılmış bir görüntü oluşturmak istiyorlar ama ben dalıyorum. Gecikmeli ekran görüntüleri almak için bu üçüncü taraf uygulamalara ihtiyacınız olmadığını söylemek için buradayım.
İhtiyacınız olan tek şey, tahmin ettiğiniz Terminal, ve aşağıdaki komutu:
screencapture -T 3 -t jpg -P delayedpic.jpg
Bu işlem 3 saniye sonra ekran görüntüsünü alır ve bilgisayarınızda “delayedpic.jpg” olarak kaydeder.
29. Varsayılan ekran görüntüsü formatını değiştir
Burada, Beebom'da web sitesinde JPEG ekran görüntüleri kullanıyoruz; Mac'ler varsayılan olarak PNG'de ekran görüntüleri alır. Bu büyük bir zorluğa neden oldu: Web sitesinde kullanmadan önce her ekran görüntüsünü JPEG biçiminde dışa aktarmak zorunda kaldım. Ancak, aynı zamanda bir çözüm aramamı sağladı ve ortaya çıktı, çözüm bir komuttur ; ve bunda basit bir tane. defaults write com.apple.screencapture type "jpg"
Bu komut, sayısız saatimi ekran görüntülerini JPEG'lere dönüştürmek ve daha sonra web sitesine yüklemek için beni kurtaracak.
30. MagSafe Bağlandığında iOS Şarj Sesi Çalma
Dürüst olmak gerekirse, bu daha çok bir numara; ancak MagSafe konektörünüzdeki ışık yanmışsa ve çalışmıyorsa yararlı olabilir. "İşe yarayabileceğini" söylediğime dikkat edin. Demek istediğim, dizüstü bilgisayarınızın şarj edilip edilmediğini kontrol etmek için pil simgesini yine de görebilirsiniz. Bu, yine de serin ve gizli bir özelliktir ve ben onu gizliyorum.
defaults write com.apple.PowerChime ChimeOnAllHardware -bool true && \
open /System/Library/CoreServices/PowerChime.app
Sen de kapatabilirsin.
defaults write com.apple.PowerChime ChimeOnAllHardware -bool false && \
open /System/Library/CoreServices/PowerChime.app
Keşfet, Öğren, Üretken Ol
Bu gizli özellikler ayrıntılı bir liste değildir. Terminal'in yapabileceği her şeyi bildiğini iddia etmiyorum, ancak bu makale Terminal'i ve komutlarını keşfetmenin avantajları hakkında size biraz fikir verebilir. Bu makalede anlattığım özellikleri deneyin ve bu komutlarla ilgili deneyiminizi açıklayarak aşağıdaki yorumu yapın.