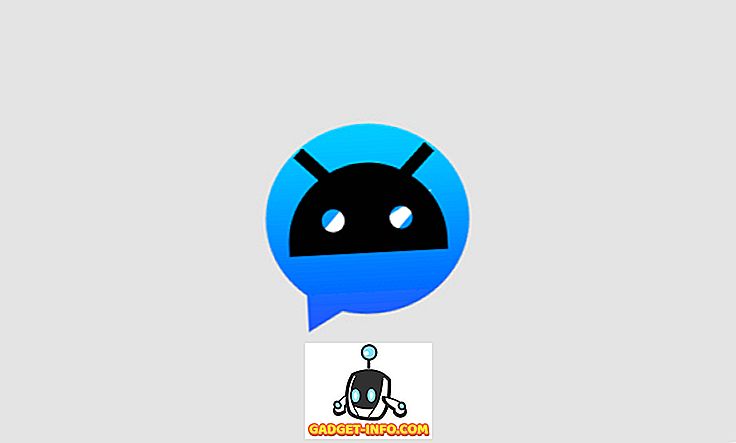Hangi işletim sistemine sahip olabileceğiniz hangi işletim sisteminden bağımsız olarak, programları ve uygulamaları kaldırmak kaçınılmazdır. Belki de sadece denemek istediğiniz ve gerçekten ihtiyaç duymadığınız bir şeyi yüklediniz ya da daha az kullanılan uygulamaları kaldırarak cihazınızda yer açmayı düşünüyorsunuz. Her iki durumda da, her işletim sisteminin kaldırma işlemiyle ilgilenmek için kendi yöntemi vardır. Örneğin, Windows'ta, sahip olduğunuz her programla birlikte gelen bir kaldırıcıyı (genellikle) bulacaksınız; Aksi takdirde, bunun için Windows Denetim Masası'ndaki Programlar ve Özellikler bölümüne sahipsiniz. Android ve iOS, herhangi bir simgeye basıp basılı tutup, ondan kurtulmak için üstteki küçük çarpılara çarparak aynı şeyi yapar.
Birisi Windows’tan Mac OS X’e geçiş yaptığında, sıkıntılardan biri programların nasıl kaldırılacağıdır. Bunun sebebi, bunu yapmak için hemen kesin bir çözüm bulunmamasıdır. Bunun nedeni oldukça basit; Mac'teki uygulamaları kaldırmak diğer platformlardan çok daha basittir. Nasıl bir göz atalım.
Mac Uygulamaları Windows'tan Ne Kadar Farklı?
Mac ile birincil rakip Windows arasındaki temel fark, uygulamaların ve programların nasıl depolandığıdır. Çoğunlukla, OS X uygulamaları yalnızca Mac'inizdeki Uygulamalar klasöründe depolanan .app dosyalarından oluşur. Bu özellikle Mac App Store'dan indirdiğiniz uygulamalar için geçerlidir. Ardından, bazı programlar / Library / Preferences klasöründeki .plist (özellik listesi) dosyasında saklanan bazı tercihlerle birlikte gelebilir. Yine başkalarının Çekirdek Uzantısı adı verilen ek bir bileşeni olabilir ( / System / Library / Extensions içindeki .kext dosyaları aracılığıyla depolanır). Bunlar bir Mac'in işlevi için son derece hassastır ve kritiktir ve çoğu zaman birden fazla uygulama tarafından paylaşılır. Bu nedenle, ne yaptığınızdan tam olarak emin olmadığınız sürece, onlarla bağlantı kurmanız tavsiye edilemez.
Daha önce belirttiğimiz gibi, bu doğal olarak bir sistem Kayıt Defteri altında çalışan Windows'tan farklıdır ve yüklü olan her programın orada bir girişi vardır. Bu nedenle Mac uygulamalarını kaldırmak, Windows'ta yaptığınızdan daha kolaydır.
Mac Apps'i Çöp Kutusuna sürükleyerek kaldırma
Bu en basit ve en basit yöntemdir ve Mac App Store'dan indirdiğiniz uygulamalarla (veya Uygulamalar klasöründe yalnızca bir .app dosyası olanlarda) en iyi şekilde çalışır. Uygulamayı Finder'da veya Launchpad'den bulun ve simgesini Çöp Kutusuna sürükleyin. İşte bu - uygulama “kaldırılmak için işaretlendi” ve Çöp Kutusu'nu boşalttıktan sonra işiniz bitti.

Lütfen, bu yöntemin tercihleri veya çekirdek uzantıları olmayan uygulamalar için uygun olmasına rağmen, bu yöntemi kullananları kaldıramayacağınız anlamına gelmez. Herhangi bir şey 'çöpe atılabilir;' diğer parçalardan kendi başına kurtulmaz.
Özel Bir Kaldırıcı Uygulamayı Kullanma (En İyi Yöntem)
Bu benim kişisel tercihim ve bir Mac üzerindeki tüm kurulumlar için önerim. Dışarıda bir dizi kaldırma programı mevcut olsa da (ücretli ve ücretsiz), AppCleaner'ı kullanmanızı şiddetle tavsiye ederim. Tek bir uygulamayı veya aynı anda bunlardan birisini kaldırırken harikalar yaratan ücretsiz bir uygulama. AppCleaner, bunun gibi düzenli bir şekilde güncellenir ve bu gibi bir uygulama için uzun vadeli geliştirici desteği sağlar. Mevcut tüm uygulamalarınızı, widget'larınızı ve eklentilerinizi listeler ve bunlardan herhangi birini seçmek, söz konusu uygulamayla ilişkili tüm dosyaları arayarak yüklü uygulamaların tek tıklamayla kaldırılmasını sağlar. Bu yalnızca tek dosyalık .app paketleri için değil, aynı zamanda .plist ve .kext dosyalarıyla ilişkili olabilecek karmaşık paketler için de geçerlidir. AppCleaner ayrıca şifre girişi gerektirebilecek kurulumları da gerçekleştirecektir, ancak bu büyük ölçüde tercihlerinize ve güvenlik ayarlarınıza bağlıdır.

Not: Bazı uygulamalarda geçerli olabilecek belirli uygulamaların kaldırılması için şifre gereksinimi ile ilgili olarak. Genel olarak, bir uygulama yüklerken şifre girişi gerektiriyorsa, kaldırma işlemi sırasında da parola gerektirme olasılığı yüksektir. Bununla birlikte, Sistem Tercihlerinize bir bakış, bunu değiştirebilir, bu nedenle bu konuda evrensel bir kural vermek zordur.
Mac Uygulamasını El İle Kaldırma
Şimdiye kadar tahmin etmiş olsanız da, Mac'teki bir sistem kaydının olmayışı tüm uygulamaların manuel olarak kaldırılmasını sağlar, ancak bu noktadan sonra işler daha risk almaya başlar. Çünkü ne yaptığınızı bilmiyorsanız, olması gerekmeyen bir şeyi çıkarmanız gerekebilir. Ancak, bu bölgeyi cesaretlendirmeye istekliysen, işte nasıl yapabileceğin.
.App dosyasını kaldırma
Bu oldukça basit. .App dosyasını bulun (genellikle Finder'daki Uygulamalar klasöründe bulunur) ve daha önce tartıştığımız gibi çöp kutusuna gönderin.

.Plist dosyasını kaldırma
Özellik listesi dosyalarının kaldırılması da temelde aynıdır, ancak onları bulmak biraz zor. Daha önce bu dosyaların / Library / Preferences klasöründe bulunduğunu belirttik, ancak bu klasöre Mac'te kolayca erişemezsiniz. Bu konumu ziyaret etmek için Finder'da Klasöre Git seçeneğine basın (Git menüsü üzerinden veya Command + Shift + G tuşlarına birlikte basın ve ardından yol / Kütüphane / Tercihler'e girin . Girdikten sonra, ilişkili .plist dosyalarını el ile gönderebilirsiniz. her zamanki gibi çöp.

Burada, bu .plist dosyalarının gerçekten küçük olduğuna dikkat edin - en iyi ihtimalle birkaç kilobayt - bu nedenle dosyaları kaldırmak, kullanılabilir alan üzerinde herhangi bir etki yaratmayacaktır.
.Kext dosyalarını kaldırma
Bunun tehlikeli bir bölge olduğunu yinelemeliyim ve ne yaptığınızdan kesinlikle emin değilseniz çekirdek uzantılarının kaldırılması ile uğraşmamanız gerekir. Kaldırmanız gereken dosyaları başka bir yere yedeklemeniz zarar vermez. Yine de, devam etmek istiyorsanız, Klasöre Git iletişim kutusunu kullanarak / System / Library / Extensions klasörüne gidin ve bu dosyaları Çöp Kutusuna da koyun. Bir sorun olursa, oluşturduğunuz yedekten dosyayı orijinal konumuna geri yükleyin.
Mac Apps'i Terminal Kullanarak Kaldırma
OS X Unix tabanlıdır, yani Terminal'i kullanarak hemen hemen her şeyi yapabilirsiniz. Oldukça açıkçası, belki komut satırını kullanma veya arkadaşlarınıza geeky becerilerinizi gösterme tercihi dışında, bunu yapmanın hiçbir anlamı yoktur. Kaldırma oldukça basittir: bir Terminal oturumu başlatıp aşağıdakileri girin
sudo kaldırma dosyası: ///
nerede Uygulamanın bulunduğu her yerde ve biçimin ne olduğu ile değiştirilecektir. Bunu göstermek için, Uygulamalar klasörümde Fotor adında bir uygulamam var, bu yüzden gireceğim komut şöyle:
sudo kaldırma dosyası: ///Applications/Fotor.app

Bu komutta normal iki yerine üç eğik çizgiye dikkat edin. İlk ikisi komut sözdizimine aittir, üçüncü ikisi ise Uygulamalar klasör yolunu belirtmek içindir. Bunu bilerek, yolu değiştirebilir ve bu komutu temelde Mac'inizdeki herhangi bir konuma uygulayabilirsiniz.
Yine, tercihlerinize ve ayarlarınıza bağlı olarak, Terminal'i kullanarak bir şeyleri siliyorsanız şifrenizi girmeniz istenebilir.
Microsoft Office 2011'i Mac'ten Kaldırma
Özellikle MS Office 2011'i kaldırma konusunda bir dava hazırlamam şaşırtıcı olabilir, ancak bu kendi Macbook'umdan çıkarmaya çalıştığımda en sinir bozucu oldu. Görüyorsunuz, MS Office 2011 çok iyi paketlenmemiş ve ondan gerçekten kurtulmak istiyorsanız, en iyi yaklaşım bir kombinasyondur. İlk olarak, AppCleaner'ı kullanın ve Office 2011 veya ilgili olduğunu söyleyen her şeyden kurtulun (bunlardan bir demet olacak). Sonra Uygulamalar klasörüne tıklayın ve Office 2011 klasörünü bulun ve her şeyi Çöp Kutusuna taşıyın. Son olarak, / Library / Preferences klasörüne gidin ve Office 2011'de hiçbir kalıntı kalmadığından emin olun. Bununla başa çıkmanın kolay bir yolu yok, bu yüzden muhtemelen en iyi bahis budur.
Sonuç
Bu, bir uygulamayı Mac'inizden kaldırmanın olası tüm yöntemlerinin temellerini kapsar. MS Office 2011 örneğimiz gibi - kaldırılması zor olacak bazı uygulamalar var ancak Mac'inizde kaldıramayacağınız bir şey yok.

Bir öneri olarak, yalnızca herhangi bir uygulamayı değil, aynı zamanda tüm ilişkili dosyalarını da kaldırmanın ne kadar kolay olduğu nedeniyle, AppCleaner'in kullanımını başka bir yöntemin üzerinde tekrarlayacağım. Seçeneklerin geri kalanı orada; ücretsiz, kolay bir çözüm bulabildiğiniz zaman uğraşmaya değmezler.