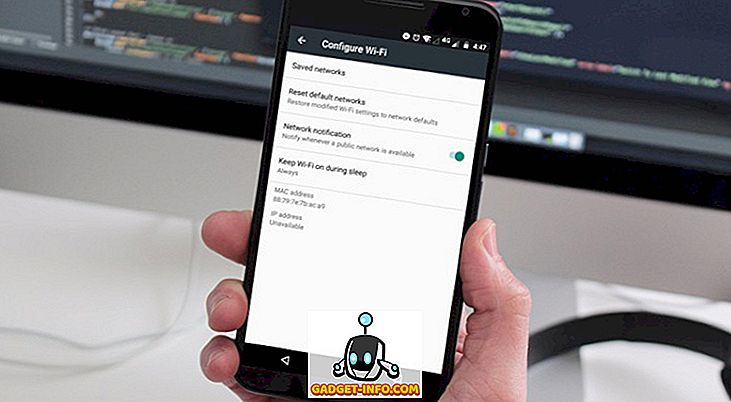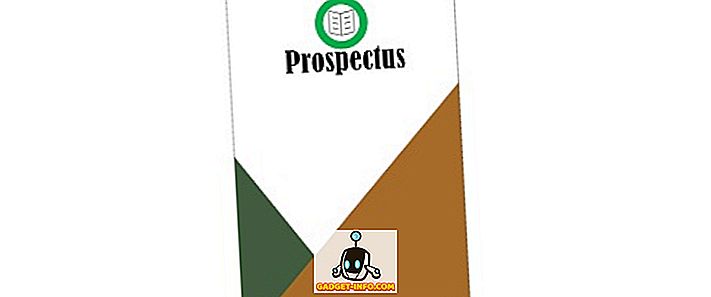MacOS App Store binlerce uygulamaya ev sahipliği yapmaktadır ve potansiyel olarak hemen hemen her şey için bir uygulama elde edebilirsiniz. Ancak yeni uygulamalar için arama yapmakla meşgul olsanız da, stoktaki Mac uygulamalarını kaçırmak kolaydır. Apple, Mac'e birçok yararlı uygulama ekler ve bugün size bilmediğiniz 7 kullanışlı yerleşik Mac uygulamasını söyleyeceğim:
1. Dijital Renk Ölçer
Ekranın hemen hemen herhangi bir kısmı için rengin RGB / onaltılık değerlerini görüntüleyen çok küçük bir araçtır. Bu, özellikle üçüncü taraf uygulamaları yüklemeye zahmet etmeden ekrandaki herhangi bir rengin değerini hızla almak isteyen tasarımcılar için faydalıdır.

Erişmek için Spotlight aramayı (CMD + Boşluk) açın ve “Dijital Renk Ölçer” yazın.

Alternatif olarak, “Finder” -> “Uygulamalar” bölümüne giderek de bulabilirsiniz. CMD + Shift + C tuşlarına basmak renk kodunu panoya kopyalar.
2. Emoji / Unicode Görüntüleyici
Mac, emojiler de dahil olmak üzere tüm Unicode karakterlerine erişmek için birleşik bir yer gösterir. Karakter Görüntüleyiciyi açmak için, herhangi bir yerden Ctrl + Cmd + Space tuşlarına basın. Burada, özenle sınıflandırılmış tüm emojileri görebilirsiniz. Emojiler altlarında bir açıklama taşıyor, bu da emoji'leri hızlıca aramanızı sağlar. Örneğin, “ağlamak” için bir emoji ararken bu da ortaya çıkar.

Sadece emojiye çift tıkladığınızda açık metin giriş alanına kopyalanır. Aynı şeyi oklar, madde işaretleri ve diğer özel karakterlerle de yapabilirsiniz. Duygularınız için en doğru emojiyi bularak emojisi oyununuzu yükseltin!
3. Kepçe
Bu zamana kadar, Mac'te klavye kısayollarını kullanarak (Cmd + Shift + 3) ekran görüntüsü alabileceğinizi biliyorsunuzdur. Bununla birlikte, Mac , yerleşik ekran görüntüsü aracına bazı süslü seçenekler eklemek için bir yardımcı program daha içerir. Bu ekstra seçeneklere erişmek için Spotlight'ı (Cmd + Boşluk) açın, “Grab” yazıp Enter tuşuna basın.

Grab uygulamasında görünür bir Pencere yoktur, ancak Grab'ın menü çubuğu öğesini üstte görebilirsiniz. “ Yakala ” menü öğesine tıklayın. Bu, ekranınızı yakalamanın iki yeni yolunu ortaya çıkarır.

“ Pencere ” seçeneği, tam pencere ekranını yakalamanızı sağlar. “ Zamanlı ekran ” seçeneği, 10 saniye sonra ekranı otomatik olarak yakalamak için bir zamanlayıcı ayarlamanızı sağlar.
4. Görüntü Yakalama
Image Capture, fotoğraflarınızı Mac'e herhangi bir USB bağlantılı iPhone / iPad veya dijital kameradan hızlı bir şekilde aktarmanızı sağlar. Spotlight'ı açın (Cmd + Space), “Image Capture” yazın ve Enter'a basın.
İPhone / iPad / dijital kameranızı bağlayın; sol taraftaki “ Cihazlar” sekmesinde listelendiğini görmelisiniz. Cihazınızdaki tüm fotoğraflar ve videolar burada gösterilmelidir. Fotoğrafları / videoları Mac'inize kopyalamak için, onları Mac'inizin herhangi bir yerine sürükleyip bırakmanız yeterlidir.

Unutulmaması gereken önemli bir şey, Görüntü Yakalama özelliğinin fotoğraflarınızı Mac'inize başka şekilde aktarmanıza izin vermemesidir. Fotoğrafları iPhone / iPad'inize aktarmak istiyorsanız, iTunes veya benzeri alternatifleri kullanmanız gerekir.
5. Grapher
Grapher, Mac'teki en azimli araçlardan biridir. Grapher bir denklem girmenize izin verir ve bununla ilgili grafiği çizer. Karmaşık 2D ve 3D grafikleri çizebilir . Açmak için, Spotlight aramaya “Grapher” yazınız.

Ayrıca başlamanıza yardımcı olacak bir çok 2D ve 3D örnek grafiği vardır . Özelleştirme cephesinde grafik çizgi stilini, ok stilini ve renkleri değiştirebilirsiniz. Grapher güçlü bir araçtır ve oradaki tüm matematik meraklıları için gerçekten yardımcı olabilir!
6. Ekran Klavyesi
Çoğu Mac kullanıcısı, Mac'inin bir ekran klavyesiyle geldiğini bilmez, ancak ayarlarda gizlendiği için onları suçlamam. Ekran klavyesini etkinleştirmek için “ Sistem tercihleri” -> “ Klavye” ye gidin ve “ Menü çubuğunda klavyeyi ve Emoji görüntüleyiciyi göster ” dediği kutuyu işaretleyin.

Menü çubuğunuza aşağıda gösterilene benzer bir simge eklenmelidir. Buradaki “ Klavye Görüntüleyicisini Göster ” e tıklayın.


Bu, donanım klavyesi düğmelerinizden herhangi biri artık çalışmadığında veya hassas verilerinizi çalan donanım keylogger'larına karşı dikkatli olduğunuzda gerçekten kullanışlı olabilir.
7. Otomatikleştirici
Automator, MacOS'ta bulunan ve Mac'inizde birden fazla dosyayı yeniden adlandırmak veya bir video biçimini diğerine dönüştürmek gibi günlük görevleri otomatikleştirmenize olanak tanıyan güçlü bir araçtır. Spotlight aramaya “Automator” yazın ve Enter'a basın. İlk çalıştırmada, size belge türünü seçme seçeneği sunulur.

“ İş akışı ” belgesi, Automator'dan yürütülebilen özel iş akışları (talimatlar) oluşturmanıza olanak sağlar. Bir “Uygulama” belgesi aynı iş akışını oluşturmanıza izin verir, ancak Automator dışında herhangi bir yerden çalışabilir.
Giriş olarak almak istediğiniz dosyaları / klasörleri seçebilir ve ardından üzerlerinde belirli işlemleri toplu iş adlandırma gibi tetikleyebilirsiniz. “ Kütüphane ” seçeneği, tetiklenecek düzinelerce eyleme erişim sağlar.

Ayrıca, bir dizi fare / tuşa basmak için sağ üst taraftaki “ Kaydet ” düğmesine tıklayabilirsiniz, böylece tekrarlayan işler için daha sonra “ Çalıştırmak ” için kullanabilirsiniz.

Tabii ki, bu buzdağının sadece görünen kısmı. Automator geniş ve güçlü bir uygulamadır. Automator iş akışları için web’de arama yapmak isteyebilir veya gerçekten harika iş akışları yapmak için uygulamanın etrafını satabilirsiniz.
Bu hisse senedi Mac uygulamalarını deneyin
Bu 7 yerleşik macOS uygulamasının pek çok kullanıcı tarafından bilinmediğine inanıyorum, bu çok utanç verici çünkü kesinlikle çok kullanışlılar. Bu uygulamalar herkesin ilgisini çekmeyebilir, ancak kesinlikle farklı senaryolar için oldukça faydalıdır. Onları yararlı bulursunuz ve bahsetmeye değer başka bir stok uygulaması olduğunu düşünüyorsanız, aşağıya bir yorum yazın.