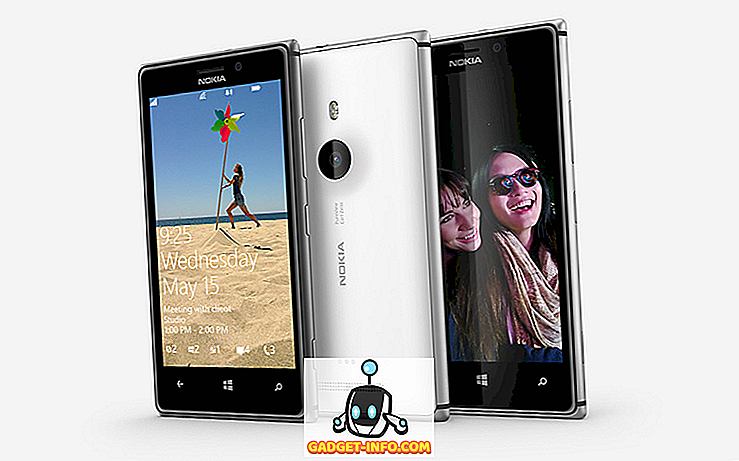Mac izleme paneli sektördeki en iyilerden biridir ve bunun için basit bir nedeni vardır: jestler. MacOS'un desteklediği jestler gerçekten sezgiseldir ve kullanmaya başladığınızda, onlarsız bir dizüstü bilgisayar kullanmayı hayal bile edemezsiniz. Peki sevgili MacBook'unuzdaki trackpad'i gereksinimlerinize göre daha özelleştirilmiş hale nasıl getirebilirsiniz? Apple, macOS Sierra'da, gereksinimlerinize göre etkinleştirebileceğiniz veya devre dışı bırakabileceğiniz 14 hareket sunar, ancak ya daha fazlasını istiyorsanız? Bu makalede, size bir Mac'te kendi özel hareketlerinizi nasıl yaratabileceğinizi tam olarak anlatacağım. Öyleyse okumaya devam edin ve izleme panelinizin ne yapmak istediğinizi yapmasını nasıl sağlayabileceğinizi öğrenin.
Daha İyi Dokunma Aracı
Mac'te özel hareketler ayarlamak için Better Touch Tool adlı bir uygulamayı kullanacağız. Daha Çok Bahsedilen Daha İyi Dokunma Aracı veya BTT, kullanıcıların yalnızca özel hareketler oluşturmasına izin vermekle kalmaz, aynı zamanda macOS'a pencere yapıştırma işlevselliği ve çok daha fazlasını ekleyen son derece çok yönlü ve kullanışlı bir uygulamadır. Uygulama tarafından sunulan özelleştirme seçenekleri neredeyse sınırsız ve 4 $ 'ta, uygulama çok makul fiyatlı. Uygulama ücretsiz deneme sürümünü sunar, böylece uygulama için ödeme yapmak zorunda kalmadan bu kılavuzu takip edebilirsiniz.
Not : Uygulama aslında bir "ne istersen öde" modelini izler ve fiyatlar ~ 4 ABD doları ile 52 ABD doları arasında başlar ve kullanıcılar uygulamanın hak ettiği fiyatı seçebilirler.
Yükle (Ücretsiz deneme sürümü, 4 YTL'den başlayan lisanslar)
Özel Hareketler Oluşturma
Uygulamayı indirdikten sonra, istediğimiz özel hareketleri oluşturmaya başlayabiliriz. Örnekleme amacıyla, Beebom, Facebook ve Google gibi web sitelerini açma hareketlerini ve “kopyala”, “yapıştır”, “sekmeyi kapat”, “sonraki sekmeye taşı” gibi eylemler gerçekleştirme hareketleri ve Daha. Bunlar, Mac trackpad'iniz için nasıl özel hareketler yaratabileceğiniz ve macOS'ta verimliliğinizi artırabileceğiniz konusunda fikir verecektir.
1. Web Sitelerini Açmak İçin Çizim Hareketleri Oluşturma
Better Touch Tool'u kullanarak web sitelerini açmak için özel hareketler oluşturabilirsiniz. Bunu yapmak için, sadece aşağıda verilen adımları izleyin:
- Menü çubuğundaki Better Touch Tool simgesine tıklayın ve Tercihler kısmına gidin.

- Tercihler penceresinde “Çizimler” e gidin ve “Yeni Çizim Ekle” ye tıklayın.

- Hareketini çiz ve ona bir isim ver. Beebom'u açmak için bir jest yaratacağım. İşiniz bittiğinde, “Son ve Hareketi Kaydet” e tıklayın.

- Hareketiniz şimdi “Çizimler” sekmesinde görünecek. “Tetikleyici Önceden Tanımlanmış İşlem” yazan açılır menüyü tıklayın ve “açık URL” yi arayın. “URL'yi / URL'yi seçim ile aç” seçeneğini seçin.

- Açmak istediğiniz web sitesinin URL'sini girin (//beebom.com adresini kullanacağım) ve Enter tuşuna basın.
Jestin şimdi yaratıldı, ama hareketi kullanabilmek için daha yapılacak çok iş var.
2. Çizim için bir Tetikleyici Oluşturma
Çizim hareketlerinizi kullanmak için, Mac'inize bir hareket beklemesi gerektiğini söyleyen bir tetikleyiciye ihtiyacınız olacak. Bunu yapmak için aşağıda belirtilen adımları izleyin:
- Tercihler penceresinde, tetikleyici için bir trackpad hareketi veya bir klavye kısayolu isteyip istemediğinize bağlı olarak, “İzleme paneli” veya “Klavye” seçeneğini seçin. Trackpad ile gidiyorum. Ardından, “Yeni Hareket Ekle” ye tıklayın.

- Dokunmatik Yüzey Hareketi altında, istediğiniz hareketi seçin, “Dört Parmakla Dokunma” kullanacağım.

- Ardından, “Önceden Tanımlanmış Eylem” altında, “Kaydı başlat” ifadesini arayın ve “Kaydı Çizmeye Başla / Fare Gestini” seçin.

Artık hepiniz özel çizim jestinizi kullanmaya hazırsınız.
3. Jestin Kullanılması
Hareketler ile ilgili en iyi bölüm, hangi uygulamada olursanız olun, kullanılabilecekleridir. Özel hareketlerinizi kullanmak için aşağıdaki adımları uygulamanız yeterlidir:
- Mac izleme panelinde Dört Parmakla Dokunma gerçekleştirin. Bu, ekranınızda bir kayıt alanı açacaktır.

- Hareket tuşunu kullanarak hareket alanınızı çizin ve hareket tuşunu bıraktıktan hemen sonra, Better Touch Tool yaptığınız hareketi algılamaya ve bununla ilgili eylemi gerçekleştirmeye çalışacaktır; Bu durumda, Gadget-Info.com web sitesini açar.

4. Eylemlerin Gerçekleştirilmesi İçin Hareketler Yaratmak
Kopyalama, yapıştırma, vb. Gibi ortak işlemleri gerçekleştirmek için özel dokunuşlar ve hareket tuşunuzdaki hareketleri kullanmak istiyorsanız, aşağıdaki adımları uygulamanız yeterlidir:
- Better Touch Aracı Tercihlerinde, “İzleme Tuşları” nı ve ardından “Yeni Hareket Ekle” yi tıklayın.

- İstediğiniz hareket türünü seçin. Metni kopyalamak için bir jest yaratacağım ve “İki Parmak Hareketi” altındaki “Sol Uç Ucu” hareketini kullanacağım.

- Sonra, “Özel Klavye Kısayolu” yazan metin kutusuna tıklayın ve Command + C tuşlarına basın.
Artık herhangi bir uygulamada Mac'inizdeki hareketi kullanmaya doğrudan başlayabilirsiniz.
Not: Bir hareketin ne anlama geldiğinden emin değilseniz, basitçe onu seçin ve hareketin ne olduğunu, Better Touch Aracı tercihleri penceresindeki küçük izleme panelinde görebileceksiniz.
İş Akışını Basitleştirmek için Mac Trackpad'deki Hareketleri Kullanma
Artık Mac'inizde nasıl çeşitli hareketler yaratabileceğinizi biliyorsunuz, devam edin ve kendi özel hareketlerinizi yaratın. Özel hareketleri kullanmak, kolayca yapabileceğiniz hareketler oluşturduğunuz ve en sık kullandığınız eylemleri atadığınız sürece iş akışını büyük ölçüde basitleştirir. Örneğin, kopyalama, yapıştırma, sekmeleri değiştirme, sekmeleri kapatma ve daha fazlası için hareketler kullanıyorum. Sık kullandığım web sitelerini açmak için birkaç tane dışında, çok fazla çizim hareketi kullanmıyorum.
Her zaman olduğu gibi, Mac trackpad'inizde özel hareketler yaratma konusundaki düşüncelerinizi ve görüşlerinizi memnuniyetle karşılıyorum ve bu tür hareketler için aklınızdaki kullanım durumlarını duymak istiyorum. Better Touch Tool'u daha önce kullandıysanız, uygulamanın sunduğu gelişmiş özellikleri hiç kullandınız mı? Bununla ilgili deneyiminiz nasıldı? Ayrıca, benzer işlevselliğe sahip diğer uygulamaları tanıyorsanız ve Better Touch Tool'dan daha iyi olduğunu düşünüyorsanız, aşağıdaki yorumlar bölümünde bize bunları bildirin.