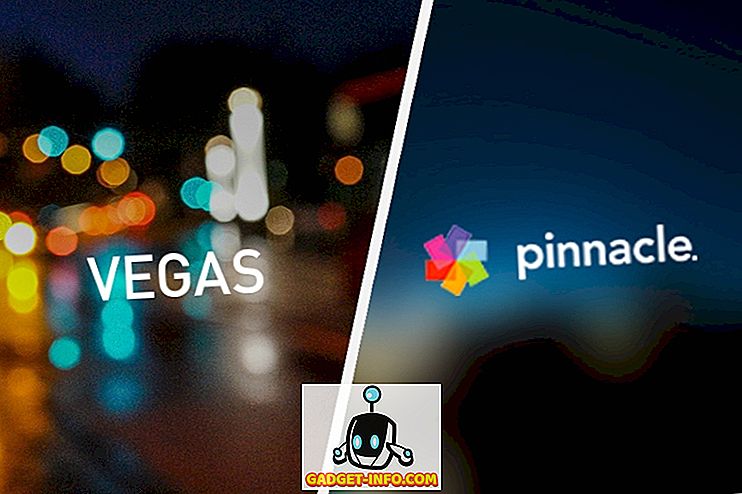Logitech, bilgisayar dünyasındaki en ünlü çevre birimlerinden biridir. Bilgisayar çevre birimlerini hayal edebileceğiniz hemen hemen her kategori için yapar. Logitech ayrıca alt-orta uçtan, oyun pazarının üst ucuna kadar uzanan bir dizi oyun aksesuarı sunmaktadır. Dürüst olmak gerekirse, Logitech cihazları gerçekten iyi çalışıyor ve Logitech'in oyun çevre birimleri çoğu oyun oynarken kesinlikle yardımcı olan ek özelliklerle birlikte geliyor. Bunlar klavyedeki makro tuşları veya faredeki birden çok düğme olabilir. Ancak, bu ayarları Logitech aksesuarlarınız için yapılandırmak istiyorsanız, Logitech Gaming Software'i (LGS) kullanmanız gerekir. Uygulamaya bir kez asmak olsun kullanmak için yeterince kolaydır. Yani, yeni bir Logitech oyun klavyesi veya fare aldıysanız, oyun çevre birimlerinizi yapılandırmak için Logitech Oyun Yazılımını nasıl kullanacağınız:
Not : Logitech G402 Hyperion Fury oyun faresini ve RGB bölgesi arka aydınlatmalı Logitech G213 Oyun Klavyesini yapılandırmak için Logitech Gaming Software kullanıyorum. Her Logitech oyun çevre birimi için işlem aynı olacaktır, ancak seçeneklerin sayısı mevcut özelliklere bağlı olarak modelden modele değişebilir.
Logitech Gaming Software'i indirme
Yeni oyun çevre birimlerinizi kişiselleştirmeye başlamadan önce, Logitech Gaming Software'i resmi web sitesinden indirmeniz gerekir. Sadece Logitech Destek Web Sitesini ziyaret edin ve uygulamayı oradan indirin. Uygulamaya Windows ve macOS'ta erişilebilir.
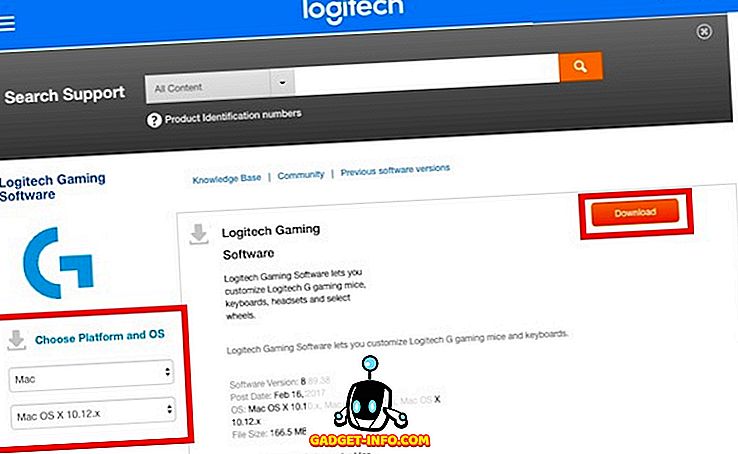
Not : Web sitenizi kendi kendine çözemezse, işletim sisteminizi soldaki açılır menülerden seçmeniz gerekebilir.
Logitech Gaming Mouse ile Logitech Gaming Mouse'u Yapılandırma
FPS oyunları oynamaktan hoşlanan bir kişiyseniz, kişisel tercihlerinize göre ayarlanmış iyi bir farenin önemini biliyorsunuzdur. Örneğin, Logitech G402, 5 seviye DPI (240 DPI ile 4000 DPI arasında ayarlanabilir), 8 programlanabilir düğme ve 1000'e kadar bir oylama oranına sahiptir. Ayrıca, çok sayıda numarayı destekleyen sabit renkli mavi bir aydınlatma ile birlikte gelir. Etkileri
Not : Faremi CS: GO'daki kişisel tercihlerim için yapılandırdım. Ancak, farenizdeki her düğme için istediğiniz herhangi bir eylemi seçebilirsiniz.
1. Logitech G402'nin Dahili Bellek Profilini Özelleştirme
Logitech G402 de dahili bellek ile geliyor. Bu, farenizi kolayca yapılandırabileceğiniz anlamına gelir ve Logitech Gaming Software çalışmıyorken bile yapılandırmayı hatırlayacaktır. Aynı fareyi birden fazla cihaza kullanıyorsanız ve sahip olduğunuz her cihaza LGS kurmak istemiyorsanız, bu kullanışlı olur.
Düğmeleri Özelleştirme
- Farenizi bilgisayara bağlayın ve Logitech Gaming Software'i başlatın . Yapılandırılabilir düğmeler mavi renkte yanarken farenizin bir görüntüsü gösterilir.

- Fare görüntüsündeki herhangi bir düğmeye tıklayın ya da sadece “ Yerleşik Profilleri Özelleştir ” düğmesine tıklayın. Bu sizi bir sonraki ekrana götürecektir, burada farenizdeki tüm atanmış fonksiyonlar görünecektir.

- Burada, hemen hemen her şeyi oyun farenizde yapılandırabilirsiniz. Yapılandırmak istediğiniz düğmenin üzerindeki küçük oka tıklayın ve ardından “Düzenle” ye tıklayın.

- Şimdi düğme ile gerçekleştirilen eylemi seçebileceğiniz bir açılır menü gösterilecek. İşlem mevcut değilse, bunun yerine düğmeye kısayol tuşu atayabilirsiniz .

Bu ekranda farenin DPI düzeyini de ayarlayabilirsiniz . Kutudan çıkan fare 4 DPI seviyesine sahiptir, ancak fareniz üzerinde daha hassas bir kontrol elde etmek için bunları 5'e yükseltebilirsiniz.
Işıkları Özelleştirme
- Farenizi bilgisayarınıza bağlayın ve Logitech Gaming Software'i başlatın. Burada “ Aydınlatma Ayarları ” butonuna tıklayın.

- Farın aydınlatmasını ayarlamak, aralarından seçim yapabileceğiniz yalnızca birkaç seçenek olduğundan, uzun sürmez. Işığın parlaklığı gibi şeyleri “fareniz için“ Solunum Etkisi ”nin açılmasını isteyip istemediğinize ve bu ekranda DPI aydınlatma ayarlarına bakabilirsiniz .

Şahsen, parlaklığı% 50'den biraz daha fazla tutarım, nefes alma etkisi “Kapalı” ve DPI Aydınlatma “Her Zaman Açık”. Bu, bana en uygun, çünkü faremin DPI değerlerini kolayca kontrol edebiliyorum ve anında ayarlayabiliyorum. Solunumun etkisinin sabit, mavi bir ışığa daha az havalı geldiğini düşünüyorum.
2. Logitech G402'nin Otomatik Oyun Algılama Profillerini Özelleştirme
Çeşitli oyunlar oynarsanız ve bu oyunların her biri için farklı konfigürasyonlar istiyorsanız, koştuğunuz oyuna bağlı olarak otomatik olarak değişen birden fazla profil oluşturabileceğinizi bilmekten memnuniyet duyarsınız. Böylece, CS: GO için ayrı bir profil, LoL için başka bir profil ve Google Chrome için ayrı bir profil oluşturabilirim ve LGS hangi uygulamanın çalıştığına bağlı olarak otomatik olarak bunlar arasında geçiş yapacaktır.
Profil Oluşturma ve Düğmeleri Özelleştirme
- Farenizi bilgisayarınıza bağlayın ve LGS'yi başlatın. Ana ekranda, “ Otomatik Oyun Algılama” ya geçmek için seçim düğmesine tıklayın .

- Ekranın altındaki "Özelleştir Düğmeleri" simgesine tıklayın. Burada, varsayılan profili düzenleyebilir veya belirli uygulamalar için yeni profiller oluşturabilirsiniz. Yeni bir profil oluşturmak için sadece boş bir profil karesine tıklayın.

- Profilinize bir ad ve bir açıklama (isteğe bağlı) verin. Profilin etkin olmasını istediğiniz uygulamaları da eklemelisiniz. Bir kez yapıldıktan sonra “Tamam” a tıklayın .

- Düğmeleri, profil aktifken davranmalarını istediğiniz şekilde yapılandırmaya devam edin.
Işıkları Özelleştirme
Işıkları kişiselleştirme işlemi, “Otomatik Oyun Algılama” ve “Dahili Bellek” modlarında aynıdır. Farklı profiller için birden fazla aydınlatma ayarına sahip olamazsınız.
Logitech Gaming Keyboard ile Logitech Gaming Keyboard Yapılandırma
İyi bir oyun deneyimi, birlikte harika çalışan bir düzenlemenin birikimli bir çabasıdır. Oyun kurulumunuz için mekanik bir oyun klavyesi aramasanız bile, özel bir oyun klavyesine sahip olmak yararlıdır. Logitech G213 Gaming Keyboard, giriş seviyesi (mekanik olmayan) bir oyun klavyesi için tercih edilen klavyem. Klavye iyi inşa edilmiş, oldukça ağır ve şaşırtıcı bir seyahate sahip harika tuşlara sahip. Ayrıca, zar klavyesi “mekanik benzeri” olarak tasarlanmıştır, bu da tuş etkinliğini diğer klavyelerin çoğundan daha iyi hissedebileceğiniz anlamına gelir. Klavye, yapılandırılabilir fonksiyon tuşlarına ve özelleştirilebilir RGB arkadan aydınlatmasına sahiptir. Bunlardan herhangi birini yapılandırmak için Logitech Gaming Software'i kullanmanız gerekir.
1. Logitech G213'ün Otomatik Profillerini Özelleştirme
Logitech G213, şaşırtıcı bir klavye olsa da, ne yazık ki yapılandırmaları saklamak için yerleşik bir bellekle gelmiyor. Bu, klavyenin yapılandırdığınız şekilde davranmasını istiyorsanız, bilgisayarınızda LGS'nin çalışmasını sağlamak zorunda kalacağınız anlamına gelir.
İşlev Tuşlarını Özelleştirme
- Klavyeyi bilgisayarınıza bağlayın ve LGS'yi başlatın. “ İşlev Tuşlarını Özelleştir ” e gidin.

- Yeni bir profil oluşturmak için boş bir kareye tıklayın veya klavyenin varsayılan profilini düzenleyin.

- Burada, farenizi yapılandırmak istediğiniz işlev tuşunun üzerine getirebilir ve ardından tuşta görüntülenen küçük oka tıklayabilirsiniz . Ardından, tuşun gerçekleştirmesini istediğiniz özel komutu atayabilirsiniz.

- Örnek olarak, URL'leri hatırlatıcı olarak kaydetmek için bir Alfred iş akışına ayarladığım “ ctrl + shift + R ” tuş vuruşlarını gerçekleştirmek için F1 tuşunu atadım.
Oyun Modu Tuşlarını Özelleştirme
Oyun Modu G213'te yerleşik olarak bulunan ve yanlışlıkla basılabilecek bazı tuşları devre dışı bırakıp istenmeyen yanıtları tetikleyen bir moddur. Örneğin, Windows tuşu çok sık basılması ve oyunu durdurması ya da en aza indirilmesi için rezildir. Oyun modu, oyunlarda ihtiyacınız olmayan tuşları devre dışı bırakmanıza izin verebilir. Anahtarları profile göre devre dışı bırakabilirsiniz, böylece oynadığınız oyuna bağlı olarak birden fazla oyun moduna sahip olabilirsiniz.
- G213'ü bilgisayarınıza bağlayın ve LGS'yi başlatın. Burada, pencerenin altındaki “ Oyun Modu Ayarları ” simgesine tıklayın.

- Düzenlemek istediğiniz profili seçebilirsiniz. Ardından, Oyun Modunda devre dışı bırakmak istediğiniz tuşlara tıklamanız yeterli. Devre dışı bırakılmış tuşlar gri olurken, etkin tuşlar mavi renkte gösterilir .
2. Logitech G213'ün Işıklarını Özelleştirme
- Logitech G213'ü bilgisayarınıza bağlayın ve LGS'yi başlatın. Burada, ekranın altındaki “ Aydınlatma Ayarları ” simgesine tıklayın.

- Kullanabileceğiniz iki ışık modu vardır: Serbest ve Efektler. Serbest modda klavyeniz 5 renk bölgesine bölünmüştür ve beş bölgeye renk atayabilirsiniz. Oysa, Efektler bölümünde, “Renk Döngüsü”, “Renk Dalgası” ve daha fazlası gibi efektler de dahil olmak üzere klavyenizin tümü için geçerli olan efektler bolluğundan birini seçebilirsiniz.

- İstediğiniz modu seçtikten sonra, klavyenin renklerini istediğiniz gibi ayarlayabilirsiniz . Klavyeyi göstermek için, gerçekten çok havalı göründüğü için “ Renk Dalgası ” efektini kullanmanızı öneririm.
Logitech Oyun Aksesuarlarınızı Kolayca Yapılandırmak için Logitech Gaming Software kullanın
Logitech Gaming Software, ilk başlattığınızda biraz korkutucu görünebilir, ancak kullanımı oldukça basittir. G402 Oyun Faresi gibi, dahili belleğe sahip oyun çevre birimleri bir kez, bir kez daha LGS'yi bir daha görmeyecek şekilde yapılandırılabilirken, G213 Oyun Klavyesi gibi diğer çevre birimleri, Logitech Gaming Software'in düzgün çalışabilmesi için çalışmasına bağlıdır. Seçtiğiniz profili Her iki durumda da, oyun çevre birimlerinizi kişisel tercihlerinize göre yapılandırmak, harika bir oyun deneyimi için çok önemlidir ve Logitech Oyun Yazılımı, bunu yapmak için Logitech'in oyun aksesuarları hattında kullanımı çok kolay bir araçtır.
Her zaman olduğu gibi, Logitech G402 Oyun Faresi, Logitech G213 Oyun Klavyesi ve Logitech'in oyun çevre birimleri hakkındaki düşüncelerini bilmek istiyorum. Ayrıca, LGS'yi açıklarken bir şeyi kaçırdığımı düşünüyorsanız, aşağıdaki yorumlar bölümünde sormaktan çekinmeyin.