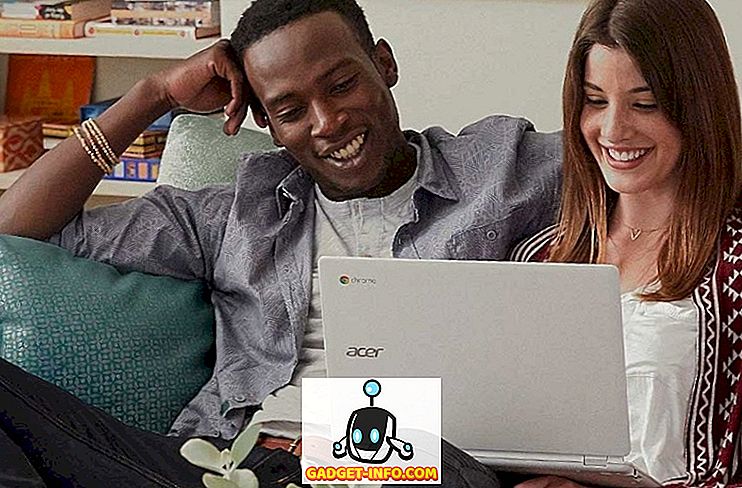Bir iş başarısında hayati bir rol oynayan birçok önemli bileşen vardır ve etkili ekip iletişimi bunlardan biri arasındadır. Son yıllarda, birçok çevrimiçi araç ve uygulama ekiplerin etkili iletişim ve işbirliği yapmalarına yardımcı olmak üzere tasarlanmıştır. Bu araçların bir işletme için önemini göz önünde bulundurarak, Slack olarak adlandırılan en üst düzey takım iletişim araçlarından birinde nihai bir rehber sunduk. Nerede olursanız olun anında aranabilir ve kullanılabilir ekip iletişiminiz için tek bir yer sağlar. Slack, burada görebileceğiniz farklı fiyatlandırma planları sunuyor. Bu rehberde, gevşekliğin temel özelliklerini ele alacağız ve daha iyi takım iletişimi için nasıl kullanabileceğimizi göreceğiz. Android ve iOS için Slack alın.
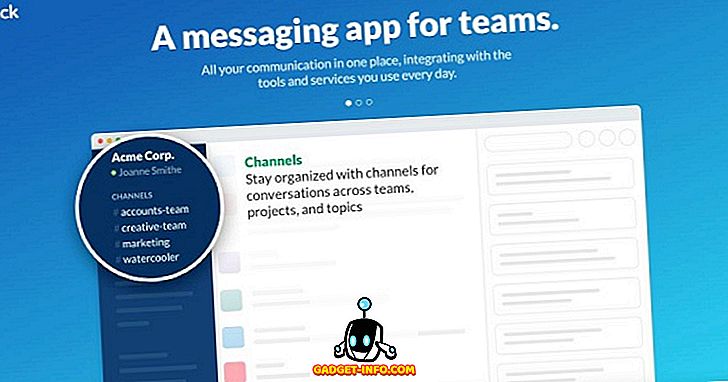
Gevşeklik Özelliklerine Bir Bakış
Slack ile başlamadan önce, bu özelliklerden geçerek, gevşekliğin ne olduğu ve nasıl yardımcı olabileceği hakkında net bir fikir sahibi olacağız.
Anlık Grup Konuşmaları ve Kanalları
Gevşekliğin en iyi özelliği, ekip veya grup üyelerinin anında ve doğrudan iletişim kurmasına olanak sağlayan anında doğrudan mesajlaşmadır. Takım konuşmaları, önce # (hashtag) ile gelen kanallar şeklinde düzenlenir. Kanal, ekip çapında iletişim için genel olabilir veya günlük sohbet ve mizah için rastgele olabilir. Gizliliğe saygı gösterirken, Slack, grup dışında kimsenin göremediği özel mesajlaşma yoluyla hassas bilgileri paylaşmak için özel gruplar oluşturmanıza olanak sağlar.
Diğer Araçlarla Entegrasyon
80'den fazla entegrasyonu desteklerken, Slack uygulamalar arasında sürekli geçiş yapmaktan kurtulmanın kolay bir yolunu sunar ve neredeyse kullandığınız tüm araçlar ve uygulamalar ile sorunsuz çalışır. Bu entegrasyon, tüm bildirimleri doğrudan Slack panelinizde kolayca aranabilen tümleşik uygulamalardan ve araçlardan koymakla sonuçlanacaktır.
Kolay ve Ayrıntılı Arama
Tüm mesajlar, dosyalar ve bildirimler otomatik olarak indekslenir ve arşivlenir, böylece bir dizi kullanışlı operatör içeren bir arama kutusu kullanarak, istediğiniz zaman kolayca herhangi bir veri veya bilgiyi arayabilirsiniz. Bu yeterli değilse, Word Belgeleri, PDF'ler ve Google Belgeler vb. Gibi dosyaların içinde de arama yapabilirsiniz.
Her Zaman Senk.
Slack, Slack'in masaüstü sürümünü iOS ve Slack'ın Android Uygulamaları ile senkronize etmesine olanak tanır ve bunun tersi de geçerlidir. Bu, masaüstünüzde ne yaptıysanız Android veya iOS cihazınızdaki gibi görüneceği anlamına gelir.
Basit Dosya Paylaşımı
Genellikle ekipler farklı dosyalar üzerinde çalışır ve burada dosyaları sürükleyip bırakarak ve ekibinizdeki herhangi biriyle paylaşarak Slack'in gücü gösterilir. Dropbox, Google Drive veya Box'tan herhangi bir belgeyi paylaşmak istiyorsanız, bağlantıyı Slack'e kopyalayıp yapıştırmanız yeterlidir; bu belge senkronize olur ve aranabilir.
Güvenli Veri İletimi
Bir uygulama veya aracın sunduğu özellikler ne olursa olsun, uygun ve güvenli aktarım sağlanmazsa hepsi sıfır değerindedir. Slack, potansiyel tehlikelere karşı verileri korumak ve korumak için TLS 1.2 ve 256-bit AES kullanır.
Slack ile başlamak
1. Slack Hesap için kayıt olun
Diğer tüm uygulamalar ve hizmetler gibi, gevşek kalmak için bir hesap açmanız gerekir.
- Burada bir Slack hesabı için kayıt olun . Kayıt olmak istediğiniz e-posta adresini girin ve İleri düğmesine tıklayın. Kayıt Ol sayfasında mevcut bir takımı arayabilir ve katılabilirsiniz .
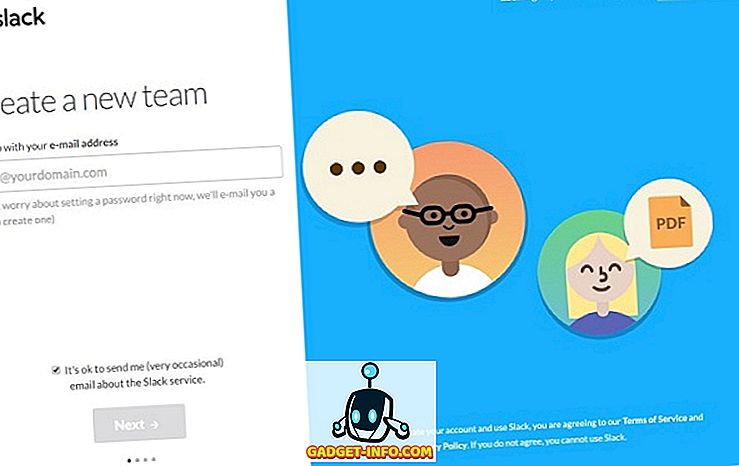
- Daha sonra değiştirebileceğiniz ekibinizin veya şirketinizin adını belirtin ve İleri'yi tıklayın.
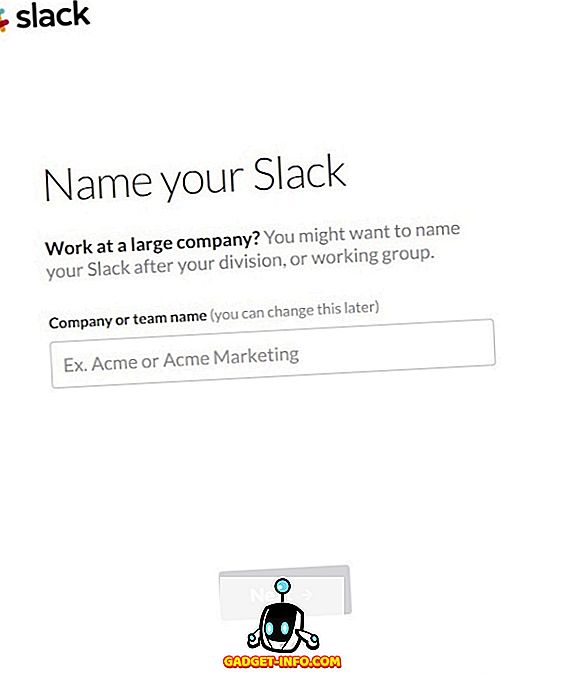
- Ekibiniz için bir URL adresi seçin. Zaten Slack'de olmamalı. Siz ve ekibiniz oturum açmak için bu adresi kullanacaksınız. Son olarak, daha ileri gitmek için İleri düğmesini tıklayın.
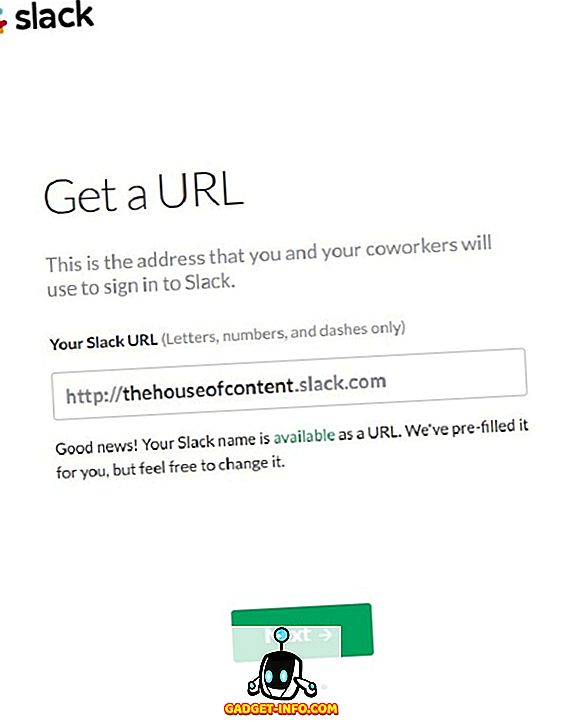
- Slack içindeki iş arkadaşlarınız arasında sizi temsil edecek bir kullanıcı adı seçin ve İleri'yi tıklayın.
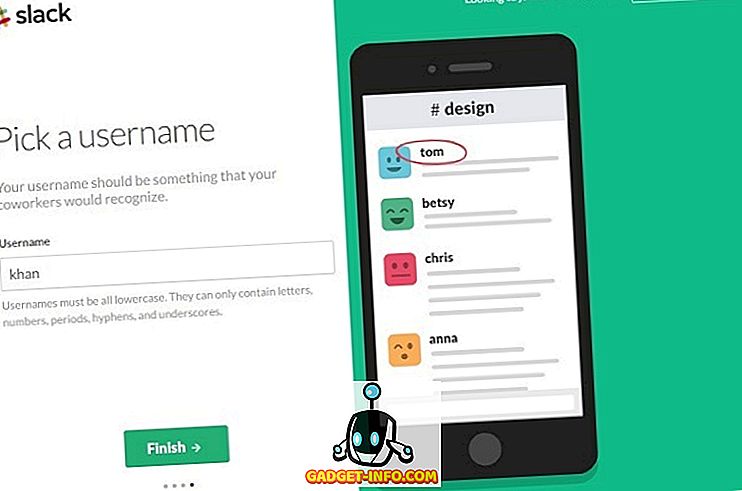
- Girilen tüm bilgileri onaylayın ve Yeni Slack ekibimi oluştur'a tıklayarak Kayıt işlemini tamamlayın.
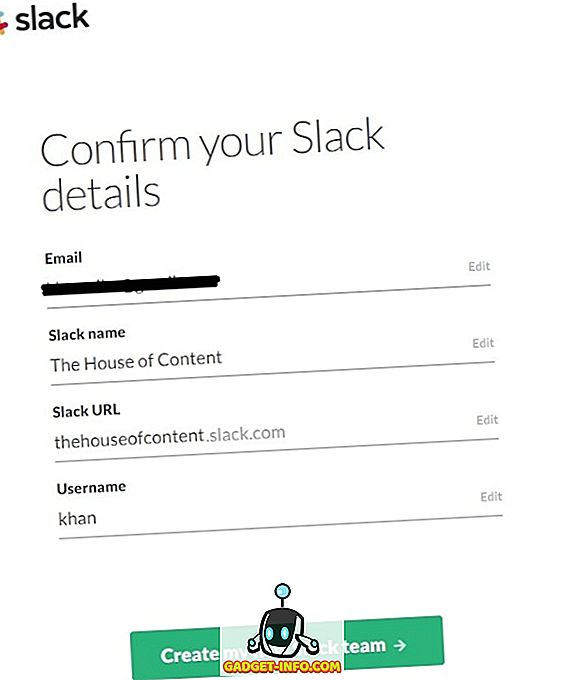
- Verilen E-posta adresinde parola belirlemek için kısa bir süre Slack ekibinden bir E-posta alacaksınız. Slack hesabı için yeni şifrenizi ayarlayın ve devam edin.
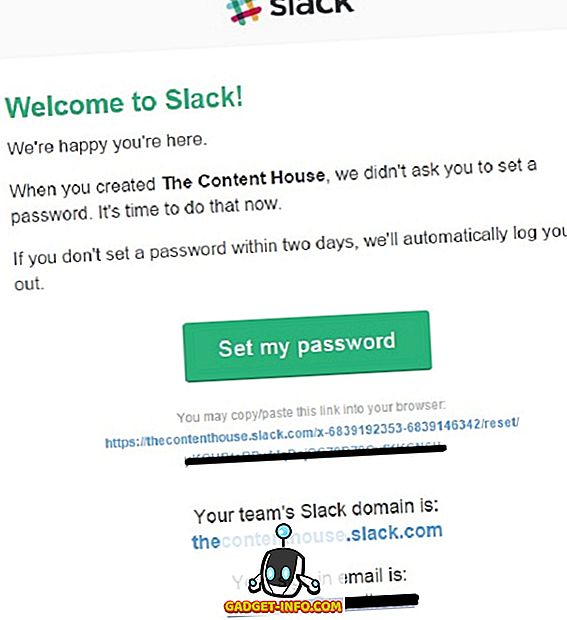
2. İlk Kez Kaldırma
Yukarıda belirtilen Kayıt İşlemi işlemini başarıyla tamamladığınızda, Slack'i ilk kez başlatmanın zamanı gelmiştir.
- Slack hesabı için yeni şifrenizi ayarladıktan sonra, sizi bir sonraki sayfaya yönlendirecektir. Slack'i Başlat'a tıklayın.
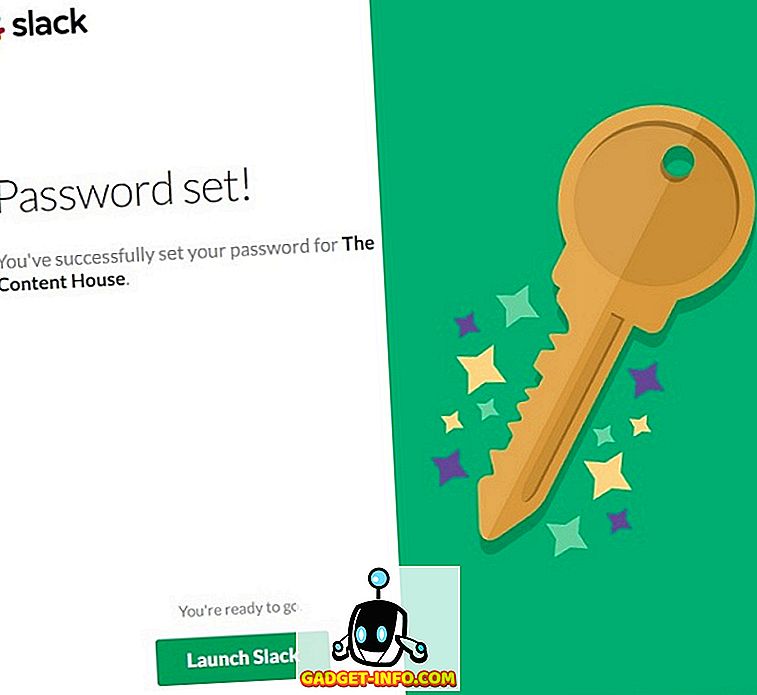
- Slack'ü başlattıktan sonra karşılama sayfasına ulaşacaksınız.
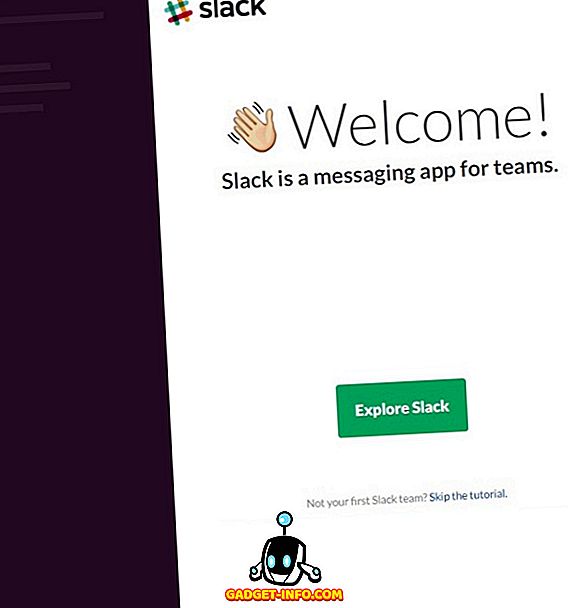
- Slack'i Keşfet düğmesine tıkladığınızda, başlamak için gerçekten yararlı olabilecek Slackbot'a ulaşacaksınız.
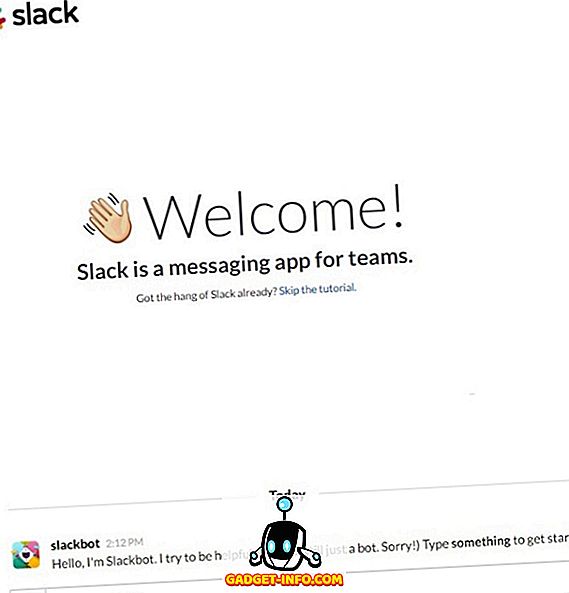
- Slackbot ile etkileşime geçmek istemiyorsanız, öğretici atlama düğmesine tıklayın ve Slack admin sayfasına gidin .
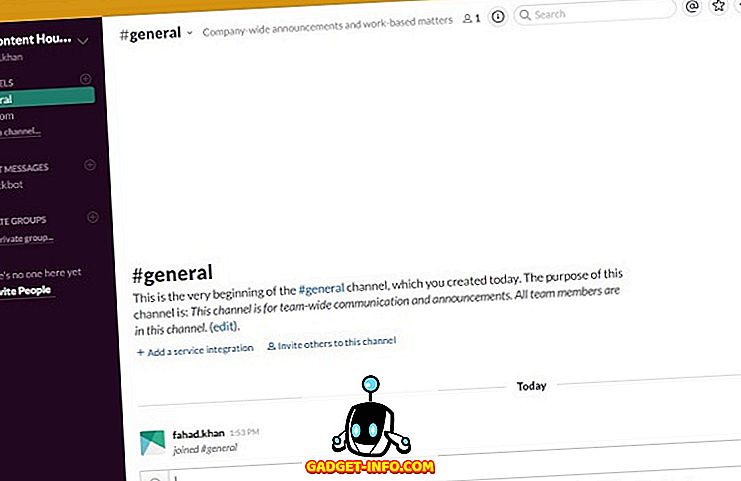
3. Başkalarını Slack Sayfanıza Davet Etmek
Slack panelinin sol tarafındaki + Kişileri Davet Et seçeneğine tıklayarak ekip üyelerinizi Slack ekibine katılmaya davet edin.
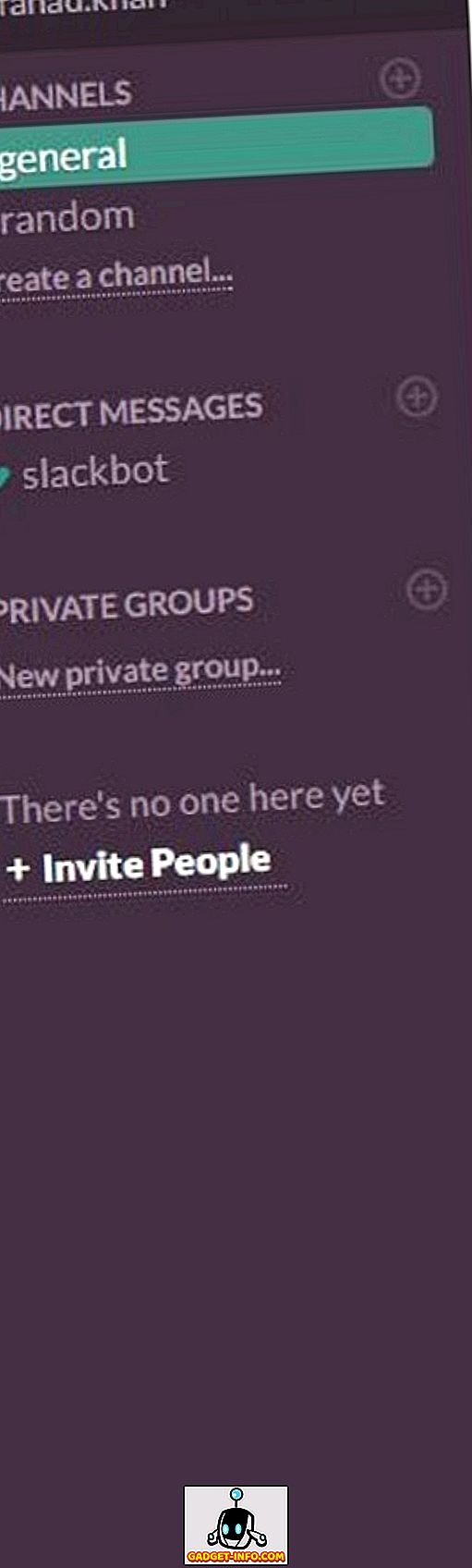
İnsanları Tam Üye, Kısıtlı Üye ve Tek Kanallı Misafir olarak davet edebilirsiniz.
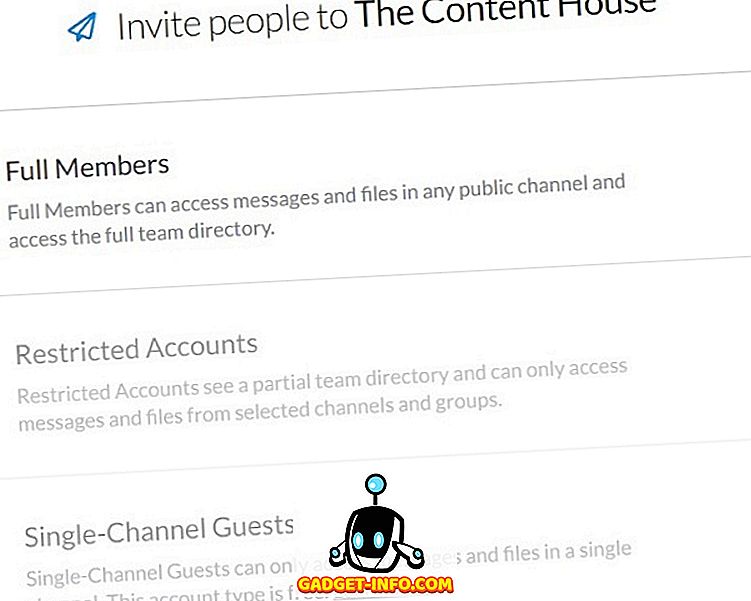
Tam Üyeler'e tıklayın ve ekip üyelerini e-posta adreslerini girerek davet etmeye başlayın . Ekip arkadaşlarınızı davet etmek için E-posta adreslerini girin.
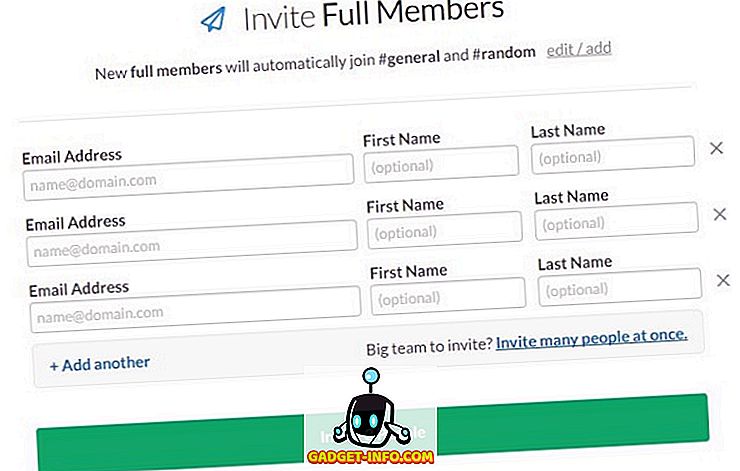
Eğer takımınız gerçekten büyükse , bir kerede birçok kişiyi davet edin .
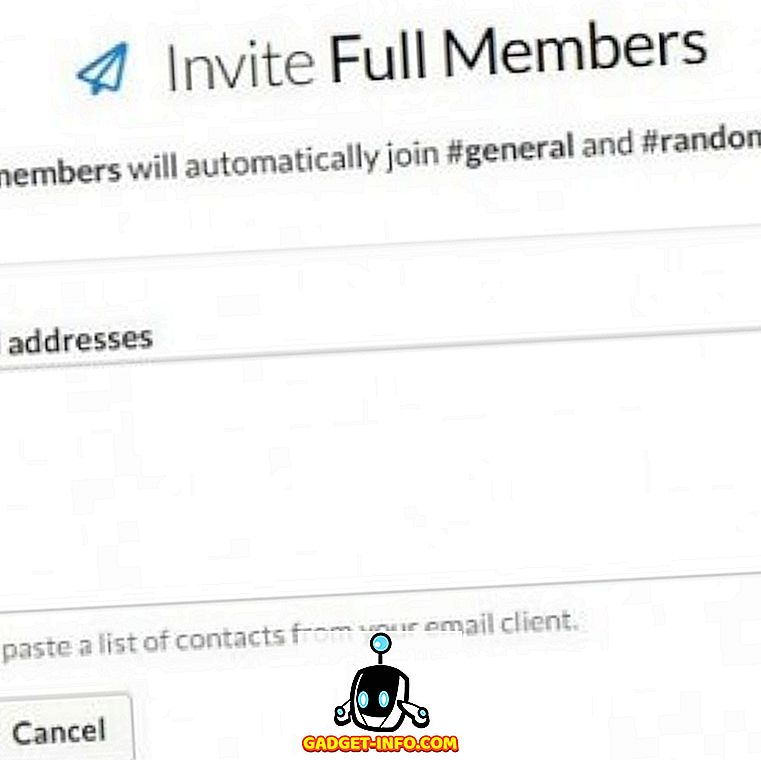
Ekip üyenize davetiye gönderdikten sonra, böyle bir e-posta alacak.
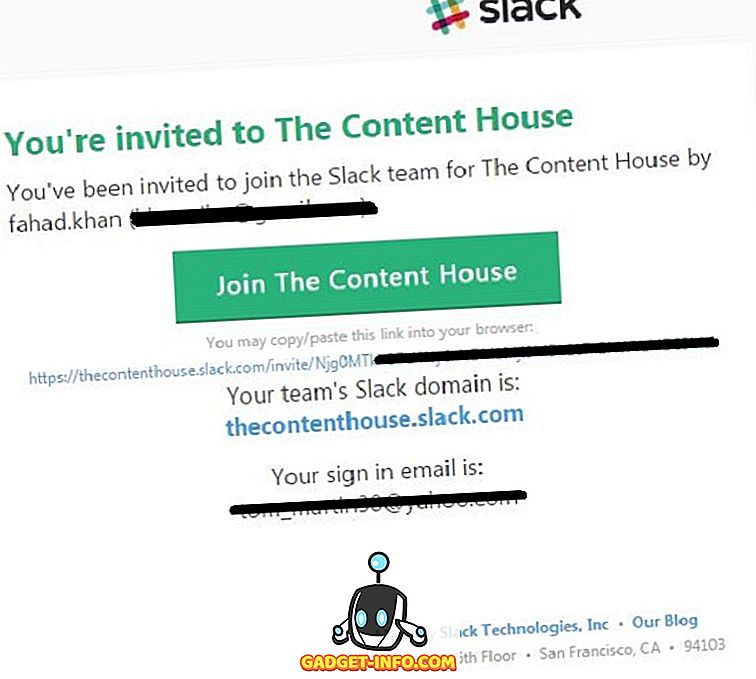
Bu durumda, İçeriğe Katıl düğmesine tıklamak, ekip üyesinin kullanıcı adını ve şifresini isteyen bir sayfaya yönlendirecektir.
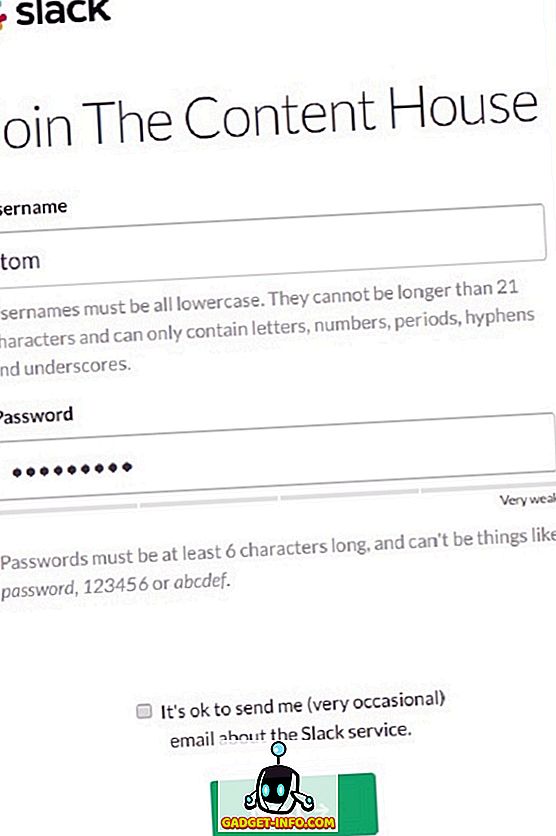
Varsayılan olarak, tam bir üye otomatik olarak #general & #random kanalına katılır. Dolu / ekle üzerine tıklayarak tam üyeler için kanalları ekleyebilir / düzenleyebilirsiniz .
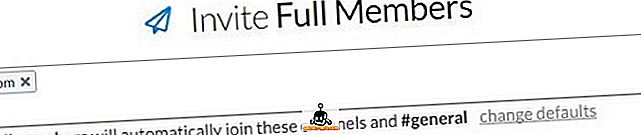
Varsayılanları değiştir'i tıklayın ve üyeler için ek kanallar belirleyin ve Ayarları Kaydet düğmesini tıklayın.
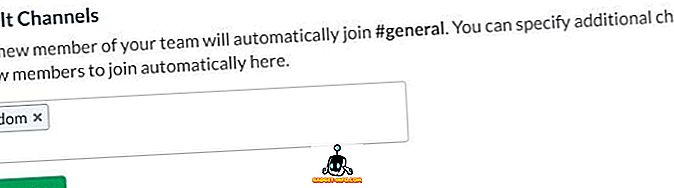
Not: Sınırlı Üyeleri veya Tek Kanallı Konukları, yalnızca Slack Plus Planına (Premium) yükseltilmişseniz davet edebilirsiniz .
4. Doğrudan Mesaj Gönderme
Doğrudan DOĞRU MESAJLAR altındaki kullanıcı adlarına tıklayarak ekip üyelerinize doğrudan mesaj göndermeye başlayabilirsiniz .
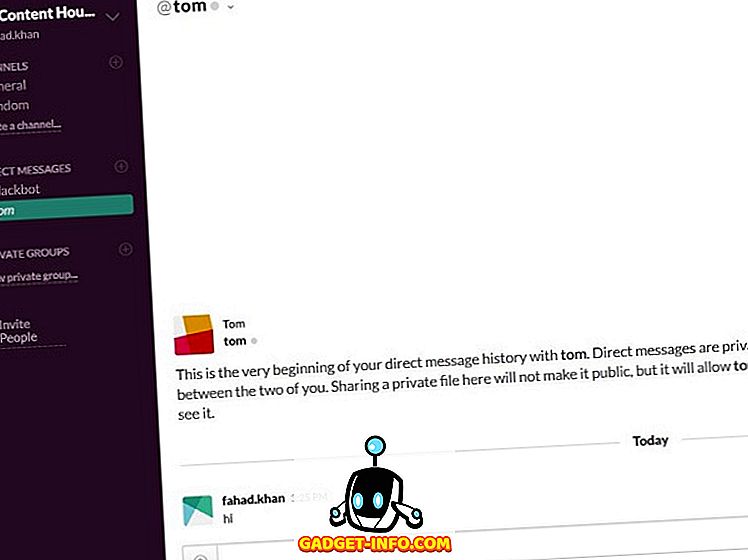
5. Yeni Kanal Oluşturma
Sol tarafta, #general ve #random olmak üzere iki kanal göreceksiniz . Varsayılan olarak, kendinizi #general kanalda bulacaksınız. Bu iki kanal gereksinimlerinizi karşılamıyorsa, #random'un hemen altında Kanal oluştur düğmesine tıklayarak da yeni kanallar oluşturabilirsiniz. Yeni kanalın adını ve amacını belirtin ve Kanal Oluştur düğmesini tıklayın.
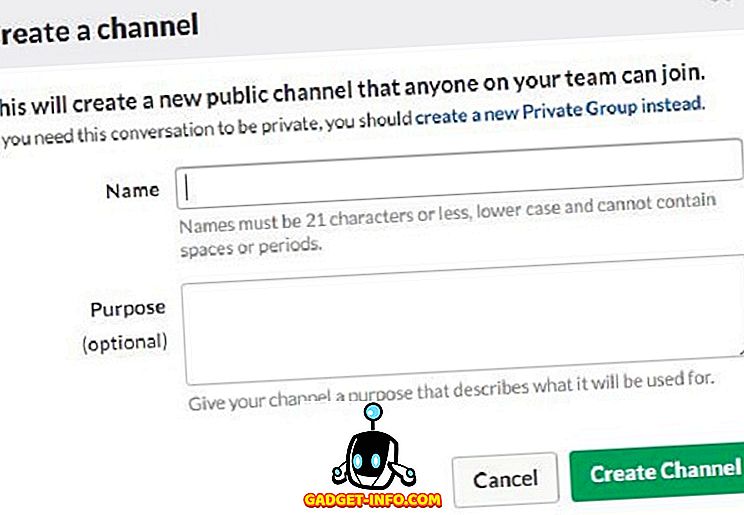
6. Özel Gruplar Oluşturma
Bu yazıda daha önce özel gruplar hakkında tartıştık, burada Slack'de nasıl özel bir grup oluşturulacağını öğreneceğiz. ÖZEL GRUPLAR altındaki Yeni özel grup üzerine tıklayın. Özel grubun adını, amacını girin, üyeleri özel gruba davet edin ve son olarak Grup Oluştur düğmesini tıklayın.
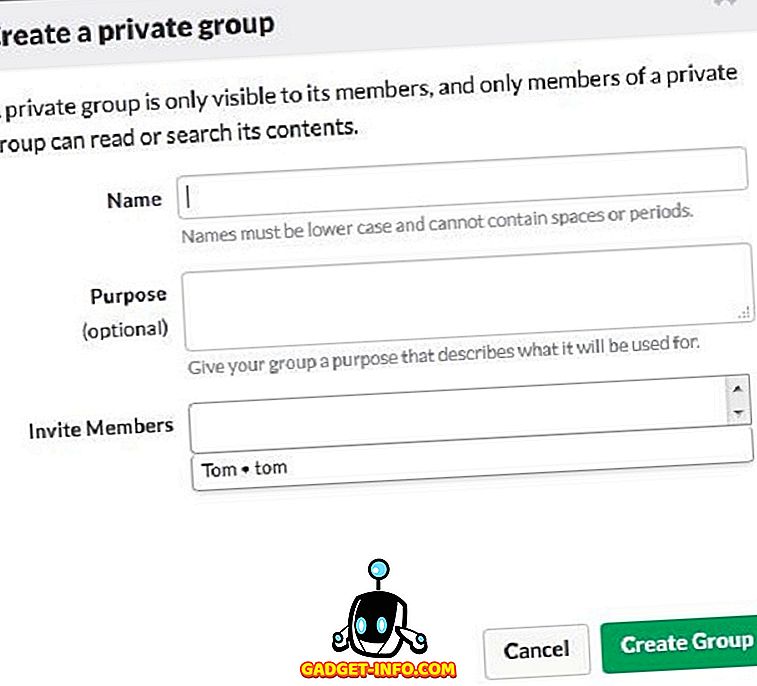
7. Gevşek Masaüstü Bildirimlerini Etkinleştirme
Birisi sizden bir kanalda bahsettiğinde uyarı almak istiyorsanız, bunun için bildirimleri etkinleştirmeniz gerekir. Varsayılan olarak, Slack sizden masaüstü bildirimlerini etkinleştirmenizi ister.
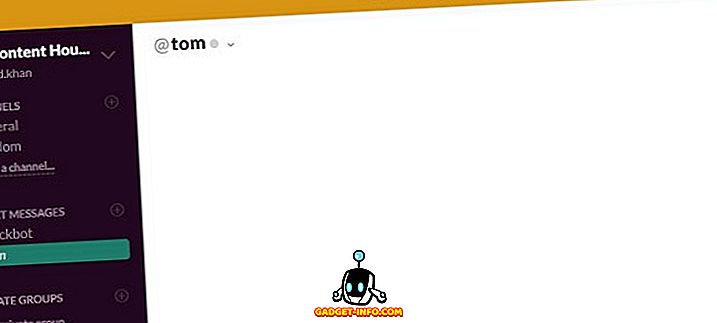
Sağ üst taraftaki v işareti> Tercihler> Bildirimler> Masaüstü Bildirimlerini Etkinleştir> Tamamlandı seçeneğini tıklatarak masaüstü bildirimlerini el ile etkinleştirebilirsiniz .
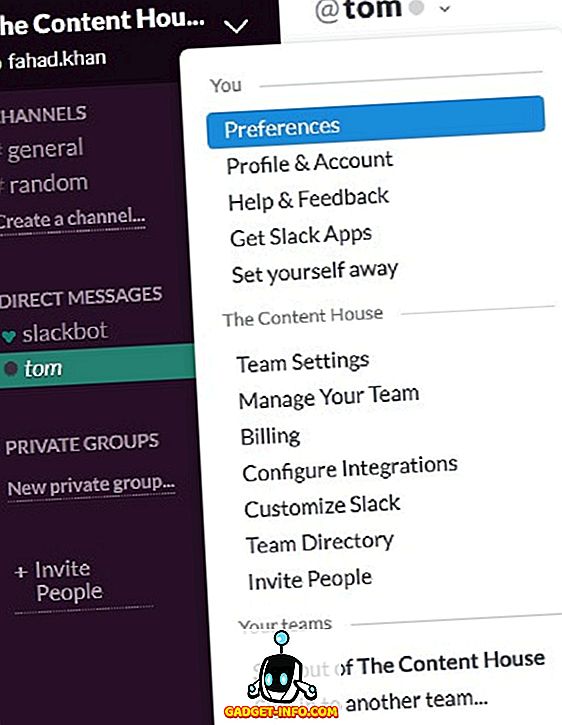
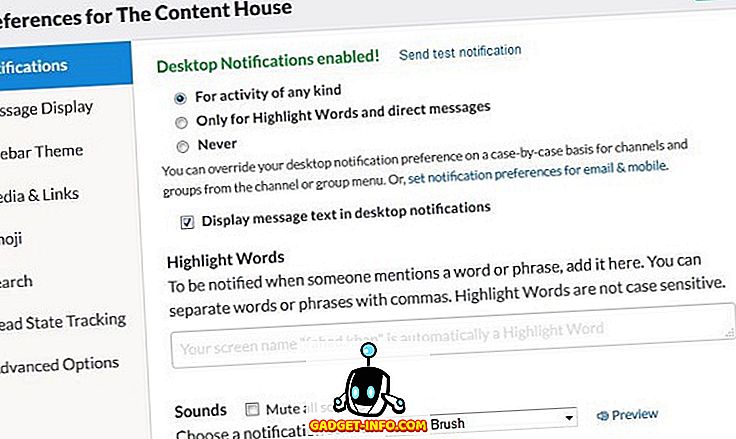
8. Diğer Uygulamaları ve Araçları Entegre Etme
Slack, verimli ekip iletişimi ve işbirliği yapmak için gerçekten kullanışlı olabilecek birçok uygulama ve aracın entegrasyonunu destekler. Slack ile entegrasyon için kullanılabilecek tüm hizmetleri görmek için sağ üst taraftaki v simgesine tıklayın > Entegrasyonları Konfigüre Et seçeneğini tıkladığınızda, Tüm Servisleri, Yapılandırılmış Entegrasyonları ve Bağlı Hesapları gösteren yeni sekmede bir web sayfasına yönlendirilirsiniz.
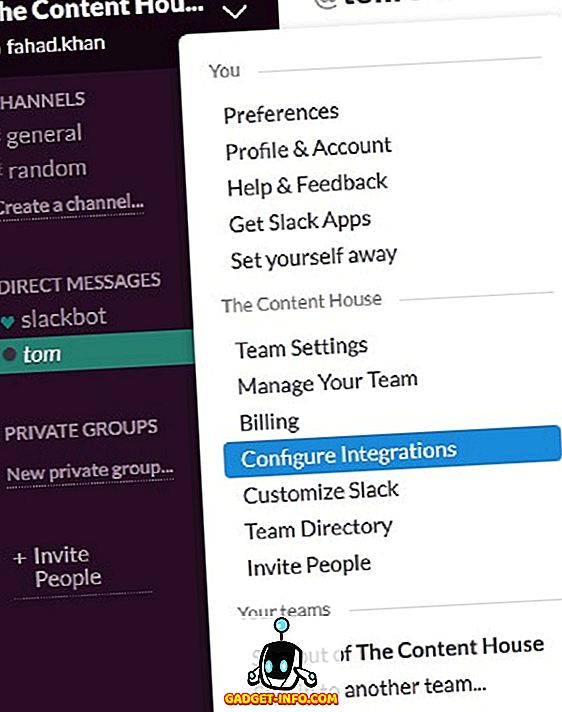
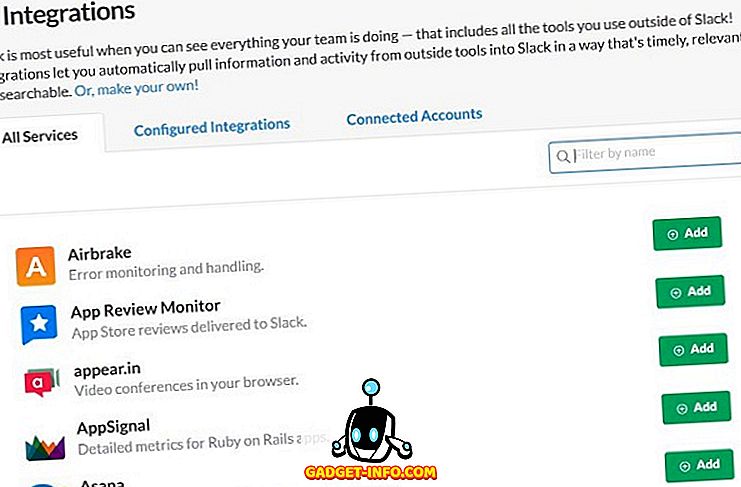
Slack ile kaç tane servis sağladığınızı görmek için Configured Integration seçeneğine tıklayın.
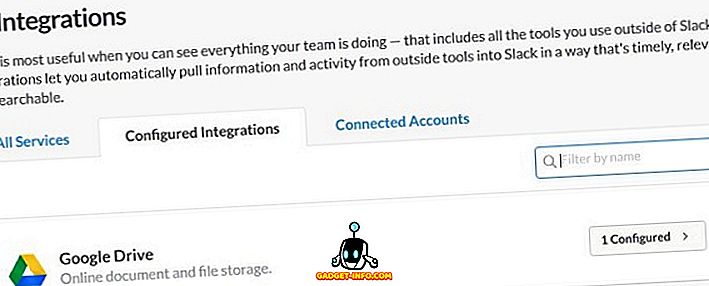
9. Bir Gruba / Ekip Üyesine Dosya Yükleme / Gönderme
Slack'daki bir ekip üyesine veya tüm gruba dosya yüklemek veya göndermek gerçekten kolaydır. Bir dosyayı göndermek için, basitçe web tarayıcısında açılan Slack arayüzüne sürükleyip bırakın . Dosyanın paylaşımını ve yüklenmesini onaylamak için bir açılır pencere açılacaktır.
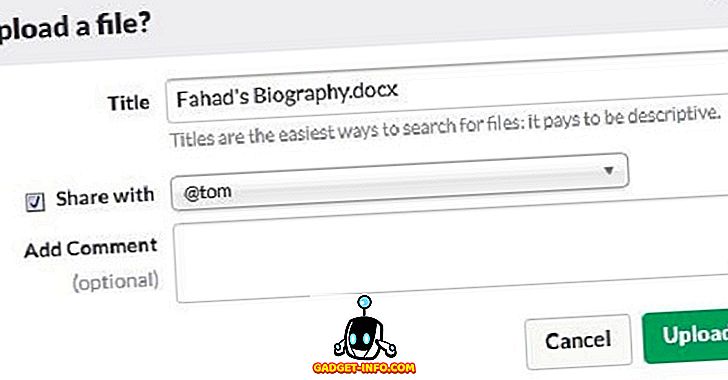
10. Slack ile arama
Tartışılacak son şey Slack ile aramak . Slack, Slack'de ve Dropbox, Twitter ve Google Drive vb. Gibi tümleşik hizmetlerdeki mevcut mesajları ve dosyaları aramanıza izin verir. Arama çubuğuna girerek Slack içindeki önceki veya mevcut projelerinizle ilgili herhangi bir veri parçasını arayabilirsiniz. ve arama sonuçları Flexpane'de Enter düğmesine basmadan görüntülenecektir.
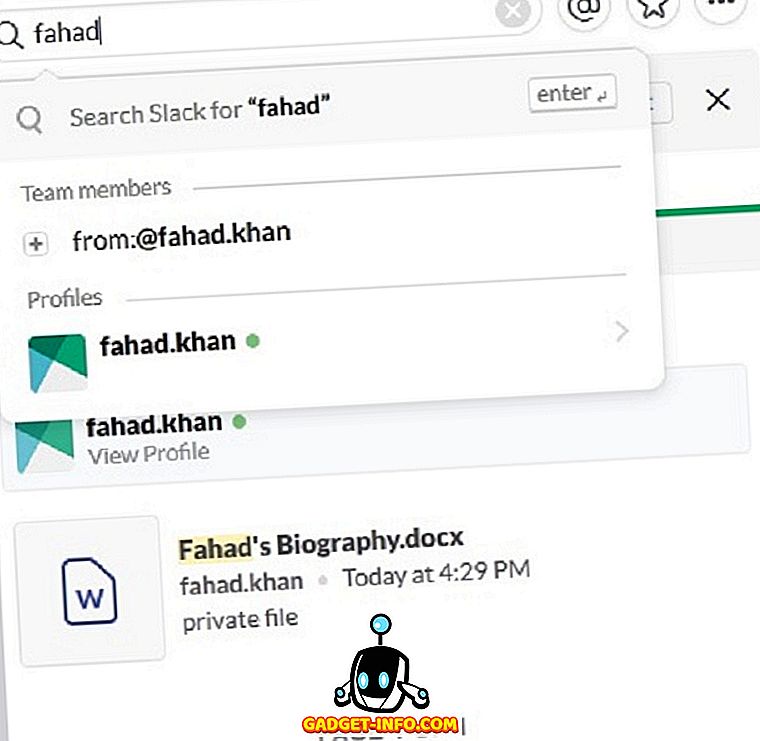
Aramanızı son ve alakalı dosyalar temelinde özelleştirebilirsiniz. Ayrıca arama yapmak istediğiniz dosyanın türünü de belirleyebilirsiniz.
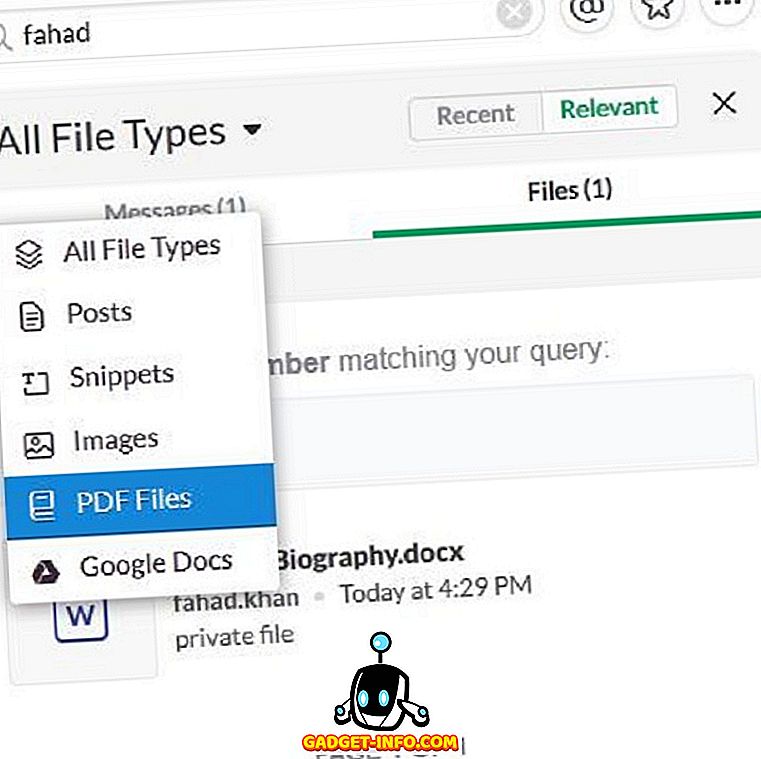
Ayrıca, Slack içindeki aramanızı belirli bir ekip üyesine, kanala, dosyaya vb. Göre daraltmak için arama değiştiricileri de kullanabilirsiniz. Kullanılabilir arama değiştirici listesini görmek ve arama sorgunuz için gerekli olanı seçmek için arama çubuğuna + yazın.
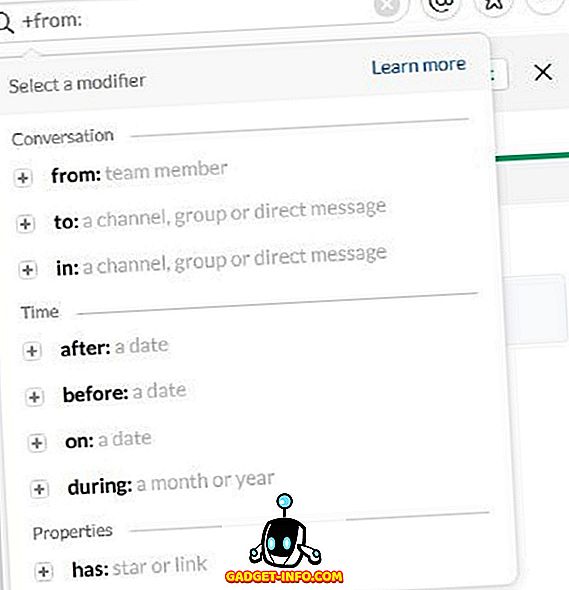
Aramanızla ilgili daha belirgin olmak için birden fazla arama değiştirici kullanabilirsiniz. Örneğin, bir dosya fahad.khan tarafından tom'a gönderilirse ve bu dosyayı aramak istiyorsak şunu yazın : @ fahad.khan ve to: @ tom.
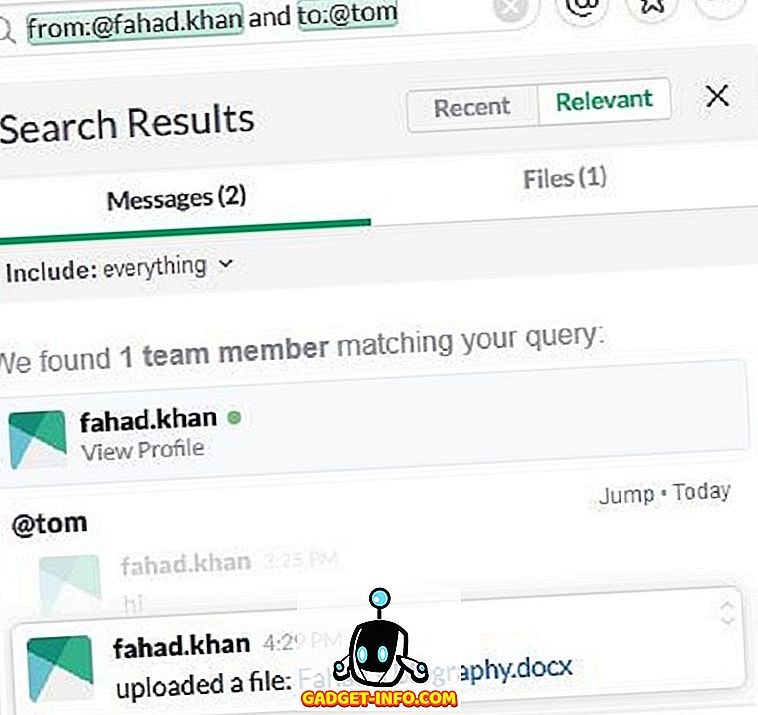
Sonuç
Slack'de daha pek çok seçenek ve olanak mevcut olsa da, burada, Slack'un takım çalışmasını kolayca ve anında başlatmak ve başlatmak için gerekli olan tüm önemli özelliklerini ve seçeneklerini tartışmaya çalıştım.