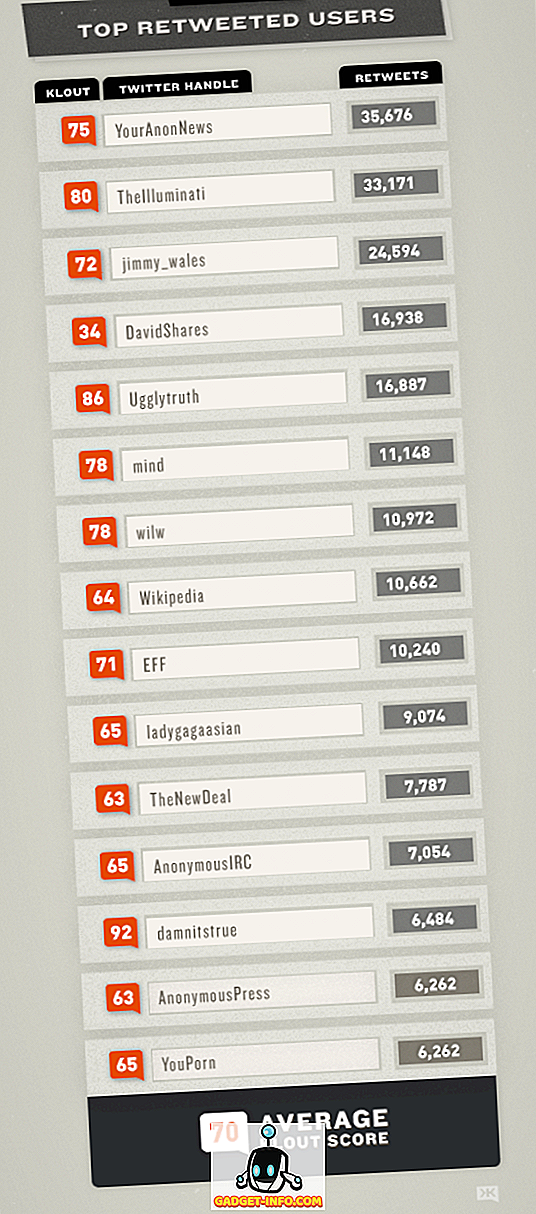Excel ile evde, işte veya bir ev ofisinde yoğun olarak çalışıyorsanız, çalışma sayfalarınızı tam istediğiniz gibi ayarlama lüksüne sahipsiniz. Bununla birlikte, her bir kişinin Excel ile çalışmak için kendi tuhaflıkları ve yöntemleri vardır. Bazıları verileri sütunlara, diğerlerini satırlara düzenlemeyi tercih eder.
Birisi size bir Excel dosyası verirse ve verilerin farklı bir düzende gösterilmesini tercih ederseniz, Excel'in yerleşik işlevini kullanarak sütunları kolayca satırlara ve satırlara sütunlara dönüştürebilirsiniz. Excel'de verileri dönüştürmenin temelde iki yolu vardır: kopyalayıp yapıştırarak veya transpoze işlevini kullanarak. Her ikisi de verilerinizi aktarsa bile, aşağıda açıklayacağım şekilde farklı çalışırlar.
TRANSPOSE İşlevini kullanarak geçiş
Birinin size sütunlarda düzenlenmiş verilerle bir Excel dosyası verdiğini ve verilerin satırlarda olmasını tercih ettiğinizi varsayalım.

Verileri sütunlardan satırlara dönüştürmek istediğiniz alanı seçerek başlayın. Yukarıdaki örnekte verinin A1 ila B6'yı kapsadığına dikkat edin. Bu 2'ye 6 (2 × 6) veri tablosu. Aktarım alanını seçmek için, bunun tersi ya da 6'ya 2 (6 × 2) alan gerekir. A12 hücresinden başlayarak (veya başka bir yere aktarılmış veriyi istediğiniz yerde), 6 × 2'lik bir alanı işaretleyin .

Seçtiğimiz hücrelerin A12 ila F13, bir 6 x 2 alan içerdiğine dikkat edin. Bu alan seçiliyken, yukarıdaki formül çubuğuna tıklayın. Formülü yazmaya başlamadan önce seçtiğiniz alanın hala seçili olduğundan emin olun. Şimdi aşağıdaki formülü formül çubuğuna yazın
= Devrik (A1: B6)
ama henüz Enter'a basma. Bu formülü Excel'e girmek, diğer pek çok formülden farklıdır. Enter tuşuna bastığınızda Ctrl ve Shift tuşlarını basılı tutmanız gerekir. Bu yüzden Ctrl + Shift + Enter tuşlarına basın. Excel çalışma sayfanız şimdi şöyle görünmelidir:

Ctrl + Shift + Enter tuş birleşimini formülün etrafına bir küme parantez yerleştirin. Bu, Excel'e formülün çıktısının yalnızca tek bir hücre yerine bir veri dizisi olacağını söyler. İşin garibi, kaşlı ayraçları kendiniz yazamazsınız; Ctrl + Shift + Enter tuş birleşimini kullanmanız gerekir.
Verileri transpoze etmek için transpoze fonksiyonunu kullandığınızda, her iki veri setine de bağlanır. Bu, örneğin A1'deki verileri değiştirirseniz, örneğin A12'deki değeri de değiştireceği anlamına gelir. Hücrelerin formülleri olsa bile, her iki yerde de değerleri güncelleyecektir.
Aşağıdaki örnekte, çalışanlar, çalışılan saatler ve toplam ücret hakkında bazı verilerim var. Verileri dönüştürmek için transpose fonksiyonunu kullandım.

Devam ettim ve bir isim değiştirdim ve saatler tüm bireyler için çalıştı ve görebildiğiniz gibi her iki veri seti de senkronize edildi.

Bu ayrıca, orijinal veri hücrelerini veya satırlarını silerseniz, aktarılan hücrelerde bir referans hatasıyla karşılaşacağınız anlamına gelir! İki veri kümesinin birbirine bağlanmasını istemiyorsanız, daha iyi seçenek, aşağıdaki kopyala ve yapıştır yöntemini kullanmaktır; bu, verileri bağlamak yerine kopyalar.
Kopyala ve Yapıştır kullanarak aktarma
Excel'de veri aktarmanın en kolay yolu, kopyala ve yapıştır özelliğini kullanmaktır. Veri bağlanmayacak, böylece isterseniz orijinal veri kümesini güvenle silebilirsiniz. Ancak, orijinal veri setinde değişiklik yaparsanız, sadece bir kopya olduğundan aktarılan verilere yansıtılmaz.
Transpoze etmek istediğiniz verileri seçin ve ardından sağ tıklayın ve Kopyala seçeneğini seçin veya klavyenizdeki CTRL + C tuşlarına basın.
Şimdi, verileri yapıştırmak istediğiniz herhangi bir boş hücreye sağ tıklayın ve Transpose düğmesine tıklayın. Transpoze düğmesinin üzerine gelindiğinde, aslında sayfadaki verilerin canlı bir önizlemesini sunar.

Orijinal veri kümesindeki verileri değiştirirseniz, aktarılan verileri etkilemez ve bunun tersi de geçerlidir. Bu konuda.