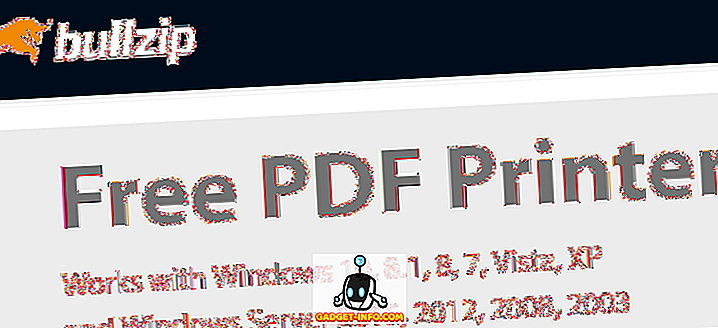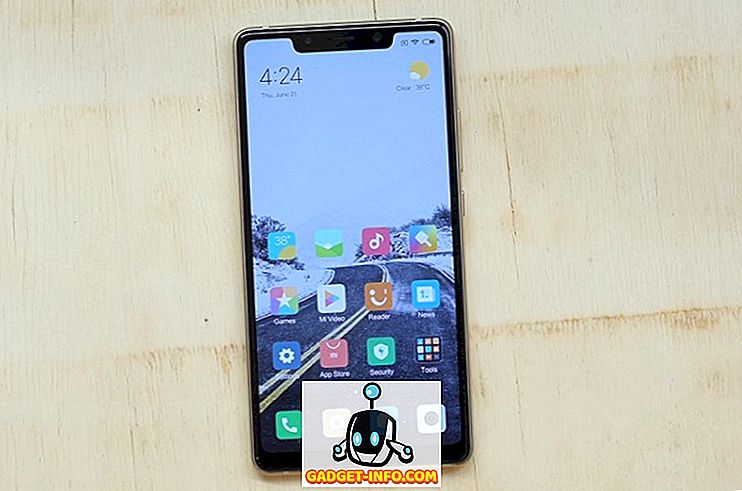MacOS Sierra, Apple'ın masaüstü işletim sistemlerinin en son yinelemesi, bir sürü stok uygulamasıyla doludur. Mac'inizde çeşitli işlevleri yerine getirebilen ve bunları iyi yapan uygulamalar. Ancak, her hisse senedi Mac uygulaması en iyisi değildir ve ekstra işlevsellik, daha hızlı yükleme süreleri ve daha fazlası gibi çeşitli nedenlerle varsayılan uygulamayı değiştirmek isteyebilirsiniz. Öyleyse, varsayılan Mac uygulamalarını (örneğin, varsayılan Posta istemcisi gibi) kullanmaktan geçmek istiyorsanız , macOS Sierra'daki varsayılan uygulamaları nasıl değiştireceğiniz aşağıda açıklanmaktadır:
Mac'teki Varsayılan Uygulamaları Değiştir
Çoğunlukla, varsayılan Mac uygulamaları yeterince iyi çalışıyor. Ancak, ekstra işlevsellik sağlayan veya yalnızca sizin için daha iyi çalışan bir üçüncü taraf uygulaması kullanmak isteyebilirsiniz. MacOS Sierra'daki varsayılan uygulamaları değiştirme yöntemi, kullandığınız hemen hemen her dosya türü için aynıdır . İllüstrasyon amacıyla, Görüntüleri (Önizleme) GIMP'ye açmak için varsayılan uygulamayı değiştireceğim. İşte nasıl yapılacağı:
1. Önce Finder'da bir resim dosyası seçin ve sonra “ command + I ” ye basın. Ayrıca dosyayı sağ tıklayıp " Bilgi Al " ı da tıklayabilirsiniz.

2. Bu dosya için Bilgi iletişim kutusunu açacaktır. “ Birlikte aç ” altında, açılır menüyü tıklayın ve kullanmak istediğiniz uygulamayı seçin . GIMP'yi seçiyorum.

3. Aynı dosya tipindeki her dosyanın GIMP'de açılmasını sağlamak için “ Tümünü Değiştir ” e tıklayın.

Şimdi Bilgi iletişim kutusunu kapatabilirsiniz ve bir JPG dosyasına çift tıkladığınızda, varsayılan olarak GIMP'de açılacaktır.
Not : Bu yöntem yalnızca değiştirdiğiniz dosya türünün dosyaları için varsayılan uygulamayı değiştirir. Bu yöntemi bir JPG dosyasında kullandıysanız, tüm JPG dosyaları GIMP'de açılır, ancak PNG'ler, GIF'ler vb. Önizleme'de açılmaya devam eder. Varsayılan işlemi değiştirmek istediğiniz her dosya türü için bu işlemi tekrarlamanız gerekecektir.
Bu yöntemi herhangi bir dosyada kullanabilirsiniz. Öyleyse, PDF'leri Mac için üçüncü taraf bir PDF uygulamasında (örneğin, Önizleme yerine PDF Uzman (indirme) gibi) açmak istiyorsanız. Herhangi bir PDF dosyasına tıklayarak ve açıldığı varsayılan uygulamayı değiştirerek bu yöntemi takip edebilirsiniz. Tüm PDF dosyaları bundan sonra PDF Uzmanında açılacaktır.
MacOS Sierra'daki Varsayılan Web Tarayıcıyı Değiştir
Yukarıda belirtilen yöntem Mac'inizdeki dosyalar için mükemmel çalışıyor olsa da, varsayılan web tarayıcınızı değiştirmeye ne dersiniz? Çoğu kişi Safari'yi sevmez, en azından Google Chrome'u kullanmayı tercih ettikleri kadar değil. Öyleyse, Google Chrome'u indirdiyseniz ve Mac’te varsayılan web tarayıcınız olarak ayarlamak istiyorsanız, işte bunu nasıl yapabilirsiniz:
1. Sistem Tercihleri'ni başlatın ve “ Genel ” e gidin.

2. Burada, “ Default Web Browser ” için bir seçenek bulacaksınız. Sadece açılır menüyü tıklayın ve “ Google Chrome ” u (veya kullanmak istediğiniz tarayıcıyı) seçin.

Artık Sistem Tercihleri'nden çıkabilirsiniz; Mac'inizdeki varsayılan web tarayıcısı Google Chrome'a (veya seçtiğiniz uygulamaya) geçecektir.
MacOS Sierra'daki Varsayılan E-posta İstemcisini Değiştir
Mac'teki varsayılan Posta uygulaması macOS Sierra'da büyük ölçüde iyileştirilmiş olsa da, olasılıklar, oldukça uzun süredir kullandığınız üçüncü taraf e-posta uygulamasına sahip olmanız hala mümkün. Ancak, Mac'teki varsayılan e-posta istemcisini değiştirmek, varsayılan resim görüntüleyiciyi değiştirmek veya hatta varsayılan web tarayıcısını değiştirmek kadar kolay değildir. MacOS Sierra'daki varsayılan e-posta istemcisini değiştirmek istiyorsanız, aşağıdaki adımları takip edebilirsiniz:
1. Mac'inizdeki Mail uygulamasını başlatın ve “ command +, ” düğmesine basın. Ayrıca “ Posta -> Tercihler ” e de gidebilirsiniz.


MacOS Sierra'daki Varsayılan Uygulamaları Kolayca Değiştirin
Bu yöntemlerle, Mac'teki varsayılan uygulamaları kolayca kullanmayı tercih ettiğiniz herhangi bir üçüncü taraf uygulamasıyla değiştirebilirsiniz. MacOS'taki varsayılan uygulamaları değiştirme Sierra, istediğiniz uygulamadaki dosyaları ve belgeleri otomatik olarak açmanıza yardımcı olabilir. Mac için çok güçlü bir dizi üçüncü taraf uygulaması var.
Her zaman olduğu gibi, Mac'teki varsayılan uygulamaları değiştirme hakkındaki görüşlerinizi bilmek istiyoruz. Ayrıca en sevdiğiniz üçüncü taraf uygulamaları hakkında bize bilgi verin; ve eğer MacOs Sierra’daki varsayılan uygulamaları değiştirmenin başka yöntemlerini biliyorsanız, bize bunu aşağıdaki yorumlar bölümünde bildirin.