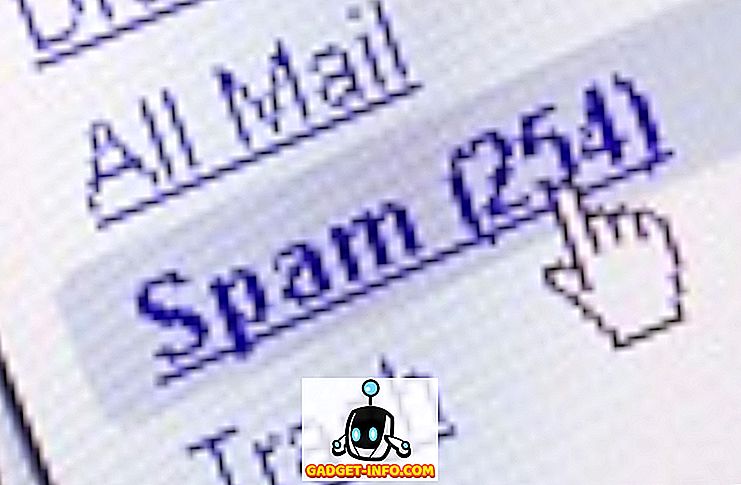Eski güzel Windows günlerinden hepimiz Başlat Menüsünü sevdik ve Microsoft, Windows 8'de yeni bir Başlangıç Ekranı başlattığında büyük bir kargaşa oldu. Microsoft, şimdiye kadar karışık bir yanıt alan Windows 10'da yeni bir Başlat Menüsü ile zararı azaltmayı denedi. Bazı insanlar onu sever, bazıları sevmez. Windows 10 Başlat Menüsü, Windows 8'den “ Karolar ” ve Windows 7'den bildiğimiz temel Başlat Menüsü özelliklerine sahiptir.
Yeni Başlat menüsü çok iyi çalışıyor ancak daha iyisini yapabiliriz. Windows 10'da Başlat Menüsünü özelleştirmenin birkaç yolu vardır ve bu yeterince iyi değilse, her zaman güvenebileceğiniz üçüncü taraf uygulamaları vardır.
Windows 10 Başlat Menüsünü özelleştirmenin en iyi yolları:
1. Başlat Menüsünü Yeniden Boyutlandırın
Windows 10'da Başlat Menüsünü, diğer pencereler gibi yeniden boyutlandırabilirsiniz. Sadece Başlat Ekranının köşesini tutabilir ve istediğiniz şekilde yeniden boyutlandırabilirsiniz. Başlat menüsünü yeniden boyutlandırdığınızda, döşemeler buna göre uyar. Örneğin, Başlat menüsünün genişliğini azaltmayı seçerseniz, döşemelerin tümü aşağıya iner ve bunları bulmak için aşağı doğru ilerleyebilirsiniz.
2. Pin ve Fayans Fayans

Windows 10'da Başlat menüsüne hemen hemen her şeyi ekleyebilirsiniz. Bir uygulamayı bir uygulama simgesine sağ tıklayıp " Başlatmak için İğnele " seçeneğine tıklayarak, Başlat menüsüne bir uygulamayı sabitleyebilirsiniz. Bir döşemeye sağ tıklayarak ve “ Baştan Çıkar ” seçeneğine basarak bir döşemeyi kaldırabilirsiniz. Uygulamaların yanı sıra, web sitelerini, belgeleri, ayarları ve daha fazlasını Windows 10 Başlat menüsüne de sabitleyebilirsiniz.

3. Döşemeleri Yeniden Boyutlandır
Fayansları ihtiyaçlarınıza göre yeniden boyutlandırabilirsiniz. Tüm döşemeler size canlı döşemeler güncellemesi getirmez, bu nedenle onlar için " küçük " bir boyuta sahip olabilirsiniz; Posta gibi bazı uygulamalar ise size doğrudan döşemeyle ilgili bilgi gösterir ve bunun için, boyut en azından " orta " olmalıdır. Karoların boyutu ne kadar büyük olursa, gösterdikleri bilgiler o kadar fazla olur. Örneğin, “Posta” kutucuğu size “Geniş” boyutta tek bir posta gösterir, ancak “Büyük” boyutta size üç posta gösterir.
Bir döşemeye sağ tıklayarak, bir döşemeyi yeniden boyutlandırabilir ve ardından, döşemenin kullanılabileceği çeşitli boyutları gösterecek olan “ Yeniden Boyutlandır ” seçeneğine gidin.
Not: Tüm döşemelerin tüm boyutları desteklemediğini unutmayın.

4. Döşeme Gruplarını Düzenleme, Oluşturma ve Taşıma
Windows 10 Başlat menüsü, döşemeleri kategorilerine bağlı olarak gruplar halinde düzenlemenizi sağlar. Varsayılan olarak “ Bir Bakışta Yaşam ” ve “ Oynat ve Keşfet ” olarak iki grup bulacaksınız. Bunları sadece grup adına tıklayarak düzenleyebilirsiniz.

Yeni bir grup oluşturmak için bir hüküm de var. Yeni bir döşeme grubu oluşturmak için Başlat menüsünde bir döşemeyi boş bir bölüme sürüklemeniz gerekir. Bunu yaptığınızda, yeni bir grup oluşturulacak ve grubun üstünde “ N ame grubu ” olarak bir seçenek olacaktır.
Döşeme grubunu, yalnızca grubun üst kısmını tutarak ve Başlat menüsünde istediğiniz yere sürükleyerek de istediğiniz yere taşıyabilirsiniz.

5. Canlı Döşeme Güncellemelerini Açın veya Kapatın
Canlı döşemeler, "canlı döşemeler" olarak bilinir, çünkü sizi doğrudan döşemeye canlı bilgiler getirirler, ancak hoşunuza gitmiyorsa, her zaman kapatabilirsiniz. Canlı döşeme güncellemeleri size güncellemeleri getirmek için internet verilerinizi alır, böylece mütevazı bir internet planınız varsa, kapatabilirsiniz. Canlı döşeme güncellemelerini, bir döşemeye sağ tıklatarak ve " Canlı döşemeyi kapat " ı tıklatarak kapatabilirsiniz . Canlı döşeme güncellemelerini açmak için, döşemeye sağ tıklayın ve " Canlı döşemeyi aç " ı tıklayın.

6. Başlat Menüsünün rengini değiştirin
Başlat Menünüzün görünme biçimini de kişiselleştirebilirsiniz. Başlat Menünüzü kişiselleştirmek için, “ Kişiselleştirme ” seçeneğini bulacağınız “ Ayarlar ” a gidin. Kişiselleştirme ayarları içinde , vurgu rengini manuel olarak seçmek için kapatabileceğiniz “ Arka planımdan vurgu rengi otomatik olarak seç ” seçeneğini bulabileceğiniz “ Renkler ” e gidin.

“ Başlat, görev çubuğu ve Eylem Merkezi'nde renk göster ” seçeneği de olacaktır. Kapatırsanız, Başlat Menüsü, görev çubuğu ve Eylem Merkezi siyah olacaktır.

7. Başlat Menüsünü Şeffaf Yapın
Windows 10'da Başlat Menüsü'nün saydam veya saydam olmamasını seçebilirsiniz. “ Kişiselleştirme ” ayarlarında, “ Renkler ” sekmesinde “ Başlat, görev çubuğu ve İşlem Merkezi'ni saydam yapma ” seçeneği bulunur; bu, Başlat Menüsü'nü saydam yapmanıza veya saydam yapmanıza izin vermez.

8. Başlat Menüsünde hangi klasörlerin görüneceğini seçin
Başlat menüsünde göstermek istediğiniz klasörleri seçebilirsiniz. “ Kişiselleştirme ” ayarlarında, “ Başlat'ta hangi klasörlerin görüneceğini seçin ” için vurgulanmış bir düğmenin bulunduğu “ Başlat ” a gidin. Düğmeye tıkladıktan sonra, Başlat menüsünde sahip olabileceğiniz bir klasör listesi sunulur. Bir klasörü Başlat Menüsünde istiyorsanız “ Açık ” ve istemiyorsanız “ Kapalı ” olarak değiştirebilirsiniz. Belgeler, İndirilenler, Müzik, Videolar, Ev Grubu, Ağ gibi klasörler seçebilir veya kişisel bir klasör seçebilirsiniz.

9. Windows 8 gibi tam ekran başlat
Windows 8 / 8.1'de tam Başlangıç Ekranını seven insanlar var ve Microsoft, Windows 10'da tam ekran Başlangıç Ekranına geçmek için bir seçenek ekledi. “ Kişiselleştirme ” ayarlarında, “ Tam ekranı kullan ” seçeneğini bulacaksınız " Başlat " sekmesinde, tam ekran Başlat gibi bir Windows 8 getirecek.

10. Başlat Ekranı ve Başlat Menüsü arasında Shuffle

Microsoft, Windows 10'da Başlat Ekranı ve Başlat Menüsü arasında geçiş yapma özelliğini de içeriyordu. “ Eylem Merkezi ” nde, tıklandığında tam ekran Başlat getiren bir “ Tablet modu ” var. Normal Başlat Menüsüne geri dönmek için tekrar tıklayabilirsiniz.

11. Chrome uygulamalarını Başlat Menüsüne sabitleyin
Microsoft, yalnızca Windows uygulamalarını sabitlemenize izin vermez, Chrome uygulamalarını Başlat menüsüne sabitleme olanağı da sağlar. Bir Chrome uygulamasını Başlat menüsüne sabitlemek için, Chrome uygulamasını Chrome'da açın ve ardından sağ üstteki hamburger menüsünü tıklayın . Ardından, “ Diğer Araçlar ” a gidin ve “ Görev çubuğuna ekle ” ye tıklayın. Bundan sonra, uygulamayı ayrı bir pencerede kullanmanıza izin vereceğinden “ Pencere olarak aç ” seçeneğini işaretlemeyi unutmayın. Bu, uygulamayı Başlat menüsüne ekleyecektir.



12. Web Sayfalarını Başlat Menüsüne İğnele
Windows 10, web sitelerini / web sayfalarını Chrome'dan veya Kenardan Başlat menüsüne sabitlemenizi sağlar. Chrome'da, 'Başlat menüsüne krom uygulamaları ekle' de bahsettiğimiz adımları izleyerek web sitelerini Başlat menüsüne ekleyebilirsiniz. Pinlemek istediğiniz web sayfasını açın ve Chrome hamburger menüsünü tıklayın, ardından “ Diğer araçlar ” a gidin ve “ Görev çubuğuna ekle ” ye tıklayın.
Menüyü başlatmak için bir web sitesini sabitlemek, Microsoft Edge'de çok daha kolaydır. Sadece Başlat menüsüne sabitlemek istediğiniz web sayfasını açın ve ardından sağ üstteki üç nokta düğmesine tıklayın ve “ Başlatmak için İğnele ” düğmesine basın.

13. Başlat Menüsünü özelleştirmek için Üçüncü Taraf Uygulamaları kullanın
Hala Windows 7 esque Başlat Menüsü isteyen insanlar var. Pek çok üçüncü taraf uygulaması sayesinde, Windows 7 veya Windows XP Başlat menüsünü bile alabilirsiniz. Windows 10 Başlat menüsü için çekici döşemeler oluşturmanıza izin veren bazı harika uygulamalar da vardır.
Başlat menüsü alternatif uygulamalar, Windows 8 bir tane olmadan geldiğinden beri öne çıkmıştır ancak her Başlat menüsü uygulaması henüz Windows 10'u desteklememektedir. Bu nedenle, yalnızca Windows 10'u destekleyen uygulamaları listeliyoruz. İşte, Windows 10 Başlat menüsünü özelleştirmek için kullanmanız gereken bazı üçüncü taraf uygulamalar:
Klasik Kabuk

Klasik Shell, geçerli Windows 10 başlangıç menüsünü Windows 7 / Vista / XP Başlat menüsü ile değiştirmenize olanak tanıyan, çok popüler ve zengin özelliklere sahip bir uygulamadır. Bu uygulama aynı zamanda birçok özelleştirme seçeneğine de sahiptir. Başlat menüsünün görünümünden açılma hızına kadar, uygulama hepsini kapsar. Klasik Kabuk, bağlam menüsündeki denetimleri, davranışları ve seçenekleri değiştirmenize, Başlat simgesini istediğiniz herhangi bir şeyle değiştirmenizi ve daha fazlasını sağlar. Her özellik ayrıntılı bir ayarlar sayfasına sahiptir, bu nedenle Başlat menünüzü tam istediğiniz gibi özelleştirmek istiyorsanız, Klasik Kabuk iyi bir seçenek olmalıdır.
Start10

Start10 başka bir popüler Windows Başlat menüsü özelleştirme uygulamasıdır. Sadece bir "Windows 7 tarzı" Başlat menüsü getirmez, aynı zamanda oldukça özelleştirilebilir bir "Windows 10 tarzı" Başlat menüsü ile birlikte serin bir "Modern stil" seçeneği sunar. Çeşitli kontrol ve arayüz özellikleri ile birlikte seçilebilecek Başlat butonları bolluğu vardır. Bazı özellikleri açık olan uygulamanın 30 günlük ücretsiz deneme sürümünü edinebilirsiniz. Uygulamanın ücretli sürümü (4, 99 $) bazı güzel Başlat menüsü stilleri getiriyor ve tüm özelliklerin kilidini açıyor. Kesinlikle denemelisin.
Başlat Menüsü 8

Başlat Menüsü 8, yeni Başlat menüleri getiren başka bir Windows uygulamasıdır. Adından da anlaşılacağı gibi, uygulama Windows 8'den beri kullanıldı ancak Windows 10'u destekliyor. Uygulama, iki Başlat menüsü stili ile birlikte çok iyi bir Başlat menüsü simgeleri getiriyor: Düz ve Klasik Windows 7 stili. İstediğiniz her şeyi bu iki stilde özelleştirebilirsiniz. Başlat Menüsü 8 ücretsizdir.
TileCreator

Windows'daki tüm uygulamalar Döşemeler için optimize edilmemiştir, bu da yeni Başlat menüsünün zaman zaman biraz kısalmasına neden olabilir. Eh, TileCreator, istediğiniz görüntü ve renklerle özel fayans oluşturmanıza olanak sağlar. Ayrıca, oluşturduğunuz herhangi bir özel döşeme için başlatılacak uygulamaları ayarlayabilirsiniz. Örneğin, 'Beebom' adında özel bir döşeme oluşturduk ve artık Gadget-Info.comtile açıldığında herhangi bir uygulamayı başlatacak şekilde ayarlayabiliriz. TileCreator, Windows Mağazası'nda ücretsiz olarak kullanılabilir. Ayrıca, TileCreator'da özel döşemeler oluşturmak için TileCreator Proxy'ye ihtiyacınız olacaktır.
Bize göre, bunlar Windows 10 Başlat menüsünü özelleştirmenin en iyi yoludur. Windows 10 Başlat menüsünü özelleştirmek için en sevdiğiniz yol hangisi? Yorumlar bölümünde sizden haber almak isteriz.