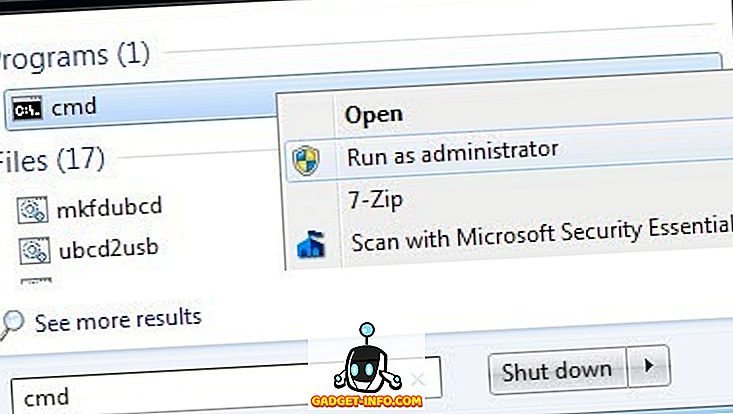Windows 10 Run kutusu, birçok insanın tam olarak yararlanamadığı gizli komutların altın madenidir. Çalıştır kutusu genellikle programları açmak için hızlı bir yöntem olsa da, Windows özelliklerine hızlı erişim bulmanın ve benzersiz komutlara erişmenin bir yolu olabilir.
İşte herkesin bilmesi gereken en iyi Windows 10 Run komutlarından bazılarına genel bakış.
Windows 10'da Run Box Nasıl Açılır

Bu makaledeki çalıştırma komutlarından herhangi birini kullanmak için, çalıştırma kutusundan yararlanmanız gerekir. Çalıştırma kutusunu, Windows 10'da Windows Key + R tuşlarına basarak açabilirsiniz. Bu işlem Çalıştır kutusunu hemen açacaktır.
Ayrıca Başlat menüsünü açmak için Başlat'ı ve sonra Çalıştır'ı yazıp ardından arama sonuçlarında görünen masaüstü uygulaması çalıştır kısayolunu tıklayabilirsiniz. Ancak ilk seçenek çok daha hızlı.
Çalışma kutusunu açtıktan sonra, yararlı çalışma komutları için aşağıdaki tüm önerileri takip edebilirsiniz. Kolaylaştırmak için tüm komutları tırnak işaretleri içine aldım - komutları kendiniz denemeden önce bunları kaldırdığınızdan emin olun.
# 1 - Kapatma Zamanlayıcısını Çalıştır

Bilgisayarınızı kapatmak için bir geri sayım başlatmak istiyorsanız , çalıştırma kutusunu açın ve 'run -s -t xxx' yazın . X'leri herhangi bir sayı ile değiştirin. Bu numara, bilgisayarınız kapanmadan önce kronometrenin kaç saniye boyunca çalışmasını istediğinizi gösterir.
Örneğin, 3600 saniye bir saat, 600 saniye 10 dakika olur. Yeniden başlatma zamanlayıcı ayarlamak için bu komuttaki '-s' komutunu '-r' ile de değiştirebilirsiniz.
# 2 - C Sürücüsünü açın

Dosya ve klasörleri bulmak için C Sürücünüze hızlıca erişmek ister misiniz? Çalıştır kutusunu açıp '\' yazıp enter tuşuna basın. C Sürücünüzün içeriği ile yeni bir Windows Gezgini sekmesi açılacaktır.
# 3 - 'Kullanıcı' Klasörünü aç

Yukarıdaki C Sürücüsü seçeneğine benzer bir komut daha Çalıştır kutusuna '..' yazılmasını içerir. Bunu yapmak sizi Windows 10 PC'nizdeki kullanıcı klasörüne götürecektir. Buradan, belirli Kullanıcı dosyalarına hızlı bir şekilde erişebilirsiniz.
# 4 - Hesap Makinesini Açın

Hesap makinesini hızlı bir şekilde açmak istiyorsanız, çalışma kutusuna 'calc' yazıp ardından enter tuşuna basabilirsiniz . Windows + R tuşlarına basıp ardından calc ile izlemek, başlat menüsünü açmak, hesap makinesini yazmak ve uygulamayı tıklamaktan çok daha hızlıdır.
Hızlı hesaplamalar yapmak için sık sık hesap makinesi uygulamasını kullanırsanız, bu hızlı ipucu yıllar içinde çok fazla zaman alacağından emin olabilirsiniz.
# 5 - Windows Hizmetlerine Hızla erişin

Bilgisayarınızda çalışan tüm Windows servislerine hızlıca erişmek ve herhangi bir değişiklik yapmak istiyorsanız, çalıştırma kutusunu açıp 'services.msc' yazıp Enter'a basmanız yeterlidir.
Daha önce performans açısından bir Windows hizmetini devre dışı bırakmanın nasıl kötü bir fikir olabileceğinden bahsettim, ancak bazen bir sorunu çözmek için buna ihtiyaç duyuyorsunuz.
# 6 - Windows Özelliklerini Hızla Açma / Kapama

Herhangi bir nedenle, Windows özelliklerini veya bileşenlerini açmanız veya kapatmanız gerekirse, Çalıştır kutusuna 'isteğe bağlı özellikler' yazıp ardından enter tuşuna basarak buna hızlı bir şekilde erişebilirsiniz .
# 7 - Çabuk Program Ekleme veya Kaldırma

Çalıştır kutusundaki 'control.exe appwiz.cpl'yi kullanarak Program Özellikleri sayfasına Kontrol Paneli içinden hızlı bir şekilde erişebilirsiniz.
Düzenli olarak kullanmadığınız programları bulmak için bu sayfayı kullanabilirsiniz ve depolama sürücünüzdeki alanı boşaltmak için en iyi yöntemlerden biridir.
# 8 - Aygıt Yöneticisi'ni açın

Zaman zaman Aygıt Yöneticisi'ne girip çıkacaksınız, bu nedenle Çalıştır kutusu için 'devmgmt.msc' komutunu unutmayın.
Bunu kullanmak sizi doğrudan Aygıt Yöneticisi'ne götürür, Kontrol Paneli veya Başlat Menüsünde gezinmeyi önleyerek zaman kazanmanızı sağlar.
# 9 - Performans Sorunlarını Denetle

Performans sorunlarını fark etmek veya bilgisayarınızın kaynakları nasıl yönettiğini hızlıca kontrol etmek mi istiyorsunuz? Kaynak Yöneticisini hızlı bir şekilde açmak için Çalıştır kutusunda 'resmon' komutunu kullanın.
Buradan CPU'nuzun, diskinizin, hafızanızın ve ağınızın PC'nizde kurulu programlar ve servisler tarafından nasıl kullanıldığı hakkında bilgi göreceksiniz.
# 10 - Tarayıcınızla Anında Arama Yapın

Tarayıcınızı açma zorluğundan geçmeden Google’da hızlı bir şekilde bir şey aramak ister misiniz? Bunu Çalıştır Kutusunu açıp “chrome“ yazarak yapabilirsiniz. ARAMA ” . Sadece ARA kelimesini Google’da aramak istediğiniz ifadeyle değiştirin.
Enter tuşuna basarsanız anında Google arama sonuçlarına yönlendirilirsiniz. Chrome kullanmıyor musunuz? Hiç sorun değil, 'chrome' yerine tarayıcı adınızı girin.
Microsoft Edge için 'microsoft-edge:' kullanın, firefox için 'firefox' kullanın. Internet Explorer için 'iexplore' kullanın .
# 11 - YouTube’da Çabuk Arama

Süreci hızlandırıp hızlandırmayacağı tartışılabilir ancak yine de denemek için düzgün bir numara.
Çalıştır kutusunu açıp chrome “youtube.com/results?search_query=SEARCH” yazarak hızlı bir şekilde YouTube'da arama yapabilirsiniz - ARAMA yerine, aramak istediğiniz arama terimini kullanın ve tercih ettiğiniz tarayıcıyı chrome ile değiştirin.
# 12 - Microsoft Uygulamalarını aç

Hızlıca bir şeyler yazmak istiyorsanız, Çalıştır kutusunu kullanabilir ve 'write' yazabilirsiniz . Ardından, sadece enter tuşuna basın ve WordPad'e yönlendirileceksiniz.
Başka uygulamalar mı istiyorsunuz? Aşağıdaki hızlı çalıştırma komutları listesine bir göz atın.
- Boya - 'mspaint'
- Yapışkan notlar - 'stikynot'
- Komut İstemi - 'cmd'
- Not Defteri - 'not defteri'
- Medya Oynatıcı - 'wmplayer'
# 13 - Diski yönet, temizle ve birleştir

Bir sonraki bölümde, diskinizi yönetmek için kullanacağımız çok sayıda komut var.
- Disk temizleme işlemine hızlı bir şekilde erişmek için 'cleanmgr' komutunu kullanın.
- Sabit disk sürücünüz varsa, disk birleştiriciyi 'dfrgui' komutuyla açabilirsiniz.
- Disk yönetimi için 'diskmgmt.msc' komutunu kullanın.
# 14 - Fare Ayarlarını Ayarla

Çalıştırma kutusundan ' main.cpl ' komutu ile, fareniz için ayarlara erişebilirsiniz.
Burada ayarlayabileceğiniz ayarlar, fare imleci hızınızı, çift tıklama hızınızı, varsayılan fare imlecini, fare tekerleği ayarlarınızı ve daha fazlasını içerir.
# 15 - Facebook Mesajlarını Aç

Facebook'taki mesajlarınızı hızlıca görmek ister misiniz? “Facebook.com/messages” komutunu kullanın, anında iletilerinize yönlendirilirsiniz. Facebook'a giriş yapmadıysanız, önce giriş yapmanız gerekir.
Kullandığınız tarayıcıyı 'chrome' ile değiştirmeniz gerektiğini unutmayın.
özet
Bu Windows 10 çalıştırma komutlarından herhangi birini yararlı buluyor musunuz? En çok hangisini kullanacaksın? Bilmeme izin ver.
Paylaşmak istediğiniz başka yararlı komutlarınız varsa, bunları aşağıdaki yorumlar bölümünde bırakmaktan çekinmeyin. Keyfini çıkarın!