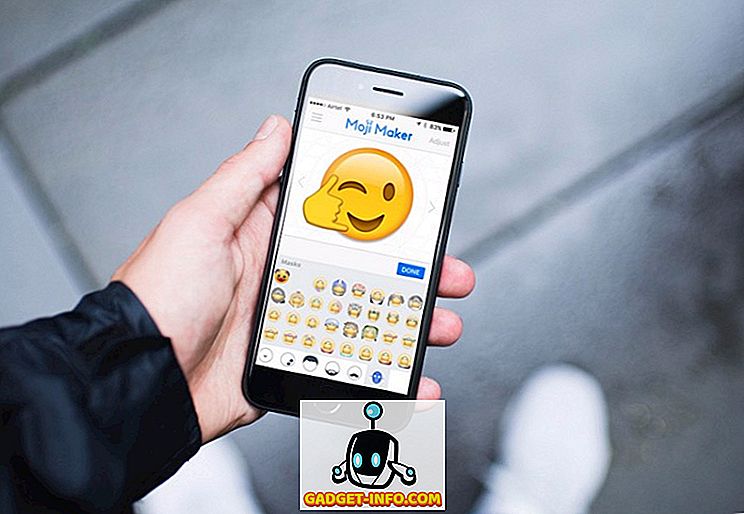Bilgisayarınızı sanal bir WiFi yönlendiricisine dönüştürmenin birçok farklı yolu vardır; bu nedenle, bunu yapmak için yollar arıyorsanız, hepsine kapsamlı bir göz atalım ve hangisinin sizin için en uygun olduğuna karar verelim. Bilgisayarınızı bir WiFi yönlendiricisine dönüştürecek bir üçüncü taraf yazılımı bolluğu olsa da, PC'nizde isteğe bağlı olarak bir WiFi etkin noktası oluşturabilir ya da komut satırından ya da Windows GUI'ye sadece birkaç seçenek tıklayarak. Bugün, tüm bu yöntemlere göz atacağız, bu nedenle şu anda mevcut olan Windows için en iyi 7 WiFi Hotspot yazılımını kontrol ederek başlayalım:
En İyi Üçüncü Taraf WiFi Hotspot Yazılımı
1. Hotspot'u bağlayın
Connectify Hotspot, PC'nizi bir WiFi etkin alanına dönüştüren en iyi bilinen ve en popüler yazılımdır. Program, birçok kişi için yeterince iyi olan ücretsiz bir avatarla sunulmaktadır, ancak daha kapsamlı bir özellik için, ücretli iki sürümden birini seçmeniz gerekir: Pro veya Max. Ücretsiz ve ücretli sürümler arasındaki ana fark, ücretsiz sürümün kullanıcıların yalnızca Ethernet ve WiFi ağlarından interneti paylaşmalarına izin vermesidir; ücretli sürümler de hücresel verileri paylaşma olanağı sağlar. Gerçek zamanlı ağ kullanımı izleme, yazılımın tüm sürümlerinde ortak olan bir başka özelliktir ve bu nedenle bağlı istemciler için reklam engelleme özelliği de vardır. Bununla birlikte, ücretsiz sürümde alamadığınız, her biri yıllık 34.98 ABD doları olan ve 'Pro' sürümünde bulunan özel bir SSID, güvenlik duvarı denetimleri ve kablolu bir yönlendirici modu seçme yeteneği. Şirket ayrıca, bir köprüleme modu, WiFi tekrarlayıcı modu ve tümü için özel bir DHCP kontrolleri gibi daha fazla zil ve ıslık içeren bir 'Max' sürümü de sunuyor.

İndir: (Ücretsiz, Ücretli sürümler 34, 90 $ 'dan başlar)
2. mHotspot
Connectify gibi, mHotspot da bilgisayarınızı sanal bir WiFi yönlendiricisine dönüştüren bir Windows programıdır, ancak daha iyi bilinen meslektaşı aksine, premium sürümleri olmayan tamamen ücretsiz bir yazılımdır, bu sayede tüm özelliklerini ücretsiz olarak kullanabilirsiniz. . mHotspot, kullanıcıların dizüstü bilgisayarlar, akıllı telefonlar, tabletler, PDA'lar ve diğer PC'ler dahil olmak üzere platformlardaki çoklu cihazlarla LAN, Ethernet, hücresel ve WiFi bağlantılarını paylaşmalarını sağlar. Bu, kategorisindeki en zengin özelliklere sahip ücretsiz yazılımlardan biridir ve Windows 7, 8 ve 10'da resmi olarak bulunmaktadır . WiFi aralığını genişletmek için tekrarlayıcı görevi de yapabilen bu yazılım tarafından oluşturulan bir etkin noktaya 10 adede kadar cihaz bağlayabilirsiniz. Güvenlik açısından, mHotspot WiFi sıcak noktanızı WPA2 PSK şifre güvenliği ile korur.

İndir: (Ücretsiz)
3. HostedNetworkStarter
HostedNetworkStarter, bilgisayarınızı bir WiFi bağlantı noktasına dönüştürmek için kullanabileceğiniz başka bir yazılımdır. Bu listede daha önce belirtilen iki programa benzer şekilde çalışan, PC'nizin kablosuz ağ bağdaştırıcısının yardımıyla bir WiFi etkin noktası oluşturduğu ve WiFi desteği olan herhangi bir cihazın ağa erişmesine izin verdiği sürece, küçük ve küçük bir yardımcı programdır. bilgisayarınızda bulunan İnternet bağlantısı. Windows 7 ile 10 (hem 32 hem de 64 bit sürümleri) destekler, ancak bu Windows sürümlerinde WiFi Barındırılan Ağ özelliğini desteklemediği için Windows Vista veya XP ile çalışmaz. Programın en güzel yanlarından biri, programı çalıştırmak için programı bilgisayarınıza yüklemenize gerek olmamasıdır. Sadece zip dosyasını indirebilir, açabilir ve yürütülebilir dosyayı yarasadan çalıştırabilirsiniz. Uzman kullanıcılar, yazılımın işlevselliğini geliştirmek için komut satırı parametrelerini de kullanabilir .

İndir: (Ücretsiz)
4. MaryFi
MaryFi, Windows PC'nizi sanal bir yönlendiriciye dönüştürebilen başka bir özgür yazılımdır. Ethernet, WiFi ve cep telefonu dahil ancak bunlarla sınırlı olmamak üzere, her türlü internet bağlantısını nasıl desteklediği göz önüne alındığında, Connectify'ın ücretsiz sürümünden çok daha fazla özellik içerir. Listedeki diğer programlarda olduğu gibi, MaryFi tarafından oluşturulan bağlantılara çok çeşitli cihazlar bağlanabilir, böylece telefonunuz, tabletiniz, müzik çalarınız, oyun konsolu veya diğer telefonunuz için WiFi bağlantısı kurmayı isteyip istemediğinize bakabilirsiniz. dizüstü bilgisayarlar ve masaüstleri, MaryFi's sizi korudu. Program gizlilik ve güvenlik için şifre korumalı WPA2 Şifreleme kullanır. Burada hatırlanması gereken bir şey, yazılımın yalnızca Windows 7 ile değil, yalnızca Windows 7, 8 ve 8.1 ile uyumlu olduğu söyleniyor.

Downlaod: (Ücretsiz)
5. Sanal Yönlendirici Artı
Virtual Router Plus, Chris Pietschmann'ın şu anda Codeplex'te barındırılan Sanal Yönlendirici projesine dayanan, ancak sitedeki diğer tüm açık kaynaklı projelerde olduğu gibi GitHub'a geçecek olan ücretsiz ve açık kaynaklı bir WiFi erişim noktası programıdır. bu yıl. Program C # ile yazılmıştır ve yalnızca Windows 7, Windows 8, Windows Server 2008 R2 ve Windows Server 2012'de resmi olarak mevcuttur, ancak yazılımla harcadığımız süre boyunca Windows 10 dizüstü bilgisayarda iyi çalışıyormuş gibi görünmektedir., zahmetsizce Android akıllı telefonum için bir WiFi erişim noktası oluşturuyor. HostedNetworkStarter gibi, bu da bilgisayarınızda çalışmak için bir kurulum gerektirmez, böylece sıkıştırılmış dosyayı açabilir ve başlamak için .exe dosyasını çalıştırabilirsiniz. Programda herhangi bir reklam yoktur ve kullanıcıların web etkinliğini izlemez. Gizlilik ve güvenlik için WPA2 şifrelemesini kullanır.

Downlaod: (Ücretsiz)
6. Ostoto Hotspot
Ostoto, Windows PC'nizi birden fazla aygıt için bir WiFi erişim noktasına dönüştürmek üzere ücretsiz bir WiFi bağlantı noktası yazılımı edinmek istiyorsanız mükemmel bir seçimdir. Listemizdeki diğer ücretsiz programlarda olduğu gibi, bu yardımcı program ile hangi tür internet bağlantılarının bir etkin noktaya dönüştürülebileceği konusunda herhangi bir kısıtlama yoktur, bu sayede WiFi, LAN, Ethernet veya mobil geniş bant bağlantınızı potansiyel olarak Bu program ile WiFi bağlantı noktası. Ayrıca dikkat edilmesi gereken, listedeki diğer yazılımlardan birkaçının aksine, bu sürümün XP'den beri tüm Windows sürümleriyle resmen uyumlu olması, yani Windows 10, 8.1, 8, 7, Vista veya XP kullanıyor olsanız da, Ostoto Hotspot Sizin için çalışması garantilidir.

İndir: (Ücretsiz)
7. MyPublicWiFi
Şimdiye dek, fikrin var. Connectify'ın dışında, bugün listemizdeki diğer tüm programlar hiçbir özellik kısıtlaması olmadan kullanmakta tamamen ücretsizdir ve bu özel yazılım da istisna değildir. Kullanıcıların bu listedeki diğer programlara benzer bir internet erişim noktası kurmalarına izin verir, ancak kullanıcılarına diğerlerinin hiçbirisinin sunmadığı ilginç birkaç seçenek sunar. Aslında , belirli web sitelerine veya protokollere erişimi kısıtlamak üzere yapılandırılabilen yerleşik bir güvenlik duvarıyla birlikte gelir. Ayrıca “ziyaret edilen tüm url sayfalarını sanal WIFI-Hotspot'unuza kaydetmenizi ve izlemenizi” sağlar, böylece çocukları büyük kötü web'de güvende tutmak isteyen ebeveynler için gerçekten uygun bir araçtır. Herhangi bir WiFi yazılımında olduğu gibi, MyPublicWiFi de gizlilik ve güvenlik için WPA2 Şifrelemesi kullanır, ancak ağı kurarsanız, bağlı istemcilerin IP adreslerini, cihaz adlarını ve MAC adreslerini görüntüleyebilirsiniz. Listedeki diğer programların aksine, MyPublicWiFi, Windows 7, 8, 8.1 ve Server 2008 R2 ile birlikte resmi olarak Windows 10 ile uyumludur .

İndir: (Ücretsiz)
Herhangi Bir Yazılım Yüklemeden Windows'ta WiFi Noktası Oluşturma
Windows GUI Üzerinden (Yalnızca Windows 10)
Üçüncü taraf yazılımı, bilgisayarınızdan WiFi erişim noktası oluşturma işini gerçekten kolay bir teklif haline getirebilirken, benim gibi birçok kullanıcı bilgisayarlarını mümkün olduğu kadar ek yazılımdan kurtarmaya çalışmaktadır. Bu kategoriye aitseniz, üçüncü taraf yazılımlara başvurmak zorunda kalmadan Windows bilgisayarlarınızda WiFi bağlantı noktası kurabileceğiniz yerel yöntemlerden bazılarıyla daha fazla ilgilenebilirsiniz. Windows 10, bir kaç kolay tıklamayla bunu yapmanıza izin vererek WiFi erişim noktası kurma sıkıntısını çeker. Eminim çoğunuz bunun nasıl yapılacağını zaten biliyorsunuzdur, ama yapmayanlar için yapmanız gerekenler:
- Öncelikle, klavyenizdeki Windows tuşu + I tuşlarına aynı anda basarak Windows 10 PC'nizdeki 'Ayarlar'ı açın . Ardından, 'Ağ ve İnternet' seçeneğini tıklayın .

- Şimdi sol taraftaki 'Mobile Hotspot'u tıklayın .

- Bir sonraki pencerede, mobil etkin nokta özelliğini etkinleştirmek veya devre dışı bırakmak için üstte bir açma / kapama kaydırıcısı bulacaksınız. Bunun altında PC'niz için mevcut olan tüm bağlantıları listeleyen açılan bir menü bulunur . Benim durumumda, mevcut tek seçenek bizim işimiz WiFi, yani tam olarak seçtim. Geçişi açmadan önce, Windows tarafından listelenen varsayılan değerlerle gitmek yerine kendi SSID'nizi ve şifrenizi ('Düzenle'yi tıklatarak) seçmek isteyebilirsiniz, ancak açıkçası zorunlu değildir.

- Bu kadar! Windows 10 PC'niz şimdi tam teşekküllü bir WiFi yönlendirici olarak çalışmalıdır.
Not: Bu özellik yalnızca Windows 10 Yıldönümü Güncelleştirmesi'nde kullanıma sunuldu, bu nedenle işletim sisteminin önceki sürümlerinde kullanılamıyor. Bunu Sürüm 1607 (Build 14393.726) çalıştıran bir HP Envy dizüstü bilgisayarda denedim ve üzerinde mükemmel çalışıyor.
Komut İstemi / Toplu İş Dosyasını Kullanma
Aslında, Windows PC'nizin WiFi etkin noktasını etkinleştirmek için komut istemini de kullanabilirsiniz . Bu, teoride, 7'den itibaren tüm Windows sürümlerinde çalışacak olsa da, bazılarınız benim gibi beklenmedik bir bariyere rastlayabiliyor. Bu modu kullanmak için, bilgisayarınızdaki WiFi adaptörünün, son zamanlarda HP dizüstü bilgisayarlarının çoğunun görünmediği şekilde 'Hosted Network' adlı bir özelliği desteklemesi gerekir. Ancak meslektaşımın bir Lenovo dizüstü bilgisayarını kontrol ettim ve her şey bilgisayarında yüzmeye çalıştı. Dışarıdaki her bilgisayar bu yöntemi desteklemediğinden, öncelikle cihazımızın yapmaya çalıştığımız şeyle uyumlu olup olmadığını kontrol etmemiz gerekir.
Bunu yapmak için, Komut İstemi'ni açın (arama bölmesinde cmd veya komutu arayın) ve aşağıdakini yazın veya kopyalayın + yapıştırın,
n 'Enter / Return' tuşuna basın:
netsh wlan show drivers
Çıktı benim çalışma dizüstü bilgisayarımda (Windows 10'da HP olan) barındırılan ağları desteklemiyor gibi görünüyor.


netsh wlan set hostednetwork mode=allow ssid=DontStealMyWiFi key=idontneednopassword keyusage=persistent

netsh wlan start hostednetwork

Bu kadar. Bilgisayarınızda başarıyla barındırılan bir ağı yarattınız, böylece tüm pratik amaçlar için onu bir WiFi yönlendiricisine dönüştürdünüz. Etkin noktayı durdurmak veya devre dışı bırakmak istiyorsanız, aşağıdaki komutu kullanmanız yeterlidir:
netsh wlan stop hostednetwork

Görevi Otomatikleştirmek için Toplu Dosya Oluşturma
Bu, düzenli olarak kullanmamanız gereken bir defalık bir deney ise, sonraki birkaç adımı atlayabilirsiniz, ancak PC'nizin internet bağlantısını düzenli olarak diğer cihazlarla paylaşmak istiyorsanız, toplu iş dosyası olarak bilinenler - PC'nizdeki tekrarlayan görevleri otomatikleştiren basit bir program. Bunu yapmak için, aşağıdaki birkaç satırı Kopyala + Not Defteri'ne yapıştırın.
@echo off
CLS
:MENU
ECHO.
ECHO Press 1 To Set WiFi Sharing Attributes
ECHO Press 2 To Start WiFi Sharing
ECHO Press 3 To Stop WiFi Sharing
ECHO Press 4 To Exit
ECHO.
SET /PM=Please Press 1, 2, 3 or 4, then press ENTER:
IF %M%==1 GOTO SET
IF %M%==2 GOTO START
IF %M%==3 GOTO STOP
IF %M%==4 GOTO EOF
:SET
netsh wlan set hostednetwork mode=allow ssid=DontStealMyWiFi key=idontneednopassword keyusage=persistent
GOTO MENU
:START
netsh wlan start hostednetwork
GOTO MENU
:STOP
netsh wlan stop hostednetwork
GOTO MENU
Not: Daha önce belirtildiği gibi, 'SSID' ve 'Anahtar' parametrelerini istediğiniz herhangi bir şeyle değiştirebilirsiniz. Bana gelince, sırasıyla 'DontStealMyWifi ve' idontneednopassword 'ü seçtim.
İstediğiniz SSID ve şifreyi seçtikten sonra , metin dosyasını varsayılan .txt uzantısı yerine .bat uzantısıyla kaydedin . Dosya uzantısını değiştirmenin tehlikeleri hakkında bir uyarı alabilirsiniz, ancak bunu dikkate almayın ve yine de devam edin. Bu kadar! Bir toplu iş dosyasını başarıyla oluşturdunuz. Çalıştırmak size aşağıdaki sonucu verecektir.

- Barındırılan ağı veya WiFi etkin noktasını oluşturmak için şimdi 1 tuşuna basın .

- Sıcak noktayı etkinleştirmek için 2 tuşuna basın .

- Hotspot'u şu an için kullanmanız bittiğinde durdurmak için 3 tuşuna basın .

- Çoğunlukla işimiz bitti, ancak PC'nizden tamamen işlevsel bir WiFi bağlantı noktası edinmeden önce son bir adım var. Görev çubuğunuzdaki ağ simgesine sağ tıklayın ve “Açık Ağ ve Paylaşım Merkezini” tıklayın .

- Şimdi etkin bağlantınızın adına, WiFi erişim noktanız için kullanmak istediğiniz ismin üzerine tıklayın . Benim için bu bizim ofis WiFi.


İşte millet! Bilgisayarınız şimdi bir WiFi yönlendiricisi olarak çalışıyor ve diğer cihazların internete bağlanması için bir erişim noktası.
Birkaç Basit Adımda Windows PC'nizi Kablosuz Yönlendiriciye Dönüştürün
Bir Android akıllı telefonu kablosuz bir yönlendiriciye dönüştürmek, kelimenin tam anlamıyla çoğu aygıtta yaklaşık 3-4 dokunma alırken, Windows PC'nizde de aynısını yapmak kuşkusuz biraz daha fazla çalışır, ancak bunu yapabilmek için bir teknoloji uzmanı olmak zorunda değilsiniz. Bunu başar. Dizüstü bilgisayarınızın internet bağlantısını telefonunuz, tabletiniz veya diğer cihazlarınızla paylaşma ihtiyacı duyduysanız, şimdi tam olarak nasıl yapacağınızı biliyorsunuz. Öyleyse devam et ve bu yöntemlere bir şans ver ve bize işlerin nasıl yürüdüğünü anlat Deneyimlerinizi duymak için sabırsızlanıyoruz.