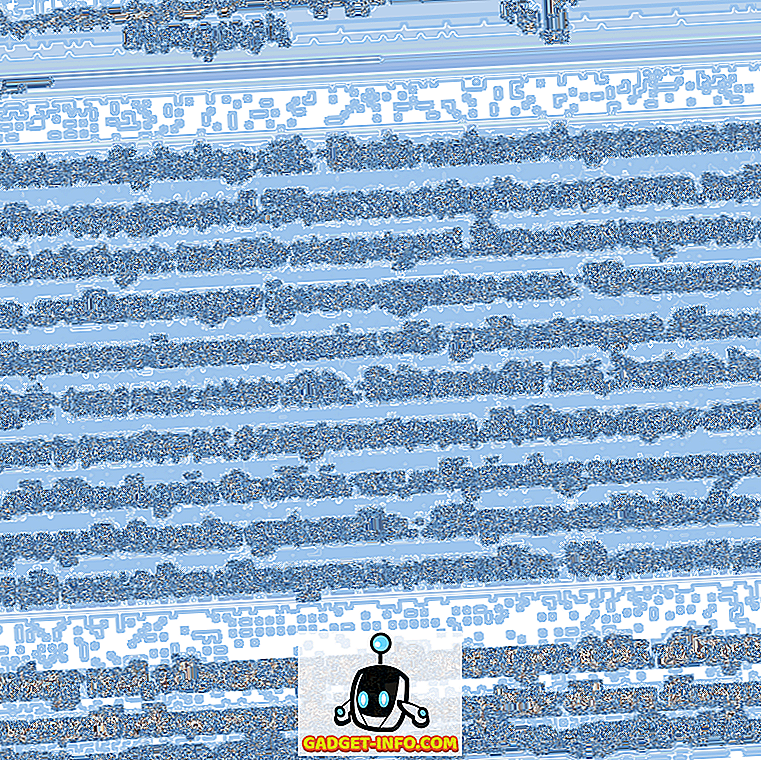Bu yüzden, oldukça etkileyici bir Amazon Fire TV Stick satın aldınız ya da yetenekli oldunuz ve bununla hangi harika şeyleri yapabileceğinizi merak ediyorsunuz. Amazon, donanım sahiplerinin kutudan çıkar çıkmadan önce oldukça olumlu bir deneyime sahip olmalarını sağlamak için oldukça sağlam bir iş çıkardı. Yerleşik yüklü uygulamalara ek olarak, donanım, aboneler için tüm Amazon Prime içeriğine erişimin yanı sıra, bir dizi büyük isim sağlayıcısından çok başarılı uygulamaları doğrudan cihazdaki App Store'dan yükleme olanağı da sunar.
Bununla birlikte, yeni bir gadget ile bağlantı kurmaktan ve mümkün olanı görmekten daha tatmin edici bir şey yoktur. Bu nedenle, sizi akılda tutarak, Amazon Fire TV Stick'teki son derece güçlü Kodi Açık Kaynak Ev Sineması yazılımını kurma yolculuğuna çıkacağız. Kendini bağla, bir patlama yaşayacağız.
Ön Koşullar
Genel olarak, bunun gibi nispeten karmaşık rehberlerde olduğu gibi, devam edebilmek için önce birkaç öğeye sahip olmanız gerekir.
- İşleyen bir Amazon Fire TV Çubuğu - Kodi uygulamasını kurmanın ya da yandan yüklemenin arkasındaki teori, çoğu Android cihaz için geçerlidir, bu nedenle daha büyük Amazon Fire TV alıcı kutunuz varsa, tüm işlem de çalışmalıdır.
- Bir bilgisayar - Bu, Windows, Linux veya Mac OS X çalıştıran bir makine olabilir. Bu kılavuzda kullanılan araçların tümü çapraz platformdur.
- Kablosuz ağ bağlantısıyla etkin bir geniş bant bağlantısı - Hem bilgisayarın hem de Amazon Fire TV Stick'in kablosuz ağa bağlı olması gerekir.
- Yaklaşık 15 dakika boş zaman ve küçük bir sabır derecesi - Bu kılavuz, çeşitli barındırma sağlayıcılarından küçük yazılım parçaları indirmeyi ve kablosuz bağlantı üzerinden bir aygıta yazılım yüklemeyi içerir. Onbeş dakikadan daha uzun sürmemelidir, ancak bu durumlarda sabır her zaman bir erdemdir.
Şimdi bu durumun dışına çıktıktan sonra, hemen işlemin içine geçelim. Netlik ve süreci mümkün olduğunca aptal kanıtlamak için üç ayrı bölüme ayırdık. Bu, kendinizi herhangi bir noktada biraz sabırsız bulursanız, o zaman belirli bir bölümün sonunda çekip gidebilir ve işinizi yapmaya odaklanmış olarak tekrar odaklanabilirsiniz.
Amazon Fire TV Stick'i Yapılandırma
Daha önce de belirttiğimiz gibi, Amazon Fire TV Stick, Android işletim sisteminin değiştirilmiş bir versiyonunun çevresinde inşa edilmiştir. Amazon'un ürününün ve sunduğu işlevselliklerin gereksinimlerine uyacak şekilde uyarlandı, ancak hala Android'in altında. Bu, diğer tüm Android cihazlarda olduğu gibi, üzerine uygulamalar yükleyebileceğimiz anlamına gelir. Fakat ilk etapta bazı yapılandırmalar yapmamız gerekiyor.
1. Amazon Fire TV Stick için beraberindeki uzaktan kumandayı kullanarak, Ayarlar ve ardından Sistem ekranına gidin.
2. Sistem panelinde, Geliştirici Seçenekleri tercihlerini bulun ve girmek için tıklayın.

3. Geliştirici Seçeneklerinde, “ ADB Debuggin g” ve “ Bilinmeyen Uygulamalar ” gibi seçeneklerle karşılaşacaksınız. Endişelenmeyin, bunları açmak veya kapatmak, alacağı kadar karmaşık. Bu seçeneklerin her ikisinin de “ AÇIK ” olarak ayarlandığından emin olun.

4. Sistem ayarlarının köküne geri dönmek için beraberindeki uzaktan kumandadaki Geri okunu kullanın. Hakkında seçeneğini, ardından Ağ tercihlerini bulun ve girmek için tıklayın.
5. Amazon Fire TV Stick'in IP Adresini not edin. Bilgisayarımızı cihaza WiFi üzerinden bağlamak için buna ihtiyacımız var. Unutmayın, Amazon Fire TV Sticks'in bir IP adresine sahip olması için zaten WiFi'ye bağlı olması gerekir.

Amazon Fire TV Stick'e Bilgisayar Bağlama
Şimdi, küçük akış cihazı biraz yapılandırıldığına göre, bilgisayar üzerinden WiFi üzerinden bağlantı kurabileceğimizden emin olmalıyız. Fire TV Stick'i bir makineye bağlamak için çeşitli yollar vardır, ancak bir kısmı sadece SDR'yi kurmak ve etkileşimde bulunmak için son derece uzun soluklu bir işlem içerir; Kodi yazılımına akış amacıyla erişmek için.
1. Neyse ki, Android SDK yüklü değilse veya bu işlemi gerçekleştirecek teknik yetenekleriniz yoksa, o zaman bizim için ağır yük kaldırma yapan adbFire adında kullanışlı bir küçük uygulama var. Bu özel uygulama aynı zamanda Windows, OS X ve Linux için inşa edilmiştir, yani tüm bilgisayar sahiplerine hitap eder. AdbFire için resmi indirme sayfasına gidin ve işletim sisteminizle ilgili sürümü indirin. Parolasız SSH ve SFTP gibi adbFire ile sunulan özellikler ve aynı anda birden fazla Fire TV cihazını yönetme yeteneği hakkında daha ayrıntılı bir şekilde okuyabilirsiniz.
2. Uygulama işletim sisteminiz için indirildiğinde uygulamayı bulun. Windows'ta bu, Yüklemelerim klasöründe olabilir. OS X için, sistem ayarlarında değişiklik yapmadıysanız, bu varsayılan olarak İndirilenler’dir . Gerekirse paketi açın ve çalıştırılabilir dosyaya erişin; Bu muhtemelen bir exe veya DMG dosyası olacaktır. Kullanılan platforma bağlı olarak, adbFire bir ZIP veya DMG olarak indirebilir.
3. adbFire uygulamasını doğrudan bilgisayarınızda başlatın. İndirilen sürüme bağlı olarak arayüz biraz farklı görünebilir. Bilgi amaçlı, bu demoda kullanılan ve ekran görüntülerinde gösterilen sürüm, Mac OS X'te çalışan sürüm 1.31'dir . OS X kullanıyorsanız, adbFire'ı gerçekten sadece DMG'den çalıştırmak yerine / Applications klasörünüze yüklediğinizden emin olun. . Bunu yapmamak, tutarlı bir “ Günlük Dosyası Oluşturulamıyor ” hatasıyla sonuçlanır.

4. Sürümünüze bağlı olarak, bu kısım biraz farklı olabilir. 1.31 sürümünde, üst kısımda Yeni yazan düğmeyi tıklamanız yeterlidir. Bu adbFire başlığı altında bulunur: Fire TV ve Kodi Companion . Çıkan kutuya, daha önce Adres kutusundaki işlemde kopyalanan IP Adresini ekleyin. Gelecekte kullanım durumunda cihazın tanınmasını sağlamak için bir açıklama ekleyin. Kaydet'e tıklayın .

5. Girilen IP Adresi doğru olduğu ve hem Amazon Fire TV hem de bilgisayar aynı WiFi ağında olduğu sürece, şimdi Amazon çubuğuyla sağlam bir kablosuz bağlantımız olmalı. Kodi programını kurmanın zamanı geldi. Öncelikle, indirme sayfasını takip ederek ve onu kapanarak Kodi APK'sini indirmemiz gerekiyor (APK Install seçeneği). Yazım sırasındaki mevcut kararlı sürüm v15.1 “Isengard” dır .

6. adbFire arayüzünün ana penceresinden APK Yükle düğmesine tıklayın. Yukarıdaki adımda henüz indirdiğiniz APK dosyasını seçin ve elde edilen ekranda Evet'i tıklayın. Uygulamanın kablosuz bağlantı üzerinden işlemini tamamlamasına ve Amazon cihazınıza Kodi APK'sini yüklemesine izin verin.

Amazon Fire TV Stick'inizdeki Kodi Uygulamasını Çalıştırma
Kodi APK’yı Amazon Fire TV Stick’e güç veren harika bir FireOS’a yüklemek için oldukça karmaşık bir işlem olan bu işlem oldukça iyi ve güzel. Ancak, bu uygulamayı çağırmak ve getirdiği özelliklerin keyfini çıkarmamak ne işe yarar ki? ? Kesinlikle; hiç iyi değil. Neyse ki, şu anda yüklü olan Kodi uygulamasını çalıştırmak için parkta bir yürüyüş var.
1. Amazon Fire TV Stick'te ve beraberindeki uzaktan kumandayı kullanarak, aşağı kaydırmak ve Ayarlar seçeneğini seçmek için ana ekranda soldaki menüyü kullanın.
2. Ayarlar içinden sağa ilerleyin ve Uygulamalar seçeneğini belirleyin. Bu, kullanıcıların manuel olarak yüklenen uygulamaları kontrol etmelerine izin veren ve manuel olarak veya beraberindeki Amazon App Store aracılığıyla yüklenen tüm uygulamaların kapsamlı bir listesini görmelerini sağlayan sistemdir.

3. Uygulamalar bağlamsal menüsünde, Tüm Yüklenmiş Uygulamaları Yönet seçeneğini bulana kadar uzaktan kumandayı kullanarak aşağı kaydırın. Devam etmek için seçin.

4. Şimdi, aradığınız uygulamayı bulana kadar yüklü uygulamaların listesini kaydırın. Bu durumda Kodi altında listelenir.
5. Yukarıdaki Kodi / XMBC uygulamasını girdikten sonra Uygulamayı Başlat seçeneğini seçin.

Ve işte orada. Üzerinde çalışan fantastik Kodi Açık Kaynak Ev Sineması yazılımının işlevsel bir versiyonuna sahip, son derece güçlü ve işlevsel bir Amazon Yangın TV Çubuğu.

Amazon Fire TV Stick'inize Kodi'yi yüklerken herhangi bir sorunla karşılaşırsanız, yorumlar bölümünde sormaktan çekinmeyin.