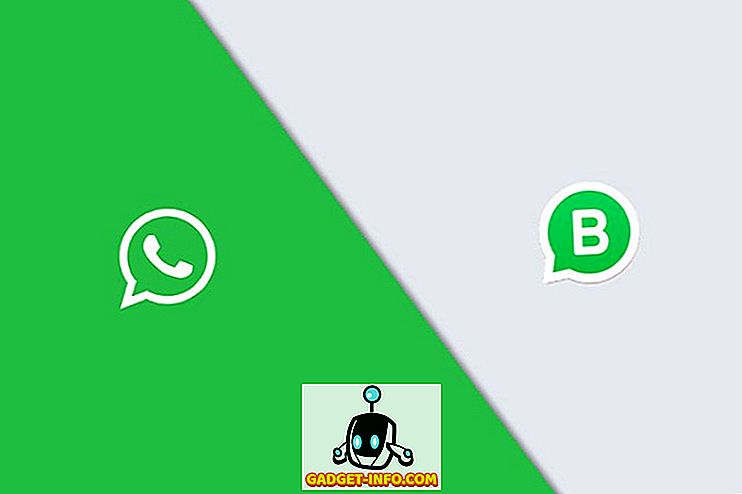Kodi, medya oynatıcı sisteminin gerçekten bir tanıtıma ihtiyacı yok ama farkında değilseniz Kodi, daha önce XBMC (Xbox Media Center) olarak bilinen açık kaynaklı bir medya merkezi yazılımı veya ev eğlence sistemidir. Çok güçlü yazılım, hemen hemen her türlü ses, video ve görüntü formatını açma yeteneğine sahiptir; ayrıca film, canlı TV, şov, spor ve daha fazlasını yayınlamanıza olanak tanır. Ayrıca, tüm medyanızı düzenli bir şekilde düzenlemenize olanak tanır ve işlevselliğini kesinlikle artıran, yalnızca basit bir medya merkezi yazılımından çok daha fazlasını yapan çeşitli resmi ve üçüncü taraf eklentilerini (şaşırtıcı bir topluluk sayesinde) destekler. Ancak, Mac veya PC'nizde kullanmaya yeni başladıysanız, olasılık, kullanması en kolay yazılım olmadığını bilirsiniz.
Çeşitli seçenekler ve özellikler biraz zor olabilir. Yani, eğer Kodi'yu geçmişte kullandıysanız, sadece onu bırakmanız için, zoru kurduğunuz için, onu kurtarmanız için buradayız. PC'nizde veya Mac'inizde Kodi'nin en iyi şekilde nasıl kullanılacağı konusunda size adım adım eksiksiz bir kılavuz sunuyoruz:
Öyleyse Kodi'yi kurmakla başlayalım!
Kodi'yi Cihazınıza Kurun
Kodi ile ilgili en iyi şey, Windows, macOS, Linux, Android, iOS (yalnızca jailbroken cihazları), Raspberry Pi ve daha fazlası dahil olmak üzere neredeyse tüm platformlar için mevcut olmasıdır.
Söz konusu platformlardan herhangi biri için bir yapı indirebileceğiniz Kodi'nin resmi indirme sayfasına gidebilirsiniz. Ayrıca, yazı sırasında Kodi'nin en son kararlı yapısı v16.1 Jarvis'tir. Kodi, gelecek yıl için zaten v17 Krypton'u test ederken (Evet, Kodi, çeşitli pop kültür varlıklarından sonra adlandırılmıştır). serbest bırakmak.

Size Windows PC'deki Kodi kurulumunu göstereceğiz, ancak diğer platformlarla neredeyse aynı olmasını bekleyebilirsiniz. Kodi'yi ilk kez kurduğunuzda, hiçbir içerik bulunmayacaktır, bu yüzden işleri manuel olarak ayarlamanız gerekecektir. Hadi gidelim, olur mu?
Kodi Nasıl Kullanılır?
Kullanıcı arayüzü
Kodi'nin arayüzü çok kolay veya modern görünmeyebilir, ancak kesinlikle çok işlevseldir. Kodi'nin ana sayfasında Resimler, Videolar, Müzik, Programlar ve Sistem bölümleri bulunur . Dosyalar, eklentiler, sistem bilgileri, ayarlar ve daha fazlası için daha fazla seçenek için bilgisayarınızın bölümlerini farenizle kolayca gezebilirsiniz.

Giriş sayfasının sol alt köşesinde, sahip olduğunuz eklentileri ve favorilerinizi, favorilere eklediğiniz eklentileri veya medyaları gösteren favoriler düğmesini bulacaksınız. Ayrıca, Kodi'den çıkmanızı veya sistemi kapatmanızı, yeniden başlatmanızı veya uyku ya da hazırda bekletme moduna geçirmenizi sağlayan bir kapatma düğmesi bulacaksınız. Özel bir kapatma zamanlayıcısı bile ayarlayabilirsiniz.

Herhangi bir bölüme girdiğinizde, görünümü ve diğer çeşitli seçenekleri seçmenize olanak tanıyan sağ altta bir geri ve ana sayfa düğmesi ve solda bir yan çubuk bulacaksınız.

Gezinmek için klavye kısayollarını kullanmayı seven biriyseniz, Kodi'yi klavye ile gezinmeyi çok kolay bulacaksınız. Ayrıca, Kodi'nin desteklediği bir dizi harika klavye kısayolu var.
Seçenekler ve Ayarlar
Kilitli Profiller Oluştur
Kodi ana sayfasında Resimler, Videolar, Müzik, Programlar ve Sistem için çeşitli bölümler ve alt bölümler bulunur. Ayarlar sayfasına gitmeden ve çeşitli seçeneklerle oynamadan önce, bir profil oluşturmanız veya sadece Ana profilin üzerine bir kilit koymanız gerekir, böylece özel içerik koleksiyonunuza başka hiç kimse erişemez.
Bunu Sistem-> Profiller'e giderek yapabilirsiniz. Burada giriş ekranını etkinleştirebilir ve bir profilin kilit tercihlerini ayarlayabilirsiniz.

Ayarlar Seviyesini Seç
Tamamlandıktan sonra, Sistem-> Ayarlar bölümüne gidebilir ve mevcut seçeneklerden herhangi birini girerek “Ayarlar Seviyesi” ni seçebilirsiniz. Seviyeler Temel, Standart, Gelişmiş ve Uzman arasındadır. Tüm seçeneklerin sizin görebildiğinden emin olmak için "Uzman" olarak ayarlamanızı tavsiye ederiz.

Tüm Ayarlara göz atın

Ardından, çeşitli Ayarlar seçeneklerine gidebilirsiniz. Seçeneklerin her birinin sundukları:
Görünüm : Burada görünüşünü tamamen yenilemek için Kodi arayüzünün kaplamasını değiştirebilirsiniz.

Mevcut arayüzler arasından seçim yapabilir veya yenilerini indirebilirsiniz. Ayrıca, yazı tiplerini, başlangıç penceresini, sesleri değiştirebilir, altta aşağıya kayan RSS Beslemesini düzenleyebilir, dili ve bölgeyi, ekran koruyucuyu ve daha fazlasını değiştirebilirsiniz.

Video : Adından da anlaşılacağı gibi, Video, video oynatma, video kütüphanesi, hızlandırma, altyazılar, diskler ve erişilebilirlik için çeşitli seçeneklerde bulunur. Bu seçeneklerin her biri, oynayabilecekleri seçeneklerle dolu.
TV: Video gibi, oynatma, ebeveyn kontrolü, kayıt, güç tasarrufu ve daha fazlası gibi çeşitli TV ayarlarını yapılandırabilirsiniz.
Müzik: Müzik seçenekleri kütüphaneyi istediğiniz gibi ayarlamanıza olanak sağlar. Ayrıca, birçok gelişmiş oynatma seçeneği, dosya listesi ve daha fazlasını elde edersiniz.
Resimler: Burada, dosya listesi ayarlarını değiştirebilir ve slayt gösterilerinin gösterilme şeklini yapılandırabilirsiniz.
Hava Durumu: Kodi ana sayfasında size bilgi göstermek için bir hava durumu servisi seçebilirsiniz. Yine de, ilk önce bir hava durumu eklentisi yüklemeniz gerekeceğini unutmayın. Yahoo Hava Durumu eklentisini önereceğiz.
Eklentiler: Kodi'yi yoğun şekilde kullanmayı planlıyorsanız, Eklenti Ayarları sayfasını her zaman ziyaret edeceksiniz. Burada, çeşitli eklentileri ZIP dosyalarından veya depolardan yükleme seçeneklerini bulacaksınız.

Servisler: Kodi içeriğinizi bir TV'ye yayınlamak mı, yoksa Kodi sisteminizi akıllı telefonunuzla kontrol etmek mi istiyorsunuz? Bunun için tüm seçenekleri burada bulacaksınız.
Sistem: Sistem Ayarları bir çok önemli eylemde bulunur. Burada video ve ses çıkışını yapılandırabilir, ana kilit ayarlayabilir, güç tasarrufu modunu ve daha fazlasını etkinleştirebilirsiniz.

Bu sayfaların tümü, oynayabileceğiniz birçok seçenek barındırıyor ve eğer video ve ses kayıttan yürütme ayarlarıyla dolaşmayı seven biriyseniz, çok eğleneceksiniz. Şimdi çeşitli Kodi ayarlarına alışkın olduğunuza göre içeriği alalım, değil mi?
Yerel Olarak Depolanan Medyaya Kodi'de Erişim
Cihazınızda yerel olarak kayıtlı çok fazla müzik, video, TV şovu, podcast vb. Varsa, Kodi'den kolayca erişebilir ve daha iyi düzenleyebilirsiniz. Öncelikle, tüm medyanızı Kodi'ye eklemek zorunda kalacaksınız. İşte nasıl yapılacağı:
1. Ana sayfadaki Resimler, Videolar veya Müzik bölümünün üzerine gelin ve Dosyalar üzerine tıklayın.

2. Ardından, sadece “ Müzik Ekle ” ya da seçtiğiniz herhangi bir bölüme dokunun.

3. Medyanızın cihazınızda saklandığı yolu girin.

4. Bir yol ekledikten sonra, bu klasördeki tüm medya Kodi'de oynamanız için uygun olacaktır. İstediğiniz kadar yol ekleyebilseniz de, daha iyi organize edilmiş bir deneyim için tüm medya dosyalarınızı birleştirilmiş tek klasörlerde saklamanızı öneririz.

Yerel medyanıza Kodi'den erişmek harika olsa da, asıl eğlence çeşitli Kodi eklentilerinde ve depolarında yatmaktadır. İşte, onları Kodi'ye nasıl yükleyebileceğinizi burada bulabilirsiniz:
Kodi'de Depoları ve Eklentileri Yükleme
Merak etmen gerektiğini biliyorum, depo tam olarak nedir? Depolar, Kodi'ye kurulabilen bir grup eklentidir, böylece sunduğu çeşitli eklentilere kolaylıkla erişebilirsiniz. Kodi, kendi resmi eklenti havuzunu sunar, ayrıca çeşitli üçüncü taraf depoları ve eklentileri her zaman kurabilirsiniz.
Resmi Eklentiler doğrudan Kodi'ye kurulabilir ve etkinleştirilebilir. Öte yandan, resmi olmayan eklentiler, manuel olarak eklemek zorunda kalacağınız farklı kaynaklar veya havuzlar aracılığıyla veya indirilebilecek ZIP dosyaları aracılığıyla yüklenebilir.
Resmi Kodi Eklentilerini Yükle
Öncelikle YouTube, Dropbox için Dbmc, Trakt, Vine vb. Gibi resmi Kodi eklentilerini nasıl yükleyebileceğiniz hakkında konuşalım. İşte yapmanız gerekenler:
1. Ayarlar-> Eklentiler'e geçebilirsiniz. Burada “ Depodan kur ” a tıklayın. Ardından “ Kodi Eklenti Deposu ” nu tıklayın.

2. Burada görünüm ve his, müzik, şarkı sözleri, videolar, altyazılar ve daha fazlası gibi farklı eklenti kategorileri bulacaksınız.

3. Bir eklenti türüne gidebilirsiniz, örneğin, Video Eklentileri'ne tıklayıp seçeceğiniz bir eklentiye tıklayabilir ve sonra “ Yükle ” ye tıklayabilirsiniz. indirildiyseniz ve "etkin bir eklenti etkin" bildirimi almalısınız.

Eklentiyi yükledikten sonra, YouTube’un Videolar-> Eklentiler sayfasında yer alacağı gibi ilgili bölümlerinde onları bulacaksınız.
Bir sürü harika resmi eklenti olsa da, Kodi'nin karmaşıklığını değerli kılan, resmi olmayan bazı harikalar da var. Öyleyse, üçüncü taraf depolarını ve eklentilerini nasıl kurabileceğinizi inceleyelim:
Third Party Unofficial Kodi Eklentilerini Yükle
En iyi gayri resmi Kodi eklentilerinden bazıları Fusion, Xfinity, Superrepo ve daha fazlası gibi havuzların bir parçasıdır. Öyleyse ilk olarak Kodi'de bir depoyu nasıl kurabileceğinizi görelim. Bir depo kurmak için kaynağını eklemek zorunda kalacaksınız ve her kaynak bir Google Araması ile kolayca bulabileceğiniz kendine özgü bir bağlantıyla geliyor. Örneğin, size Fusion deposunu nasıl kurabileceğinizi göstereceğiz:
1. Sistem-> Dosya Yöneticisine gidin ve “ Kaynak Ekle ” ye çift tıklayın.

2. Şu anda ”//fusion.tvaddons.ag” olan Fusion'ın kaynak bağlantısını girin ve istediğiniz depo için adı girin .

Not : Farklı kaynakların bağlantılarının değişmeye devam ettiğini unutmayın; bu nedenle bir kaynak eklemek için etkin bağlantılara göz atmanız gerekir.
3. Şimdi Ayarlar-> Eklentiler bölümüne gidip “ ZIP’ten yükle ” ye tıklayabilir, buraya eklediğiniz kaynakları kontrol edebilirsiniz. “ Fusion ” ya da kaynağa verdiğiniz isim üzerine tıklayın. Ardından, mevcut çeşitli depoları ve eklentileri inceleyin.

4. Eklenti yükleyici eklentisini "start-here" adresinden yüklemenizi öneririz, çünkü yükleyebileceğiniz bir dizi harika eklenti vardır. Yüklemek için bir eklenti veya repoyu tıklamanız yeterlidir. Eklenti yükleyici yüklendikten sonra bir bildirim göreceksiniz. Ayrıca, “xbmc-repos” klasöründen bir havuz kurabilirsiniz.

5. Bir depodan bir eklenti kurmak için, sadece “ Depodan yükle ” ye tıklayabilir ve eklentiyi kurmak istediğiniz depoya götürebilirsiniz.

Farklı kaynaklar, eklentiler ve repolar için farklı stillere sahip adlara sahiptir, ancak bunlar çoğunlukla kendi kendini açıklar niteliktedir, bu nedenle bir sorun yaşamamalısınız. Çeşitli depoları ekledikten sonra , eklenti seçeneğine Müzik, Videolar veya diğer herhangi bir bölüme geçebilir, Daha fazlasını al 'ı tıklayabilirsiniz ve resmi ve resmi olmayan depolardan yüklenebilecek tüm eklentileri görmelisiniz.

Bazı eklentiler web’de ZIP dosyaları olarak da mevcuttur. Böylece, onları indirebilir ve daha sonra “ZIP’ten yükle” seçeneğinden yükleyebilirsiniz.
Artık en iyi Kodi eklentileri listemize göz atabilir, onları kurabilir ve tüm favori TV şovlarınızı, canlı TV'nizi, filmleri, sporları ve daha fazlasını seyredebilirsiniz. Harika değil mi?
Not : Bazı resmi olmayan Kodi eklentileri yasa dışıdır ve bazıları coğrafi kısıtlamalar nedeniyle zaman zaman çalışmaz. Bu durumda cihazınızda bir VPN uygulamasını kullanabilirsiniz.
Telefonunuzdan Kodi kullanın
Kodi harika bir medya merkezi deneyimi getiriyor ve şansı her zaman normal fare ve klavye kombinasyonu ile kontrol etmek istemezsin, değil mi? Kodi TV uzaktan kumandalarını, oyun kumandalarını ve daha pek çok cihazı destekliyor. İyi haber şu ki, telefonunuzla Kodi’yi kontrol edebilirsiniz. Android ve iOS için mevcut olan Kodi'nin resmi uzaktan uygulaması bunu yapmanızı sağlar.
1. Kullanmak için önce Kodi Servis Ayarları'na gitmeniz gerekir. Burada, Uzaktan Kumanda'ya gidin ve “ Diğer sistemlerdeki programlar tarafından uzaktan denetime izin ver ” yazan seçeneği açın.

2. Ardından, Web sunucusu'na gidin ve “HTTP ile uzaktan kontrole izin ver” i etkinleştirin .

3. Ayrıca, Zeroconf'a gidin ve “Hizmetleri diğer sistemlere duyurun” u etkinleştirin .

4. Bittiğinde, uzak uygulamayı açabilir ve Kodi sisteminizin ve akıllı telefonunuzun aynı ağa bağlı olduğundan emin olabilirsiniz. “ Next ” düğmesine dokunun, Kodi Remote uygulaması medya merkezlerini aramaya başlayacaktır.

5. Medya merkezi bulunursa, sisteminizi seçebilir ve telefonunuzdaki Kodi'yi kontrol etmeye başlayabilirsiniz. Uygulamanın size kusursuz çalışan bir uzaktan kumanda sunacak.

Kodi Remote uygulaması, Kodi sisteminizdeki tüm müzik, video, resim ve diğer medyaları bile görmenizi sağlar. Dahası, Kodi sisteminizde kurulu olan tüm eklentileri bile kontrol edebilirsiniz.
Not : Uygulamanın Kodi medya merkezini teşhis etmemesi durumunda, İleri üzerine dokunup işleri manuel olarak yapılandırabilirsiniz. Sadece medya merkezi adını girebilir ve adrese Kodi çalıştıran sistemin IP adresini girebilirsiniz. Kullanıcı adı, parola ve bağlantı noktasına gelince, bunları Kodi'nin Web Ayarları seçeneklerinde Servis Ayarları bölümünde bulabilirsiniz.
Pekala, şimdi Kodi'yi kurdunuz, çeşitli eklentiler ve depolar kurdunuz ve Kodi'yi telefonunuzdan nasıl kontrol edebileceğinizi bile biliyorsunuz. Peki, Kodi sisteminizi cihazınızdan Chromecast üzerinden bir TV'ye aktarmaya ne dersiniz?
Chromecast'ten TV'ye Kodi Akışı
Kodi'yi PC'de veya Mac'te kullanıyorsanız, Kodi'yi TV'de kolayca yayınlamak için Google Cast Chrome uzantısını kullanabilirsiniz. Android akıllı telefonunuzda Kodi kullanıyorsanız, Kodi'yi bir TV'ye aktarmak için Google Cast uygulamasını veya LocalCast uygulamasını kullanabilirsiniz. Kodi'yi Chromecast'ten TV'ye nasıl aktarabileceğinizle ilgili ayrıntılı bir makale yayınladık, bu yüzden kesinlikle kontrol etmelisiniz.

Hepsi Kodi yapılandırmanızla ayarlandı mı?
Kodi'yi cihazınıza kurduğunuzda, profilinizi istediğiniz herhangi bir sisteme götürebilmek için Yedekleme Eklentisini kurduğunuzdan emin olun. Ayrıca, Kodi'ye alıştıktan sonra, çeşitli Kodi hileleri hakkındaki makalemize göz atmanız gerekir. Rehberimizin Kodi yapılandırmanızı kurmanıza yardımcı olduğunu umarız, ancak herhangi bir sorunuz veya şüpheniz varsa, aşağıdaki yorumlar bölümünde bize bildirmekten çekinmeyin. Kesinlikle bizden hızlı bir cevap bekleyebilirsiniz. Bununla birlikte, hala Kodi karmaşık ve kullanımı zor buluyorsanız, kullanabileceğiniz bazı Kodi alternatiflerini inceleyebilirsiniz.